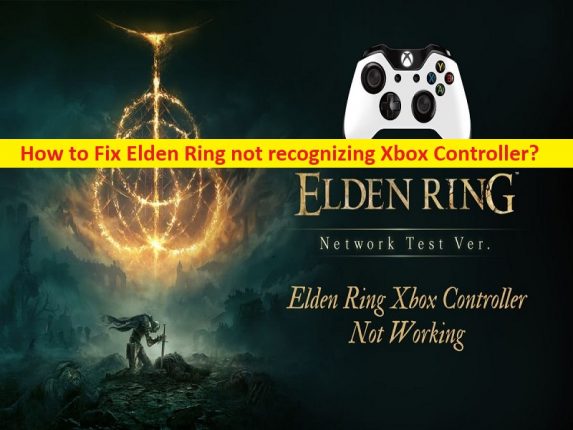
Dicas para corrigir o Elden Ring não detectando o Xbox Controller no Windows 10:
Neste artigo, discutiremos como corrigir o Elden Ring não reconhecendo o Xbox Controller, o Elden Ring não detectando o Xbox Controller no Windows 10. Você recebe etapas/métodos fáceis para resolver o problema. Vamos iniciar a discussão.
‘Elden Ring não reconhece o Xbox Controller’ no Windows 10:
‘Elden Ring’: Elden Ring é um jogo de RPG de ação projetado e desenvolvido pela FromSoftware e publicado pela Bandai Namco Entertainment. O jogo está disponível para PlayStation 4 e 5, Microsoft Windows OS, Xbox One e Xbox Series X/S. Este jogo apresenta elementos aos encontrados em outros jogos desenvolvidos pela FromSoftware, como a série Souls, Bloodborne e Sekrio: Shadows Die Twice. Situado em um mundo aberto, os jogadores podem explorar livremente as terras entre e suas seis áreas principais, com locais como castelos, cavernas e catacumbas.
No entanto, vários usuários relataram que enfrentaram Elden Ring não reconhecendo o Xbox Controller, Elden Ring não detectando o Xbox Controller em seu computador Windows 10 quando iniciam e executam o jogo Elden Ring. Esse problema indica que você não consegue jogar o jogo Elden Ring com o controlador no seu computador Windows por alguns motivos. Um possível motivo por trás do problema pode ser o problema temporário com o computador Windows e o Xbox Controller.
Você pode corrigir o problema temporário apenas reiniciando o computador Windows e o Xbox Controller e, em seguida, verifique se funciona para você. Esse problema pode ocorrer devido a arquivos de jogo corrompidos relacionados ao jogo Elden Ring, configurações incorretas do Steam e/ou configurações do sistema e outros problemas. É possível corrigir o problema com nossas instruções. Vamos à solução.
Como corrigir Elden Ring não reconhecendo o Xbox Controller no Windows 10?
Método 1: Corrigir o Elden Ring não detectando o Xbox Controller no Windows 10 com a ‘Ferramenta de reparo do PC’
‘PC Repair Tool’ é uma maneira fácil e rápida de encontrar e corrigir erros de BSOD, erros de DLL, erros de EXE, problemas com programas/aplicativos, infecções por malware ou vírus no computador, arquivos do sistema ou problemas de registro e outros problemas do sistema com apenas alguns cliques .
⇓ Obtenha a ferramenta de reparo do PC
Método 2: Atualizar o driver da placa gráfica
A atualização do driver da placa gráfica para a versão mais recente e compatível pode resolver o problema.
Etapa 1: abra o ‘Gerenciador de dispositivos’ no Windows PC através da caixa de pesquisa do Windows e expanda a categoria ‘Adaptadores de vídeo’
Etapa 2: clique com o botão direito do mouse no driver da placa gráfica e selecione ‘Atualizar driver’ e siga as instruções na tela para concluir o processo de atualização do driver e um atualizado, reinicie o computador e verifique se o problema foi resolvido.
Baixe ou reinstale a atualização do driver da placa gráfica no Windows PC [Automaticamente]
Você também pode tentar atualizar todos os drivers do Windows, incluindo a atualização do driver da placa gráfica, usando a Ferramenta de atualização automática de driver. Você pode obter esta ferramenta através do botão/link abaixo.
⇓ Obtenha a ferramenta de atualização automática de driver
Método 3: Atualize o sistema operacional Windows
A atualização do sistema operacional Windows para a versão mais recente pode resolver o problema.
Etapa 1: abra o aplicativo ‘Configurações’ no Windows PC através da caixa de pesquisa do Windows e vá para ‘Atualização e segurança> Windows Update’ e clique no botão ‘Verificar atualizações’
Etapa 2: baixe e instale todas as atualizações disponíveis e, uma vez atualizadas, reinicie o computador e verifique se o problema foi resolvido.
Método 4: Reinicie o computador e o controle do Xbox
Esse problema pode ocorrer devido a algum problema temporário com o computador e o controle do Xbox. Você pode corrigir o problema temporário apenas reiniciando o controle do Xbox e o computador Windows e, em seguida, verifique se o problema foi resolvido.
Método 5: Ativar entrada de vapor
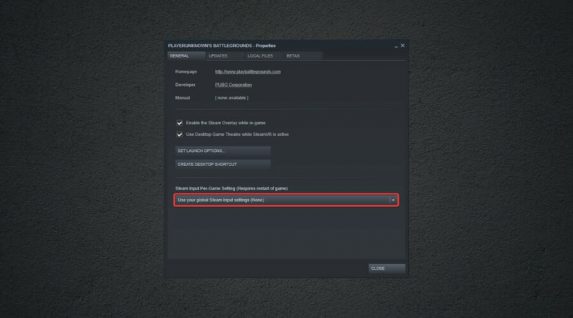
Passo 1: Abra o aplicativo ‘Steam Client’ no Windows PC e vá para ‘Library’
Passo 2: Clique com o botão direito do mouse em ‘Elden Ring’ e selecione ‘Ativar entrada de vapor’ e verifique se o problema foi resolvido.
Método 6: Inicie o Elden Ring no modo Steam Big Picture
Passo 1: Abra ‘Steam’ e clique com o botão direito do mouse no jogo ‘Elden Ring’ e selecione ‘Propriedades’
Passo 2: Clique em cada guia no painel esquerdo para encontrar o ‘Big Picture Mode’ e ative esta opção a partir daí e salve as alterações.
Método 7: Desativar o Steam Overlay
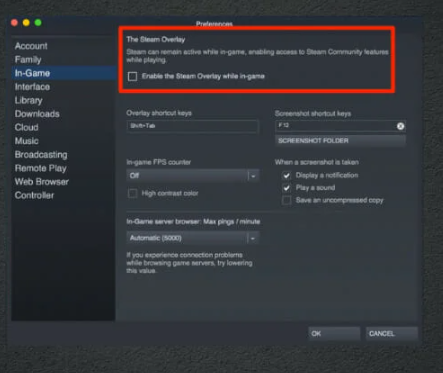
Passo 1: Abra o Steam Client no Windows PC e clique com o botão direito do mouse no jogo ‘Elden Ring’ e selecione ‘Propriedades’
Passo 2: Encontre e desative a opção ‘Steam Overlay’ e salve as alterações. Feito isso, verifique se o problema foi resolvido.
Conclusão
Tenho certeza de que este post o ajudou em Como corrigir o Elden Ring não reconhecendo o Xbox Controller, Elden Ring não detectando o Xbox Controller no Windows 10 com maneiras fáceis. Você pode ler e seguir nossas instruções para fazê-lo. Isso é tudo. Para quaisquer sugestões ou dúvidas, por favor escreva na caixa de comentários abaixo.