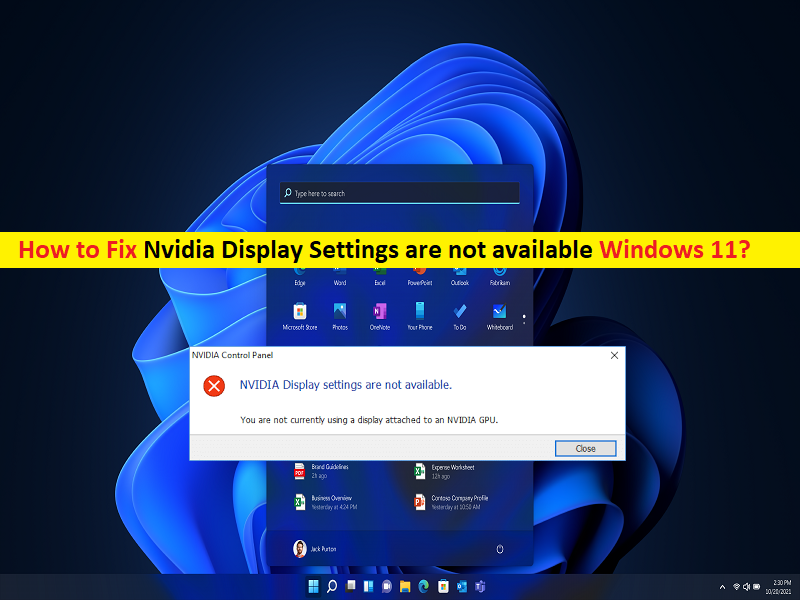
Dicas para corrigir as configurações de vídeo da Nvidia não estão disponíveis no Windows 11:
Se você estiver enfrentando o erro ‘As configurações de vídeo da Nvidia não estão disponíveis no Windows 11’ ou ‘As configurações de vídeo da Nvidia não estão disponíveis’ no seu computador com Windows 11, você está no lugar certo para a solução. Aqui, você será guiado com etapas fáceis para resolver o problema. Vamos iniciar a discussão.
‘As configurações de vídeo da Nvidia não estão disponíveis no Windows 11‘: ao iniciar/reiniciar o computador com Windows, você pode receber o erro ‘As configurações de vídeo da Nvidia não estão disponíveis’ e, se sim, você não está usando o monitor ou monitor conectado à NVIDIA GPU no computador. O erro é exibido com a mensagem “Você não está usando um monitor conectado à GPU NVIDIA”. Pode haver vários motivos por trás do problema, incluindo o problema com os drivers da GPU NVIDIA, problema com a conexão e exibição do monitor, configurações incorretas de exibição e outros problemas.
Esse problema pode ocorrer devido à conexão do dispositivo do monitor e ao problema de cabo e porta. Você deve certificar-se de que o cabo do monitor e sua porta estejam funcionando bem e que não haja nenhum problema com a conexão do monitor/tela. Além disso, verifique se o driver da placa gráfica está instalado corretamente no computador e está atualizado para a versão mais recente e compatível no computador e, caso contrário, é necessário atualizar o driver da placa gráfica ou o driver da placa gráfica NVIDIA no computador. Vamos à solução.
Como corrigir as configurações de exibição da Nvidia não estão disponíveis no Windows 11?
Método 1: Corrija o erro ‘As configurações de exibição da Nvidia não estão disponíveis’ com a ‘Ferramenta de reparo do PC’
‘PC Repair Tool’ é uma maneira fácil e rápida de encontrar e corrigir erros de BSOD, erros de DLL, erros de EXE, problemas com programas/aplicativos, infecções por malware ou vírus no computador, arquivos do sistema ou problemas de registro e outros problemas do sistema com apenas alguns cliques .
⇓ Obtenha a ferramenta de reparo do PC
Método 2: Desative e reative a GPU NVIDIA
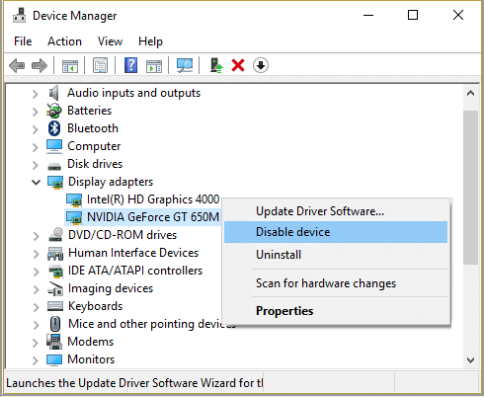
Uma maneira possível de corrigir o problema é desabilitar sua GPU NVIDIA e reativá-la no computador.
Etapa 1: abra o ‘Gerenciador de dispositivos’ no Windows PC através da caixa de pesquisa do Windows e expanda a categoria ‘Adaptadores de vídeo’
Etapa 2: clique com o botão direito do mouse no driver da placa gráfica NVIDIA e selecione ‘Desativar dispositivo’ para desativá-lo. Após alguns segundos, clique com o botão direito do mouse novamente e selecione ‘Ativar dispositivo’ para habilitá-lo e verifique se o problema foi resolvido.
Método 3: Verifique sua conexão de exibição
Esse problema pode ocorrer devido a uma conexão ruim de exibição/monitor. Você deve certificar-se de que o cabo do monitor esteja funcionando bem e conectado à porta correta do computador. Existem duas portas disponíveis onde você pode inserir o cabo de vídeo, que são gráficos integrados Intel e hardware gráfico NVIDIA. Certifique-se de que seu monitor esteja conectado à porta gráfica, também conhecida como porta discreta.
Método 4: Alterar a saída do adaptador de vídeo
Se a alteração da porta não funcionar para você, tente alterar o cabo do adaptador de vídeo para corrigir o problema. Você pode tentar usar o conversor VGA para HDMI e, em seguida, usar a porta HDMI na sua placa gráfica ou alterar a forma de saída diretamente e verificar se funciona.
Método 5: reinicie os serviços NVIDIA
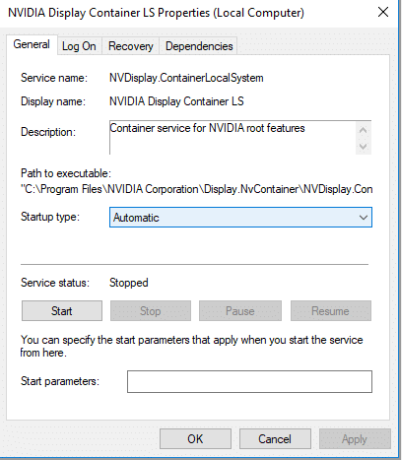
Outra maneira possível de corrigir o problema é reiniciar os serviços NVIDIA em seu computador.
Etapa 1: abra o aplicativo ‘Serviços’ no Windows PC através da caixa de pesquisa do Windows e procure os seguintes serviços NVIDIA
- Contêiner de exibição NVIDIA LS
- Contêiner NVIDIA LocalSystem
- Contêiner de serviço de rede NVIDIA
- Contêiner de Telemetria NVIDIA
Passo 2: Clique com o botão direito do mouse no primeiro serviço da lista acima e selecione ‘Propriedades’. Selecione ‘Automático’ no menu suspenso ‘Tipo de inicialização’ e clique no botão ‘Iniciar’ na seção ‘Status do serviço’ e, em seguida, clique no botão ‘Aplicar> Ok’ para salvar as alterações.
Etapa 3: Repita as mesmas etapas para reiniciar todos os outros serviços da lista acima. Feito isso, reinicie o computador e verifique se o problema foi resolvido.
Método 6: Atualizar o driver da placa gráfica NVIDIA
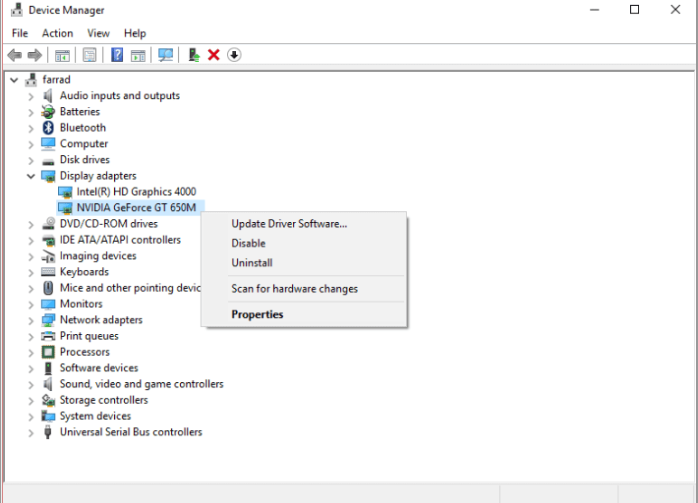
A atualização do driver da placa gráfica NVIDIA para a versão mais recente e compatível pode resolver o problema.
Etapa 1: Abra o ‘Gerenciador de dispositivos’ no Windows PC e expanda a categoria ‘Adaptadores de vídeo’
Etapa 2: clique com o botão direito do mouse em seus gráficos NVIDIA e selecione ‘Atualizar driver’ e siga as instruções na tela para concluir a atualização. Depois de atualizado, reinicie o computador e verifique se o problema foi resolvido.
Baixe ou reinstale a atualização do driver da placa gráfica NVIDIA no Windows PC [Automaticamente]
Você também pode tentar atualizar todos os drivers do Windows, incluindo a atualização do driver da placa gráfica, usando a Ferramenta de atualização automática de driver. Você pode obter esta ferramenta através do botão/link abaixo.
⇓ Obtenha a ferramenta de atualização automática de driver
Conclusão
Tenho certeza de que este post o ajudou em Como corrigir as configurações de exibição da Nvidia não estão disponíveis no Windows 11 com várias etapas/métodos fáceis. Você pode ler e seguir nossas instruções para fazê-lo. Isso é tudo. Para quaisquer sugestões ou dúvidas, por favor escreva na caixa de comentários abaixo.