O que é o Shockwave Flash Crashes no Google Chrome ou o erro “Shockwave Flash Has Crashed” no Windows 10?
O erro ‘Shockwave Flash Has Crashed’ ocorre comumente no Google Chrome por alguns motivos ao tentar executar conteúdo de vídeo no navegador Chrome. Este erro indica que o Shockwave Flash travou / travou por alguns motivos. Se você não sabe, o Shockwave Flash é um sistema de multimídia separado do Adobe Flash que permite a execução de conteúdo de mídia como áudios e vídeos no navegador.
Adobe Shockwave Flash Player: é um padrão da web para reprodução de multimídia poderosa que permite acessar ou abrir conteúdo interativo da web como jogos, apresentações de negócios, anúncios e entretenimento de seu navegador. Esta extensão do navegador exibe conteúdo da web criado com o ‘Adobe Director’. Ele está disponível gratuitamente para todos na web.
No entanto, os usuários relataram que estão enfrentando o problema do Shockwave Flash Crashes no Google Chrome ou o erro “Shockwave Flash has crashed” ao tentar executar o conteúdo de vídeo no navegador, e explicaram o motivo principal por trás desse erro: conflito do Shockwave Flash. Isso significa que se você instalou duas ou várias extensões relacionadas ao flash no navegador, é possível que a fonte de travamentos relacionados ao flash seja o conflito de flash entre os plug-ins do Flash instalados.
Observe que o Google Chrome inclui instalação flash interna e é atualizado automaticamente a cada nova versão do Chrome. No entanto, o navegador Chrome fica confuso e tenta usar a instalação do SO do flash como o Adobe Flash Player e a instalação interna do Chrome do flash como o ‘Shockwave Flash Player’. Esse problema de conflito de software pode causar vários problemas, como corrupção no navegador, travamento temporário e, em seguida, travamento em todo o navegador de todas as instâncias ativas de flash. Nesse caso, o erro ‘O seguinte plug-in falhou: Shockwave Flash’ é exibido em cada guia do navegador enquanto você tenta executar o conteúdo multimídia no navegador.
Conforme mencionado, o conflito de instalação do flash pode causar esse problema. Certifique-se de que não duas ou mais extensões com o mesmo nome, como “Shockwave Flash”, estejam ativadas ao mesmo tempo em seu navegador. Se ele mostra duas entradas de flash, incluindo ‘instalação flash do SO’ e ‘instalação flash para o navegador (internamente), então você precisa desabilitar plug-ins relacionados à instalação flash para Chrome’s internamente. Se você estiver enfrentando o mesmo problema, siga nossas instruções para resolvê-lo. Vamos buscar a solução.
Como consertar o Shockwave Flash Crashes do Google Chrome no Windows 10?
Método 1: Atualizar o Google Chrome
Atualizar o navegador Google Chrome para a versão mais recente pode corrigir qualquer problema com o Google Chrome e melhorar o desempenho também. Observe que o Google Chrome está desabilitando automaticamente a versão do flash embutido se detectar qualquer instalação do flash para o sistema operacional. No entanto, se o Chrome não for capaz de desativar sua versão flash embutida, então o cromo desatualizado pode ser uma das razões por trás do problema. Portanto, você pode corrigir o problema atualizando o Chrome para a versão mais recente.
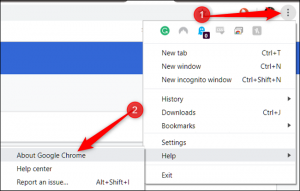
Passo 1: Abra o navegador ‘Google Chrome’ e clique no ‘Menu Chrome’ ou no ícone ‘Three Dots’ no canto superior direito
Etapa 2: Selecione ‘Ajuda> Sobre o Google Chrome’
Etapa 3: Agora, aguarde o término do processo de atualização. Uma vez feito isso, reinicie o navegador Chrome e verifique se o problema foi resolvido.
Método 2: desative todas as extensões no Chrome
Uma maneira possível de corrigir o problema é desativar todas as extensões instaladas no Chrome e, em seguida, reativar cada extensão para testar qual delas está causando o problema.
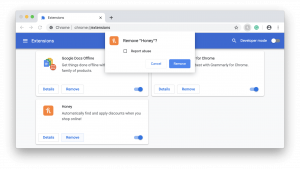
Etapa 1: Abra o ‘Google Chrome’ e clique no ícone ‘Três pontos’ no canto superior direito
Etapa 2: Clique em ‘novo modo de navegação anônima’ e use a janela recém-aberta para testar vários conteúdos em Flash. Se você também não conseguir corrigir o problema no modo de navegação anônima, tente desativar todas as extensões. Para fazer isso, clique no ícone “Três pontos” no canto superior direito e selecione “Mais ferramentas> Extensões”
Etapa 3: na guia ‘Extensões’ aberta, desative todas as extensões instaladas no navegador, uma por uma
Etapa 4: Uma vez feito isso, reative cada extensão uma por uma e teste para travamentos do flash até conseguir detectar o problema.
Método 3: Atualizar o Windows 10
Atualizar o sistema operacional Windows 10 pode corrigir problemas no computador e melhorar o desempenho. Dessa forma, você pode corrigir o problema do Google Chrome com Shockwave Flash Crashes no Windows 10. Vamos tentar.
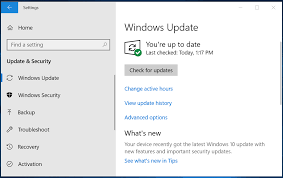
Etapa 1: Pressione as teclas ‘Windows + I’ juntas no teclado para abrir o aplicativo ‘Configurações’ no Windows 10
Etapa 2: agora, vá para ‘Atualização e segurança> Windows Update’
Etapa 3: Clique no botão ‘Verificar atualizações’. Isso irá baixar e instalar automaticamente a atualização disponível no computador
Etapa 4: Uma vez feito isso, reinicie o computador para ver as alterações e verifique se o problema foi resolvido.
Método 4: Atualizar drivers de som no Windows 10
Drivers de placa de som desatualizados ou corrompidos no Windows 10 podem causar ‘Shockwave Flash Has Crashed’ ou outros erros. Você pode resolver o problema atualizando o driver.
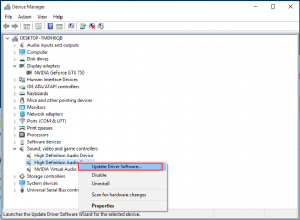
Etapa 1: Pressione as teclas ‘Windows + X’ juntas no teclado e selecione ‘Gerenciador de Dispositivos’
Etapa 2: Lo cate e expanda a categoria ‘controladores de som, vídeo e jogos’
Etapa 3: clique com o botão direito do mouse no driver da placa de som e selecione ‘Atualizar driver’. Siga as instruções na tela para concluir o processo de atualização.
Etapa 4: Uma vez feito isso, reinicie o computador para ver as alterações e verifique se o problema foi resolvido.
Atualize os drivers do Windows [automaticamente]
Você também pode tentar atualizar todos os drivers do Windows com a ‘Ferramenta de atualização automática de driver’. Este software encontrará automaticamente as atualizações mais recentes de todos os drivers do Windows, incluindo o driver da placa de som, e as instalará no computador. Você pode obter esta ferramenta através do botão / link abaixo.
Método 5: alterar as configurações de reprodução de som
Se você estiver enfrentando esse erro ao usar fones de ouvido, certifique-se de que seu fone de ouvido esteja definido como dispositivo de áudio padrão em Configurações de som e ative o áudio Dolby e modifique o formato de qualidade.
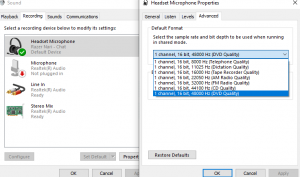
Etapa 1: clique com o botão direito no ícone ‘Som’ na ‘Bandeja do sistema’ e selecione ‘Dispositivos de reprodução’
Etapa 2: Nas configurações de ‘Som’ abertas, na guia ‘Reprodução’, clique com o botão direito no fone de ouvido e selecione ‘Propriedades’
Etapa 3: Na janela ‘Propriedades’ aberta, clique na guia ‘Avançado’ e no menu suspenso ‘Formato padrão’, defina a qualidade do áudio para ‘2 canais, 16 bits, 44100 Hz (qualidade de CD)’
Etapa 4: expanda a guia ‘Dolby Audio’ se disponível e ative o recurso
Etapa 5: por fim, clique em ‘Aplicar’ e ‘Ok’ para salvar as alterações e reiniciar o computador. Verifique se o problema foi resolvido.
Método 6: tente um navegador diferente
Se ainda estiver enfrentando o erro “Shockwave Flash Has Crashed”, você pode tentar um navegador da web diferente para reproduzir conteúdo em Flash. Você pode usar o Mozilla Firefox, Internet Explorer ou Opera. Verifique se funciona.
Método 7: Corrija o problema de ‘Shockwave Flash Crashes Google Chrome’ com ‘PC Repair Tool’ [Método recomendado]
‘Ferramenta de reparo do PC’ é uma maneira fácil e rápida de resolver erros BSOD, erros DLL, erros EXE, registro do sistema ou erros de arquivos, problemas com programas, navegador ou arquivos, malware ou vírus e outros problemas do sistema com apenas alguns cliques. Você pode obter esta ferramenta através do link / botão abaixo.
Conclusão
Tenho certeza que este post ajudou você em Como consertar o Shockwave Flash Crashes do Google Chrome no Windows 10 com várias etapas / métodos fáceis. Você pode ler e seguir nossas instruções para fazer isso. Se esta postagem realmente ajudou você, você pode compartilhá-la com outras pessoas para ajudá-los. Isso é tudo. Para qualquer sugestão ou dúvida, escreva na caixa de comentários abaixo.
