O que é ‘Seu PC teve um problema e precisa reiniciar Error’ (BSOD Error) no Windows 10?
É um problema comum do Windows categorizado como erro de tela azul da morte (BSOD). Este erro é exibido na tela azul e informa que algo deu errado com o seu computador e precisa ser reiniciado. Este erro pode ocorrer no meio do seu trabalho no computador ou após a inicialização / reinicialização do sistema Windows. Um erro BSOD como esse impede que você use o computador para evitar danos. Vamos dar uma olhada na mensagem de erro.
“Seu PC teve um problema e precisa ser reiniciado. Estamos apenas coletando algumas informações de erro e, em seguida, reiniciaremos para você ”
Este erro BSOD ocorre possivelmente devido à corrupção no registro do sistema, arquivos do sistema ou nos drivers do sistema. Também pode ser exibido devido a algum problema de falha de hardware, como memória ou problema de RAM, e devido a ataques de malware ou vírus. Outra possível razão por trás do problema é falta de energia. No entanto, você receberá aqui etapas fáceis e recomendadas para corrigir esse problema. Você pode seguir nossas instruções para resolver o problema.
Motivo por trás de ‘Seu PC teve um problema e precisa reiniciar Erro’:
- Arquivos corrompidos do sistema Windows podem causar este erro BSOD.
- Hardware ou software problemático instalado no computador.
- Pode ser possível obter este erro BSOD devido ao registro do sistema corrompido.
- Drivers de sistema desatualizados, corrompidos ou incompatíveis
- O problema de superaquecimento pode causar “Seu PC teve um problema e precisa reiniciar o erro”. Problema de BSOD
- O ataque de malware ou vírus pode causar vários danos ao seu computador, como corrompimento no registro do sistema, infecção nos arquivos do sistema ou em seus arquivos pessoais, ou pode causar downloads / instalação de outros softwares indesejados. Dessa forma, ele pode desencadear erros de registro, erros de BSOD e outros.
O código de parada ou código de erro do Windows vem com “Seu PC teve um problema e precisa reiniciar o erro”:
- DPC_WATCHDOG_VIOLATION
- Código de parada: 0xC0000021A
- INACCESSIBLE_BOOT_DEVICE
- WHEA INCORRETÁVEL
- KERNEL_SECURITY_CHECK_ERROR
- FAULTY_HARDWARE-CORRUPTED_PAGE
- CRITICAL_PROCESS_DIED
- BAD_SYSTEM_CONFIG_INFO
Este ‘Windows Stop Code’ ou ‘Error Code’ é exibido com ‘Seu PC teve um problema e precisa reiniciar. O BSOD (Tela Azul da Morte) ocorre devido a vários motivos. Esses códigos de parada indicam que algo deu errado no seu computador e precisa ser reiniciado. Se você é um deles, está enfrentando o erro BSOD com esses códigos de erro ou semelhantes, então você pode tentar corrigir o problema com nossas instruções. Vamos buscar a solução.
Como consertar “Seu PC teve um problema e precisa reiniciar o Erro” no Windows 10?
Método 1: desconecte todos os dispositivos periféricos e reconecte
Uma maneira possível de corrigir esse problema é desconectar todos os dispositivos periféricos conectados ao computador, incluindo mouse, impressora, dispositivos USB e outros, pois o hardware necessário, como o teclado, é necessário para fazer login no computador. Para fazer isso, siga as etapas abaixo.

Etapa 1: desligue o computador e desconecte o cabo de alimentação
Etapa 2: desconecte todos os dispositivos periféricos, exceto mouse ou teclado
Etapa 3: Agora, inicialize no computador e verifique se o problema foi resolvido. Se sim, então é confirmado em um dos periféricos ou dispositivos externos podem estar danificados ou com defeito.
Etapa 4: Depois que o problema for resolvido, você pode reconectar todos os dispositivos periféricos, exceto o hardware da faculdade.
Método 2: ‘Opção Avançada’ para inicializar o Windows 10 no ‘Modo de Segurança’
Se você não conseguir executar nenhuma das etapas para corrigir esse problema completamente, poderá inicializar o computador no “Modo de Segurança” e tentar resolver. Para entrar no Windows 10 no ‘Modo de Segurança’, siga as etapas abaixo.
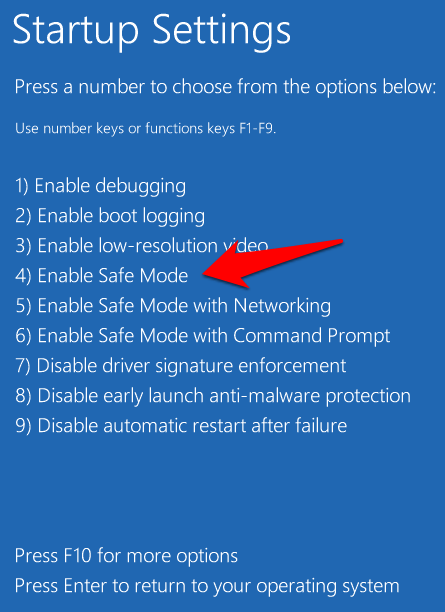
Etapa 1: Abra o aplicativo ‘Configurações’ no Windows 10
Etapa 2: Vá para ‘Atualização e segurança> Recuperação’ e clique em ‘Reiniciar agora’ em ‘Inicialização avançada’
Etapa 3: agora, escolha ‘Solucionar problemas> Opções avançadas> Configurações de inicialização’ e clique em ‘Reiniciar’ para alterar a opção ‘Inicializar do Windows’
Etapa 4: agora, você pode escolher a opção ‘Modo de segurança’ na janela ‘Configurações de inicialização’. Para entrar em ‘Modo de segurança com rede’, você precisa pressionar ‘F5’ e, se quiser entrar em ‘Modo de segurança’, pressione a tecla ‘F4’ no teclado.
Etapa 5: Depois disso, você entrará no ‘Modo de Segurança’ no Windows 10.
Método 3: desinstalar o software instalado recentemente
Pode ser possível obter este erro devido a um software problemático instalado no computador. Você precisa verificar se o software instalado recentemente é problemático, se ele está causando um erro, você deve removê-lo.
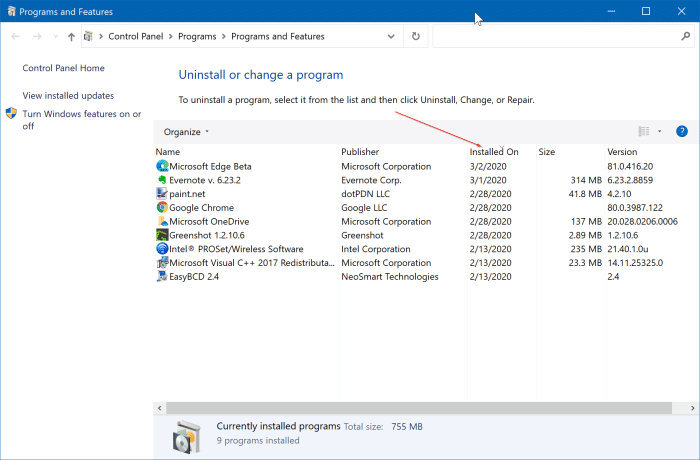
Etapa 1: Pressione as teclas ‘Windows + I’ juntas no teclado para abrir o aplicativo ‘Configurações’ no Windows 10
Etapa 2: Clique em ‘Aplicativos’, no menu suspenso ‘Classificar por’, clique aqui e altere para ‘Data de instalação’. Desta forma, os aplicativos de instalação recentes aparecerão na parte superior.
Etapa 3: Selecione o software instalado recentemente e clique em ‘Desinstalar’. Siga as instruções na tela para concluir o processo de desinstalação. Uma vez feito isso, verifique se o problema foi resolvido.
Método 4: R ollback drivers do sistema para a versão anterior
Às vezes, a atualização dos drivers de dispositivo pode causar esse tipo de erro por alguns motivos. Se o driver de dispositivo atual for incompatível com seu computador Windows e estiver causando o problema, você pode reverter o driver para a versão anterior para corrigir.
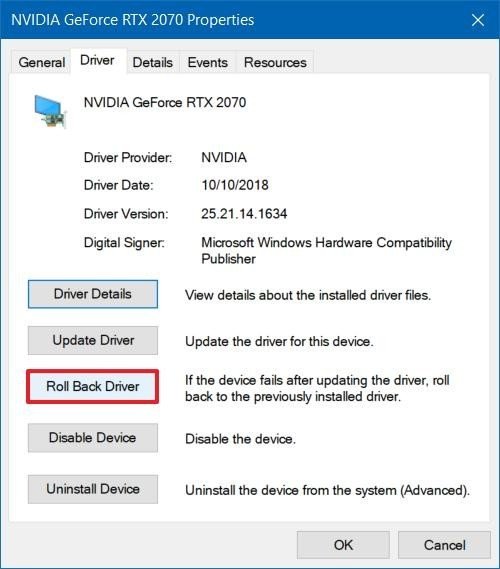
Etapa 1: Pressione as teclas ‘Windows + X’ juntas no teclado e selecione ‘Gerenciador de Dispositivos’
Etapa 2: No ‘Gerenciador de dispositivos’ aberto, expanda as categorias como ‘Adaptadores de vídeo’, clique duas vezes em seu driver para abrir a janela ‘Propriedades’. Na janela ‘Propriedades’, ele mostrará a data da última atualização do driver. Clique no botão ‘Reverter driver’ (se disponível) e siga as instruções na tela para terminar.
Etapa 3: Uma vez feito isso, reinicie o computador para ver as alterações e verifique se o problema foi resolvido.
Método 5: verificar se há atualizações do Windows 10
Atualizar o sistema operacional Windows 10 pode corrigir quaisquer problemas no sistema Windows e melhorar o desempenho. Vamos tentar.
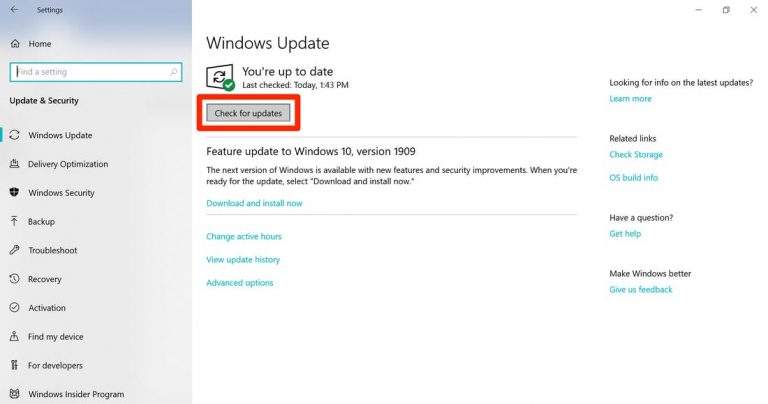
Etapa 1: Abra o aplicativo ‘Configurações’ no Windows 10
Etapa 2: Vá para ‘Atualização e segurança> Windows Update’
Etapa 3: Na seção ‘Windows Update’, clique no botão ‘Check for updates’. Isso irá baixar e instalar automaticamente a atualização, se disponível.
Etapa 4: Uma vez feito isso, reinicie o computador para ver as alterações e verifique se o problema foi resolvido.
Método 6: ajuste a configuração de despejo de memória
Você pode corrigir esse erro BSOD ajustando as configurações de memória no Windows 10.
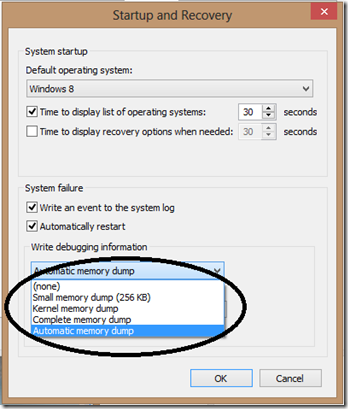
Etapa 1: Pressione as teclas ‘Windows + R’ juntas no teclado para abrir a ‘Caixa de Diálogo Executar’
Etapa 2: Na caixa de diálogo ‘Executar’ aberta, digite ‘Control sysdm.cpl’ e pressione Ok ’para abrir a janela‘ Propriedades do Sistema ’
Etapa 3: Na janela aberta ‘Propriedades do Sistema’, clique na guia ‘Avançado’ e clique no botão ‘Configurações’ na seção ‘Inicialização e Recuperação’
Etapa 4: desmarque a caixa de seleção ‘Reiniciar automaticamente’ e selecione ‘Concluir despejo de memória’ na lista suspensa ‘Gravar informações de depuração’.
Etapa 5: por fim, clique em ‘Ok’ para ver as alterações e reinicie o computador. Verifique se o problema foi resolvido.
Método 7: Atualize os drivers do sistema no Windows 10 em ‘Modo de segurança’
Usando o ‘Método 2’, você pode entrar no ‘Modo de Segurança’. Agora, você precisa verificar os drivers de sistema desatualizados ou incompatíveis em seu computador e atualizá-los se necessário.
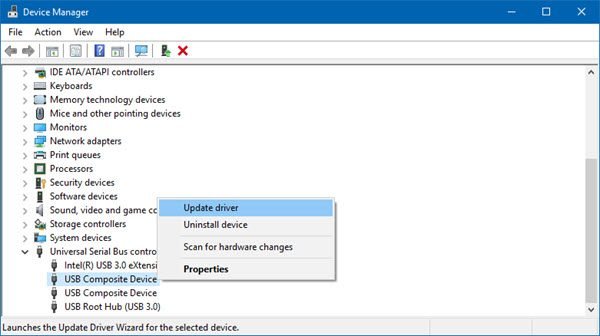
Etapa 1: Abra o ‘Gerenciador de Dispositivos’ e expanda cada categoria de dispositivo, uma por uma
Etapa 2: Encontre o driver do dispositivo com ‘ponto de exclamação amarelo’, clique com o botão direito sobre ele e selecione ‘Atualizar driver’
Etapa 3: Repita a mesma etapa para cada driver de dispositivo. Siga as instruções na tela para concluir o processo de atualização.
Etapa 4: Uma vez feito isso, verifique se este erro BSOD foi resolvido.
Atualize os drivers do Windows 10 [automaticamente]
Você também pode tentar atualizar os drivers do Windows 10, incluindo placa gráfica, drivers de placa de som, drivers de adaptador de rede e outros, usando a ‘Ferramenta de atualização automática de driver’. Este software encontrará automaticamente a atualização mais recente para os drivers do Windows e, em seguida, os instalará no computador. Você pode obter este software através do link / botão abaixo.
Método 8: Execute a varredura SFC
SFC (Verificador de arquivos do sistema) – A ferramenta interna do Windows 10 foi projetada para reparar arquivos do sistema. Você pode corrigir esse problema executando SFC Scan.
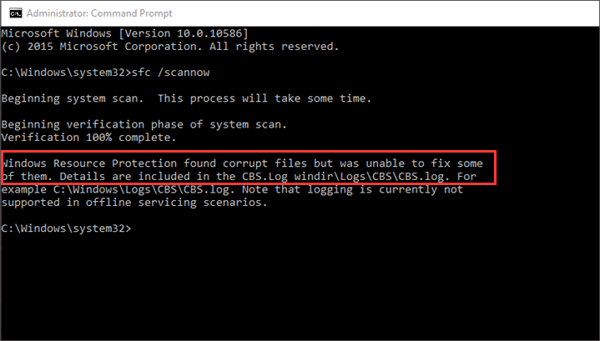
Etapa 1: pressione as teclas ‘Windows + X’ juntas no teclado e selecione ‘Prompt de comando como administrador’
Etapa 2: no ‘Prompt de comando’ aberto, digite o comando ‘sfc / scannow’ e pressione a tecla ‘Enter’ para executar.
Etapa 3: Este comando verificará seus arquivos de sistema e os reparará. Aguarde a conclusão do processo. Feito isso, reinicie o computador e verifique se o erro BSOD foi resolvido.
Método 9: execute o comando CHKDSK
O comando CHKDSK no Windows 10 pode ajudá-lo a corrigir esse problema verificando o disco rígido do sistema.
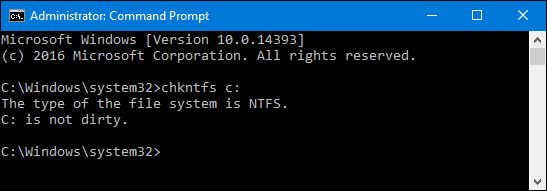
Etapa 1: Abra o ‘Prompt de Comando como Administrador’
Etapa 2: digite o comando ‘chkdsk’ e pressione a tecla ‘Enter’ para executar.
Etapa 3: Aguarde a conclusão do processo. Feito isso, reinicie o computador e verifique se o erro foi resolvido.
Método 10: Execute a ferramenta ‘Windows Memory Diagnostic’
Conforme mencionado, esse erro pode ocorrer devido a falha de hardware, como problemas de memória. Você pode executar a ferramenta “Diagnóstico de memória do Windows” para localizar e corrigir o problema.
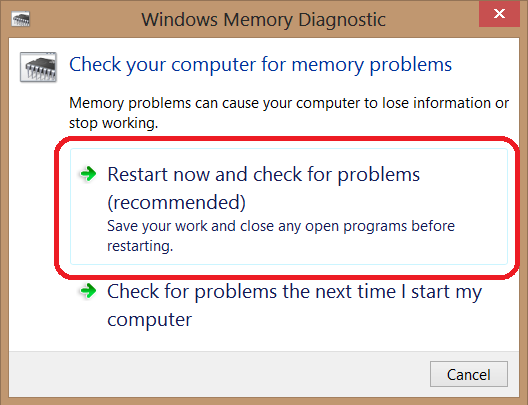
Etapa 1: Pressione as teclas ‘Windows + R’ juntas no teclado para abrir a caixa de diálogo ‘Executar’
Etapa 2: digite ‘Mdsched.exe’ e pressione a tecla ‘Enter’ para abrir a ferramenta ‘Windows Memory Diagnostic’
Etapa 3: Clique em ‘Reiniciar agora e verificar se há problema’ e aguarde a conclusão do processo.
Método 11: realizar a operação de restauração do sistema
Se você não conseguir corrigir o erro com as soluções mencionadas acima, poderá tentar corrigi-lo com ‘Restauração do sistema’. Você pode escolher o ponto de restauração da lista em ‘Restauração do Sistema’ quando tudo estiver funcionando bem. Vamos tentar.
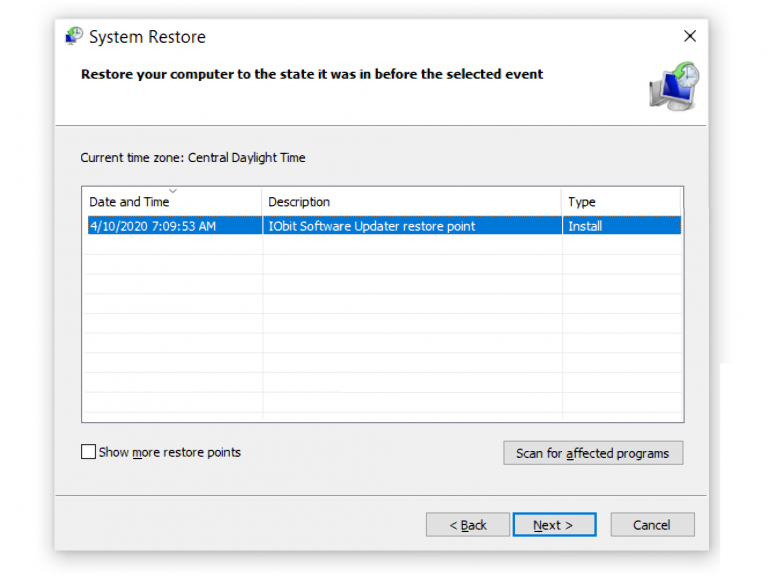
Passo 1: Pressione as teclas ‘Windows + R’ juntas, digite ‘rstrui.exe’ na caixa de diálogo ‘Executar’ e pressione ‘Ok’ para abrir ‘Restauração do Sistema’.
Etapa 2: Na janela aberta ‘Restauração do Sistema’, clique em ‘Avançar’
Etapa 3: marque a caixa de seleção ‘Mostrar mais pontos de restauração’. Selecione os pontos de restauração da lista e clique em ‘Avançar> Concluir’.
Etapa 4: aguarde a conclusão do processo de restauração. Feito isso, reinicie o computador e verifique se o problema foi resolvido.
Método 12: Corrija “Seu PC teve um problema e precisa reiniciar Erro” no Windows 10 com ‘PC Repair Tool’
A ‘Ferramenta de reparo do PC’ oferece a você a localização e correção de erros BSOD como ‘Seu PC teve um problema e precisa reiniciar o erro’, erros de DLL, erros de registro do sistema, problemas de malware ou vírus, corrupção de software e arquivos e outros erros do sistema com apenas alguns cliques. Você pode obter esta ferramenta através do link / botão abaixo.
Conclusão
Tenho certeza que este post ajudou você em Como consertar seu PC encontrou um problema e precisa reiniciar o erro no Windows 10 com várias etapas fáceis. Você pode ler e seguir nossas instruções para fazer isso. Se esta postagem realmente ajudou você, você pode compartilhá-la com outras pessoas para ajudá-los. Isso é tudo. Para qualquer sugestão ou dúvida, escreva na caixa de comentários abaixo.
