Que erro de ‘Acesso negado’ no Windows 10?
Nesta postagem, vamos discutir “Como faço para corrigir o erro de acesso negado no Windows 10”. Você será guiado com etapas / métodos fáceis para resolver o problema. Vamos começar a discussão.
Erro de ‘Acesso negado’ no Windows 10: é um problema comum do Windows associado à permissão, sistema de arquivos, etc. Esse erro geralmente aparece quando você não consegue abrir o arquivo ou pasta, não consegue acessar o site, não consegue abrir o serviço no seu computador, etc. Na classificação, este erro ocorre com vários tipos de problemas diferentes.
Por exemplo, se você não concedeu a permissão necessária a um arquivo ou pasta para realizar certas ações, como excluí-lo ou copiá-lo, receberá o erro ‘Acesso negado’ quando tentar excluir ou copiar tal pasta ou arquivo em seu Windows 10 computador. Nesse caso, você precisa dar permissão a esse arquivo ou pasta para realizar ações.
O erro “Acesso negado” é exibido quando você não consegue abrir um arquivo ou pasta ou o Diskpart encontrou. Este problema indica que você não tem permissão para acessar certas pastas / arquivos ou aplicativos. A possível razão por trás desse erro pode ser a propriedade da pasta / arquivo ter sido alterada, você não tem as permissões necessárias, o arquivo está criptografado, os arquivos são armazenados na pasta Windows.old da pasta anterior, atualização problemática do Windows, perfil de usuário corrompido, corrupção em arquivos de sistema ou registro, imagens de disco rígido corrompidas e problemas de unidades e outros motivos.
Às vezes, o erro “Acesso negado” no Windows 10 também pode ocorrer devido a ataques de malware ou vírus no computador. Malware ou vírus podem bloquear o funcionamento de determinados arquivos / pastas ou aplicativos e, portanto, você recebe o erro “Acesso negado” ao tentar acessar os arquivos / aplicativos afetados. Nesse caso, você pode executar a verificação do sistema em busca de malware ou vírus com algum software antivírus poderoso no computador para corrigir o problema.
No entanto, é possível resolver o problema com nossas instruções. Você pode apropriar-se do arquivo ou pasta que causa o problema, executando a varredura SFC, varredura DISM e varredura chkdsk, e tentar outras soluções para corrigir o problema. Vamos buscar a solução.
Como faço para corrigir o erro de acesso negado no Windows 10?
Método 1: Corrija o erro de ‘Acesso negado’ com ‘Ferramenta de reparo do PC’
‘Ferramenta de reparo do PC’ é uma maneira fácil e rápida de encontrar e corrigir erros BSOD, erros EXE, erros DLL, problemas com programas, problemas de malware ou vírus, arquivos de sistema ou problemas de registro, arquivos de sistema ou problemas de registro e outros problemas de sistema com apenas alguns cliques. Você pode obter esta ferramenta através do botão / link abaixo.
Método 2: execute a verificação do sistema em busca de malware ou vírus com o software antivírus SpyHunter
O software antivírus ‘SpyHunter’ oferece a você a localização e remoção de todas as ameaças, incluindo o malware mais recente em seu computador Windows. Dessa forma, você pode corrigir esse erro. Você pode obter a ferramenta através do botão / link abaixo.
Método 3: aproprie-se da pasta
Esse problema ocorre geralmente quando você tenta acessar o arquivo ou pasta sem permissões suficientes. Você pode apropriar-se dessa pasta para corrigir o problema.
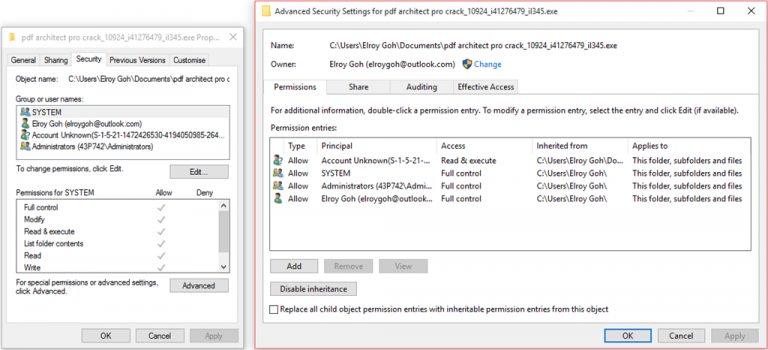
Etapa 1: Abra o ‘File Explorer’ no Windows 10
Etapa 2: localize e clique com o botão direito na pasta que está causando problemas ao tentar acessá-la e selecione ‘Propriedades’
Etapa 3: Na janela ‘Propriedades’, clique na guia ‘Segurança’ e selecione o botão ‘Avançado’
Etapa 4: Encontre a seção ‘Proprietário’ na parte superior e clique em ‘Alterar’
Etapa 5: a janela ‘Selecionar usuário ou grupo’ aparecerá, digite o nome do objeto para selecionar o campo ‘Administradores’, ou digite seu nome de usuário. Em seguida, clique no botão ‘Verificar nomes’. Uma vez feito isso, clique em ‘Ok’ para salvar as alterações
Etapa 6: agora, marque a caixa de seleção “Substituir proprietário em subcontaners e objetos” e clique em “Aplicar” e em “OK” para salvar as alterações. Alguns usuários relataram que marcar a opção “Substituir todas as entradas de permissão de objeto filho” também pode corrigir o problema.
Etapa 7: Agora, você precisa atribuir as permissões à sua conta de usuário. Para fazer isso, vá para ‘Configurações de segurança avançadas’.
Etapa 8: Encontre sua conta de usuário na lista, se sua conta de usuário não estiver listada, clique no botão ‘Adicionar’
Etapa 9: Clique em ‘Selecionar um principal’, insira o nome da sua conta de usuário e clique no botão ‘Verificar nomes’ e, em seguida, clique no botão ‘Ok’ para salvar as alterações.
Etapa 10: agora, siga a ‘etapa 6’ e certifique-se de que as opções estejam marcadas. Defina o tipo como ‘Permitir’ e se aplica a ‘esta pasta, subfunders e arquivos’ e marque a caixa de seleção ‘Controle total’
Etapa 11: por fim, clique em ‘Aplicar’ e ‘Ok’ para salvar as alterações
Obtenha a propriedade do arquivo ou pasta usando o Prompt de Comando:
Etapa 1: Pressione as teclas ‘Windows + X’ no teclado e selecione ‘Prompt de Comando como Administrador’
Etapa 2: Digite o seguinte comando e pressione a tecla “Enter” após cada um para executar
takeown / f “path_to_folder” / r / d y
icacls “path_to_folder” / grant administrators: F / T
Etapa 3: aqui, substitua ‘path_to_folder’ pelo caminho real da pasta que causa o erro. Aguarde a conclusão do processo. Uma vez feito isso, verifique se o erro é r resolvido.
Método 4: adicionar sua conta a grupos de administradores
Esse problema também pode ocorrer quando você tenta acessar a pasta sem ter permissão de administrador. Você pode corrigir o problema adicionando sua conta ao grupo de administradores.
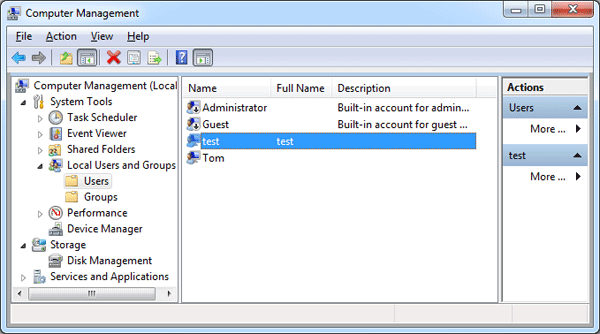
Etapa 1: Pressione as teclas ‘Windows + X’ no teclado e selecione ‘Gerenciamento do Computador’
Etapa 2: na janela aberta, vá para ‘Usuários e grupos locais> Usuários’, clique duas vezes em sua conta de usuário no painel esquerdo
Etapa 3: Clique na guia ‘Membro de’ e clique no botão ‘Adicionar’
Etapa 4: Em ‘Digite os nomes dos objetos para selecionar o campo’, digite ‘Administradores’ e clique no botão ‘Verificar nomes’ e, em seguida, pressione ‘Ok’ para salvar as alterações
Passo 5: Selecione ‘Administrador’ e clique no botão ‘Aplicar’ e ‘Ok’
Etapa 6: Uma vez feito isso, reinicie o seu computador e verifique se o erro foi resolvido.
Método 5: habilitar conta de administrador oculta
Você também pode tentar corrigir o problema ativando a conta de administrador oculta no Windows 10.
Etapa 1: Pressione as teclas ‘Windows + X’ no teclado e selecione ‘Prompt de Comando como Administrador’
Etapa 2: digite o seguinte comando e pressione a tecla “Enter” para executar. Isso irá desbloquear sua conta de administrador
administrador de usuário da rede / ativo: sim
Etapa 3: Depois disso, reinicie o computador e faça o login com a conta de administrador recém-habilitada.
Etapa 4: assim que o problema for corrigido, volte para a conta principal digitando o comando ‘net user administrador / active: no’ no prompt de comando.
Método 6: verifique certas permissões
Etapa 1: Localize a pasta que causa o erro “Acesso negado”, clique com o botão direito nela e selecione “Propriedades”
Etapa 2: Clique na guia ‘Segurança’ e clique em ‘Editar’
Etapa 3: Selecione seu nome de usuário na lista e certifique-se de marcar ‘Controle total’ para a coluna ‘Permitir’ na seção ‘Permissão’
Etapa 4: você pode marcar Controle total para administradores e usuários sobre a pasta problemática para corrigir o problema.
Método 7: redefinir as permissões usando o prompt de comando
Etapa 1: clique com o botão direito no ícone ‘OneDrive’ no canto inferior direito e selecione ‘Configurações’
Etapa 2: Vá para a guia ‘Salvar automaticamente’ e defina ‘Documentos’ e ‘Imagens’ como ‘Somente este PC’ e, em seguida, pressione ‘Ok’ para salvar as alterações
Etapa 3: ou digite o seguinte comando um por um e pressione a tecla “Enter” para executar no prompt de comando
cd / users / Your_Username
icacls Pictures / reset / t / q
cd / <caminho para a pasta OneDrive>
icacls Pictures / reset / t / q
Etapa 4: reinicie o computador e verifique se o erro foi resolvido.
Método 8: definir sua conta como administrador
Etapa 1: Pressione a tecla Windows + R e digite control userpasswords2. Pressione Enter ou clique em OK.
Etapa 2: a janela Contas de usuário será exibida. Verifique se os usuários devem inserir um nome de usuário e uma senha para usar este computador. Agora selecione sua conta e clique em Propriedades.
Etapa 3: navegue até a guia Membros do grupo. Selecione Administrador e clique em Aplicar e OK.
Etapa 4: Depois de fazer isso, reinicie o PC e verifique se o problema ainda persiste.
Método 9: Reinicie o processo do Google Drive e reinstale-o
Etapa 1: Pressione as teclas ‘CTRL + SHIFT + ESC’ no teclado para abrir o ‘Gerenciador de Tarefas’
Etapa 2: Na guia ‘Processos’, encontre e clique com o botão direito do mouse nos processos relacionados ao programa que causa o problema, como o processo relacionado ao Google Drive, e selecione ‘Finalizar Tarefa’
Etapa 3: quando terminar, pressione as teclas ‘Windows + R’ no teclado, digite ‘% localappdata% Google’ e pressione o botão ‘Ok’
Etapa 4: Na janela aberta, encontre e renomeie o ‘Drive’ para ‘Drive.old’
Etapa 5: depois, desinstale o Google Drive via ‘Painel de controle> Desinstalar um programa> Programa e recursos’
Etapa 6: uma vez desinstalado, reinstale o Google Drive novamente e verifique se o erro foi resolvido.
Método 10: Corrija o erro de ‘Acesso negado’ com ‘Editor de registro’
Etapa 1: Pressione as teclas ‘Windows + R’ no teclado, digite ‘regedit’ na caixa de diálogo ‘Executar’ e pressione ‘Ok’ para abrir o ‘Editor do Registro’
Etapa 2: navegue até o seguinte caminho
HKEY_LOCAL_MACHINESYSTEMCurrentControlSetServicesLanmanWorkstationParameters
Etapa 3: no painel direito, clique com o botão direito no espaço vazio e selecione ‘Novo> Valor DWORD (32 bits)’ e nomeie o valor como ‘AllowInsecureGuestAuth’
Etapa 4: clique duas vezes no valor DWORD criado e defina seu valor como ‘1’ e pressione ‘Ok’ para salvar as alterações
Método 11: DESLIGUE o controle de conta de usuário
Etapa 1: digite ‘Contas de usuário’ na ‘Caixa de pesquisa do Windows’ e abra-a a partir dos resultados exibidos
Etapa 2: Clique em ‘Alterar configurações de controle de conta de usuário’ na janela ‘Conta de usuário’
Etapa 3: Mova o controle deslizante totalmente para baixo e clique em ‘Ok’ para salvar as alterações
Método 12: desative o software antivírus
Às vezes, esse erro ocorre devido ao seu software antivírus de terceiros. É possível que o seu software antivírus interfira em certas tarefas do Windows 10, como bloquear a abertura de determinados arquivos ou pastas. Você pode desativar o software antivírus para corrigir o problema. Para fazer isso, clique com o botão direito no ícone do seu antivírus na ‘Bandeja do Sistema’ e selecione ‘Desativar’, ‘Parar’ ou outras opções para desativar o seu antivírus.
Método 13: Alterar a propriedade ou as permissões das pastas Temp e Installer
Etapa 1: navegue para seguir o caminho um por um e verifique e altere a propriedade ou as permissões para corrigir o problema.
C: WindowsInstaller
C: UsersYour_usernameAppDataLocalTemp
Conheceu hod 14: Verifique as variáveis de ambiente
Esse problema também pode ocorrer ao tentar criar uma pasta compactada no Windows 10. Você pode verificar e configurar as variáveis de ambiente para corrigir o problema.
Etapa 1: digite ‘Configurações avançadas do sistema’ na ‘Caixa de pesquisa do Windows’ e abra-a a partir dos resultados exibidos
Etapa 2: Clique no botão ‘Variáveis de ambiente’
Etapa 3: Localize o Temp na lista e verifique se seu valor está definido corretamente. Caso contrário, abra-o e defina seu valor como ‘% USERPROFILE% AppDataLocalTemp’
Etapa 4: reinicie o computador assim que terminar e verifique se o erro foi resolvido.
Método 15: fixe o prompt de comando no menu Iniciar para corrigir o erro de acesso negado com o prompt de comando
Se você estiver enfrentando o erro “Acesso negado” ao tentar iniciar o Prompt de Comando, poderá tentar corrigir o problema fixando-o no Menu Iniciar
Etapa 1: digite ‘Prompt de Comando’ na ‘Caixa de Pesquisa do Windows’
Etapa 2: clique com o botão direito em ‘Prompt de comando’ a partir dos resultados e selecione a opção ‘Fixar no início’
Etapa 3: Agora, tente abrir o Prompt de Comando usando o atalho do Menu Iniciar e verifique se o erro foi resolvido.
Método 16: execute o prompt de comando como administrador
Se estiver enfrentando o erro “Acesso negado” no prompt de comando ao tentar executar determinado comando, você pode executar o prompt de comando como administrador para corrigir o erro. Para fazer isso, clique com o botão direito em ‘Menu Iniciar’ e selecione ‘Prompt de Comando como Administrador’.
Método 17: Altere a permissão ou o proprietário do disco rígido para corrigir o erro de acesso negado no disco rígido do Windows 10
Às vezes, esse erro ocorre quando você tenta acessar a partição do disco rígido. Se você estiver enfrentando o mesmo, pode alterar suas permissões e o proprietário do disco rígido para corrigir o problema. Você pode fazer isso com os métodos acima, onde já discutimos sobre como conceder controle total à sua conta de usuário para acessar a partição do disco rígido. Observe que você não pode alterar a permissão da unidade principal ‘C: drive’. Se você quiser alterar a permissão ou o proprietário, tente fazer isso em outra unidade.
Método 18: alterar as configurações de compartilhamento
Se você estiver enfrentando esse erro ao acessar o disco rígido externo, poderá corrigir o problema alterando as configurações de compartilhamento.
Etapa 1: Abra o ‘File Explorer’, encontre e clique com o botão direito do mouse em seu disco rígido externo e selecione ‘Propriedades’
Etapa 2: Vá para a guia “Compartilhamento” e clique em “Compartilhamento avançado”
Etapa 3: na próxima janela, marque a opção ‘Compartilhar esta pasta’ e clique em ‘Permissões’
Passo 4: Selecione ‘Todos’ na lista e marque ‘Controle Total’ na coluna ‘Permitir’ e, em seguida, clique no botão ‘Aplicar’ e ‘Ok’ para salvar as alterações.
Método 19: verifique se as unidades USB estão bloqueadas
Se você estiver enfrentando o erro “Acesso negado” ao tentar acessar a unidade externa, pode verificar se as unidades USB estão bloqueadas em seu Windows 10 porque isso pode causar o erro.
Etapa 1: Abra o ‘Editor do Registro’
Etapa 2: Selecione ‘Computador’ no painel esquerdo e pressione as teclas ‘CTRL + F’ no teclado e digite ‘RemovableStorageDevices’ e, em seguida, pressione ‘Próximo’
Etapa 3: Encontre e clique duas vezes neste valor, defina ‘Negar’ como ‘0’ e salve as alterações
Método 20: Remover HP Device Manager
Se você estiver enfrentando o erro “Acesso negado” ao acessar a partição do disco rígido no dispositivo HP, você pode remover o HO Device Manager para corrigir o problema.
Método 21: execute o bloco de notas como administrador
Esse problema também pode ocorrer ao iniciar o Bloco de notas. Você pode corrigir o problema executando o Bloco de notas como administrador. Para fazer isso, localize o atalho do Bloco de notas, clique com o botão direito sobre ele e selecione ‘Executar como administrador’
Método 22: Alterar a forma como o arquivo é aberto
Etapa 1: Abra ‘C: Drive’ e clique em ‘Visualizar> Arquivos ocultos> Extensões de nome de arquivo’
Etapa 2: Agora, localize qualquer arquivo .ini em ‘C: Drive’, clique com o botão direito sobre ele e selecione ‘Abrir com> Escolher outro aplicativo’
Etapa 3: selecione ‘Provisioning package runtime processing tool’ e clique em ‘OK’ para salvar
Etapa 4: Uma vez feito isso, reinicie o seu computador e verifique se o erro foi resolvido.
Método 23: Excluir arquivos Deskop.ini
Você também pode tentar corrigir o erro de acesso negado com o problema do Bloco de notas, excluindo o arquivo desktop.ini.
Etapa 1: localize o seguinte caminho
C: UsersYour_UsernameAppDataRoamingMicrosoftWindowsStart MenuStartup
C: Program DataMicrosoftWindowsStart MenuProgramsStartup
Etapa 2: Exclua o arquivo Desktop.ini do local e, uma vez feito isso, verifique se o erro foi resolvido.
Conclusão
Tenho certeza que esta postagem ajudou você em Como faço para corrigir o erro de acesso negado no Windows 10 com várias etapas / métodos fáceis. Você pode ler e seguir nossas instruções para fazer isso. Isso é tudo. Para qualquer sugestão ou dúvida, escreva na caixa de comentários abaixo.
