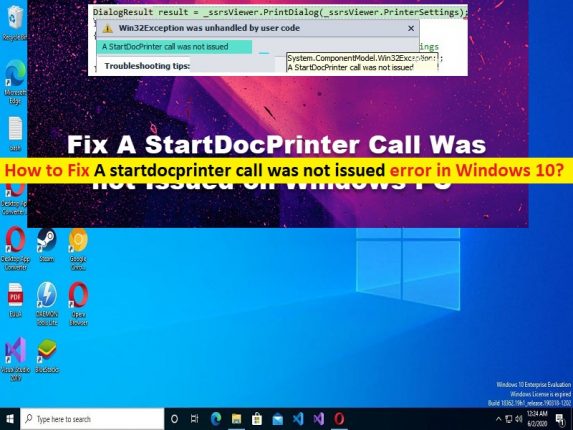
O que é o erro ‘Uma chamada startdocprinter não foi emitida’ no Windows 10/8/7?
Neste post, vamos discutir como corrigir um problema de chamada de startdocprinter não foi emitida. Você será guiado com etapas/métodos fáceis para resolver o problema. Vamos iniciar a discussão.
Erro ‘Uma chamada startdocprinter não foi emitida’ no Windows 10/8/7:
É um problema comum do Windows considerado como problemas relacionados ao trabalho de impressão. Esse problema indica que você não consegue concluir nenhum trabalho de impressão relacionado à operação no computador Windows. Quando você tenta imprimir algo como imprimir a página de um documento do MS Word no computador Windows 10/8/7, pode ocorrer o erro ‘Uma chamada startdocprinter não foi emitida’ quando a tarefa de impressão não é concluída. Vários usuários relataram sobre esse problema e explicaram que esse erro os impede de executar tarefas de impressão.
O problema ocorre em todas as versões do sistema operacional Windows do computador, incluindo o Microsoft Windows 10/8/7. As possíveis razões por trás do problema podem ser as configurações incorretas relacionadas à impressora e outras configurações do sistema, drivers de impressora desatualizados/corrompidos, corrupção nas filas da impressora, problema com o serviço de spooler de impressão, problema de controle de acesso com a lista de serviços de spooler de impressão, prompts de impressora impróprios e outros problemas. Vamos à solução.
Como corrigir Uma chamada startdocprinter não foi emitida erro no Windows 10?
Método 1: Atualizar drivers de impressora
A atualização do driver da impressora para a versão mais recente e compatível pode resolver o problema.
Etapa 1: Abra o ‘Gerenciador de dispositivos’ no Windows PC através da caixa de pesquisa do Windows e expanda a categoria ‘Filas de impressão’ ou ‘Impressoras’
Etapa 2: clique com o botão direito do mouse no dispositivo da impressora e selecione ‘Atualizar driver’ e siga as instruções na tela para concluir a atualização, uma vez atualizada, reinicie o computador e verifique se funciona.
Baixe ou reinstale a atualização do driver da impressora no Windows PC [Automaticamente]
Você também pode tentar atualizar todos os drivers do Windows, incluindo o driver da impressora, usando a Automatic Driver Update Tool. Você pode obter esta ferramenta através do botão/link abaixo.
⇓ Obtenha a ferramenta de atualização automática de driver
Método 2: atualizar o sistema operacional Windows
A atualização do sistema operacional Windows 10 para a versão mais recente pode resolver o problema.
Etapa 1: abra o aplicativo ‘Configurações’ no Windows PC através da caixa de pesquisa do Windows e vá para ‘Atualização e segurança > Windows Update’ e clique no botão ‘Verificar atualizações’
Etapa 2: baixe e instale todas as atualizações disponíveis e, uma vez atualizadas, reinicie o computador e verifique se o problema foi resolvido.
Método 3: Execute a solução de problemas da impressora
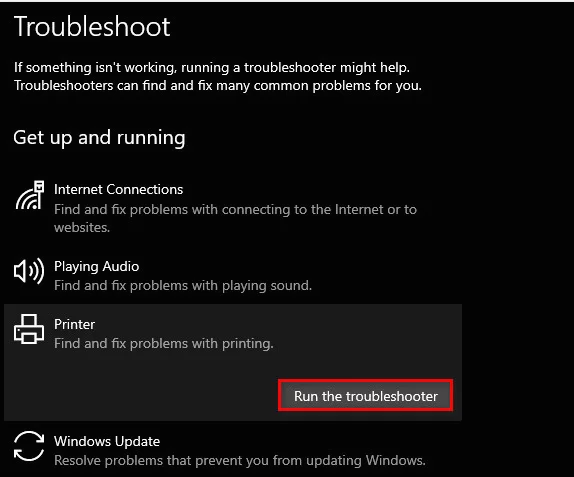
A solução de problemas de impressora integrada do Windows pode resolver o problema.
Etapa 1: abra o aplicativo ‘Configurações’ no Windows PC através da caixa de pesquisa do Windows e vá para ‘Atualização e segurança > Solucionar problemas > Solucionadores de problemas adicionais’
Etapa 2: Localize e selecione a solução de problemas de ‘Impressoras’ e clique em ‘Executar a solução de problemas’ e siga as instruções na tela para concluir a solução de problemas e, quando terminar, verifique se o problema foi resolvido.
Método 4: Reinicie o serviço de spooler de impressão
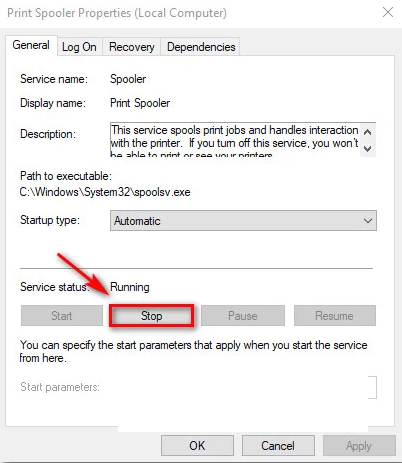
Você pode reiniciar o serviço de spooler de impressão no computador para corrigir.
Etapa 1: abra o aplicativo ‘Serviços’ no Windows PC através da caixa de pesquisa do Windows
Etapa 2: Localize e clique duas vezes no serviço ‘Spooler de impressão’ para abrir suas Propriedades. Selecione ‘Automático’ no menu suspenso ‘Tipo de inicialização’ e pressione o botão ‘Parar’ na seção ‘Status do serviço’
Passo 3: Após alguns segundos, clique no botão ‘iniciar’ em ‘status do serviço’ e clique no botão ‘Aplicar > Ok’ para salvar as alterações. Feito isso, reinicie o computador e verifique se o problema foi resolvido.
Método 5: Reparar o serviço de spooler de impressão via prompt de comando
Etapa 1: digite ‘cmd’ na caixa de pesquisa do Windows e pressione as teclas ‘SHIFT + ENTER’ no teclado para abrir ‘Prompt de comando como administrador’
Etapa 2: digite os seguintes comandos e pressione a tecla ‘Enter’ após cada um para executar.
cd\Windows\System32\spool
cacls.exe PRINTERS /E /G administrator:C
Passo 3: Uma vez executado, reinicie o computador e verifique se o problema foi resolvido.
Método 6: Reinstale todas as portas da impressora
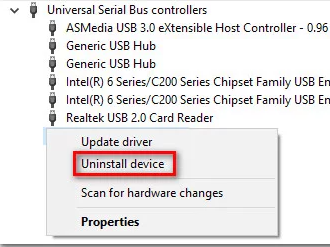
Etapa 1: Abra o ‘Gerenciador de dispositivos’ no Windows PC através da caixa de pesquisa do Windows e expanda a categoria ‘Filas de impressão’ ou ‘Impressoras’
Etapa 2: Clique com o botão direito do mouse em cada dispositivo da impressora e selecione ‘Desinstalar’ para desinstalá-los.
Passo 3: Depois disso, expanda a categoria ‘Universal Serial Bus Controllers’, clique com o botão direito do mouse em cada item instalado e selecione ‘Desinstalar’ para desinstalá-lo.
Passo 4: Depois disso, reinicie o computador. A reinicialização do computador reinstalará automaticamente todos os drivers necessários no computador e, em seguida, verificará se o problema foi resolvido.
Corrija os problemas do Windows PC com a ‘Ferramenta de reparo do PC’
‘PC Repair Tool’ é uma maneira fácil e rápida de encontrar e corrigir erros de BSOD, erros de DLL, erros de EXE, problemas com programas/aplicativos, infecções por malware ou vírus no computador, arquivos do sistema ou problemas de registro e outros problemas do sistema com apenas alguns cliques .
⇓ Obtenha a ferramenta de reparo do PC
Conclusão
Tenho certeza de que este post o ajudou em Como corrigir Uma chamada startdocprinter não foi emitida erro no Windows 10 com maneiras fáceis. Você pode ler e seguir nossas instruções para fazê-lo. Isso é tudo. Para quaisquer sugestões ou dúvidas, por favor escreva na caixa de comentários abaixo.