PNP_DETECTED_FATAL_ERROR é um erro comum, mas crítico, que pode ocorrer quando o Windows é danificado ou deixa de funcionar devido à falta de arquivos ou componentes do sistema corrompidos. Pode haver vários motivos pelos quais esse erro está ocorrendo. A principal razão por trás desse problema fatal são os dispositivos PNP.
PNP significa Plug and Play, é uma frase cativante usada para descrever dispositivos que funcionam com um sistema de computador assim que são conectados. Nesses casos, quando o dispositivo está conectado e o driver para esse dispositivo falha, você provavelmente encontrará este erro BSOD específico.
O BSOD pode ser causado por drivers de dispositivo mal escritos ou hardware com defeito, como problemas de fonte de alimentação, memória danificada, superaquecimento de componentes ou hardware funcionando além de seus limites de especificação. Esse erro específico também pode ocorrer quando você atualiza o Windows para o Windows 10.
Causas do PNP_DETECTED_FATAL_ERROR problema do Windows:
- Este erro pode aparecer devido a arquivos de sistema do Windows danificados.
- Pode ser possível obter esse problema no PC devido a falha de hardware ou software.
- Você pode obter este erro no seu PC devido a malware ou infecção por vírus.
- Tela azul de erro de morte também pode causar devido a drivers de sistema desatualizados.
- Devido ao sistema operacional Windows desatualizado.
“PNP_DETECTED_FATAL_ERROR Mensagem pop-ups”
O programa em execução do Windows trava quando tal erro aparece.
Foi detectado um problema e o Windows foi desligado para evitar danos ao computador. O problema parece ser causado pelo seguinte arquivo:
Se você executa o mesmo aplicativo, o computador está travando com frequência com o Erro 0xCA
Seu PC começa a congelar por alguns segundos
“STOP Error 0xCA: PNP_DETECTED_FATAL_ERROR” é exibido
A verificação de bug de erro tem um valor de 0x000000CA que indica que o Plug and Play Manager encontrou algum erro grave que provavelmente está relacionado a um driver Plug and Play problemático.
O desempenho do sistema diminui e responde lentamente à entrada do mouse.
Para resolver este problema, siga a solução mencionada abaixo, uma a uma, fornecida neste artigo:
Método 1: Execute o verificador de arquivos do sistema do Windows: Este erro pode causar interrupções devido a arquivos corrompidos do sistema do Windows. Para reparar os arquivos corrompidos do sistema do Windows, sugere-se que os usuários tentem executar o comando verificador de arquivos do sistema embutido. Para isso, siga as etapas:
Digite cmd na caixa de pesquisa, clique com o botão direito do mouse na opção Prompt de Comando e escolha Executar como administrador
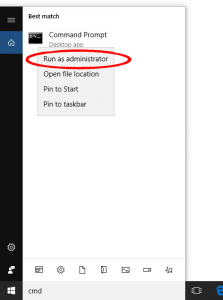
Selecione Sim no prompt
Digite sfc / scannow e pressione a tecla Enter
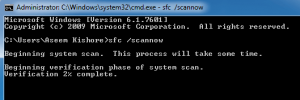
Aguarde até que o processo de digitalização termine, pois pode levar cerca de 15 minutos
Depois de concluído, reinicie o sistema e verifique se o erro foi corrigido ou não.
Método 2: Restauração do sistema: Este processo o ajudará a restaurar o PC para uma versão anterior que ainda funcione. Para realizar a restauração do sistema, siga as etapas:
Primeiro, vá para o modo de segurança.
Em seguida, pressione a tecla Windows e R ao mesmo tempo para invocar um comando Executar. Digite rstrui.exe> Enter
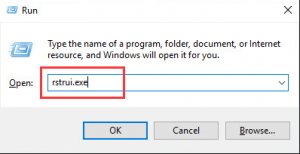
Opte por voltar para uma época em que seu computador ainda funcionava bem. Em seguida, clique em Avançar.
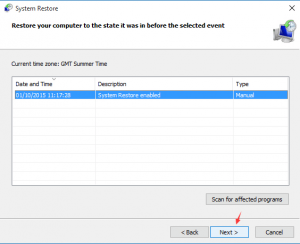
Espere o seu dispositivo terminar
Método 3: Limpando o lixo do sistema: É possível que arquivos desnecessários do lixo do sistema também possam causar esse problema. Portanto, sugerimos apenas removê-los seguindo estas etapas:
Digite cmd na caixa de pesquisa, clique com o botão direito do mouse na opção Prompt de Comando e escolha Executar como administrador
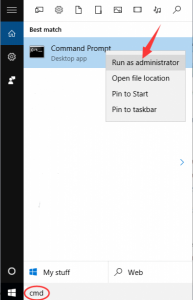
Selecione Sim no prompt
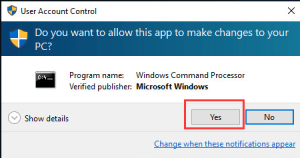
Dentro do prompt de comando, digite cleanmgr e pressione Enter. Em seguida, a Limpeza de disco detectará quanto espaço em disco ocupado você pode recuperar
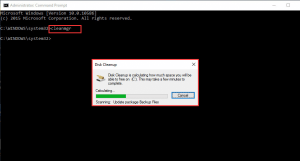
Você verá uma lista de itens que pode remover. Selecione Arquivos Temporários e clique em OK
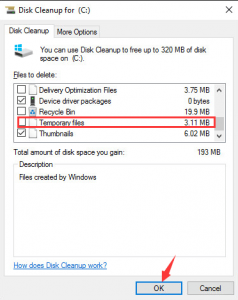
Método 4: Atualizar o Windows 10: Como mencionamos acima, esse erro geralmente ocorre devido a problemas de incompatibilidade de hardware / software. Portanto, é obrigatório manter seu Windows 10 atualizado. Para verificar as atualizações manualmente, siga as etapas:
Pressione Win + I> abra o aplicativo de configuração. Neste, vá para a seção de atualização e segurança
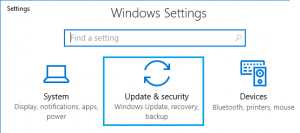
Agora clique no botão Verificar atualizações
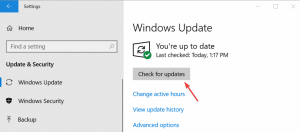
Agora, o Windows vai começar a escanear e baixar as atualizações automaticamente. Quando as atualizações forem baixadas, reinicie o sistema
Método 5: Atualizar Drivers: Depois de atualizar o Windows 10, se você ainda estiver encontrando esse problema, o erro pode ocorrer devido a drivers de sistema desatualizados. Para atualizá-los, visite o site oficial da Microsoft ou o site do fabricante e pesquise as atualizações mais recentes.
Além disso, você também pode atualizar o driver facilmente, executando a ferramenta de atualização automática do Driver Easy. Esta ferramenta, após a digitalização, detecta e atualiza todos os drivers do sistema e também resolve os problemas relacionados ao driver. Para atualizar um driver, você também pode seguir as etapas:
Pressione a tecla Windows + R para abrir o aplicativo Executar. Digite devmgmt.msc na caixa de texto e pressione Enter para abrir o Gerenciador de Dispositivos.
No Gerenciador de Dispositivos, navegue até o dispositivo desejado e expanda o menu. Clique com o botão direito no driver e selecione Atualizar driver.
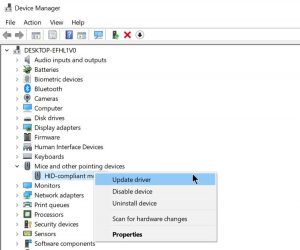
Na janela que é aberta, clique em Pesquisar automaticamente software de driver atualizado.
O Windows baixará e instalará automaticamente os drivers mais recentes.
Reinicie o computador
Método 6: Desativar programa antivírus de terceiros instalado: antivírus de terceiros instalado pode causar interrupção e isso pode levar a um erro BSOD. Este erro pode ocorrer devido a um programa antivírus instalado em seu PC. Portanto, os usuários são aconselhados a desabilitar o antivírus de terceiros e verificar o erro; se ele ainda aparecer, desinstale o antivírus.
Método 7: Reverter para a versão anterior: Muitos usuários confirmaram que reverter os drivers para a versão anterior pode resolver esse problema. Segundo eles, o driver Intel DPTF Manager é o principal motivo e causa do problema mesmo após a atualização para a versão mais recente. Portanto, se você estiver instalando esses drivers, volte para a versão anterior.
Método 8: Verifique seu Hardware: PNP_DETECTED_FATAL_ERROR também pode causar danos ao hardware. Para verificar se você é RAM, se ela está causando um problema, você também pode verificar outros componentes, como disco rígido e placa-mãe.
Se você não for tecnicamente avançado, evite esta solução.
Método 9: Remover software problemático: o erro BSOD pode ser causado por qualquer software em seu sistema, portanto, é crucial que você encontre e desinstale o software problemático. se você instalou algum aplicativo antes de esse erro começar a aparecer, certifique-se de removê-lo e verifique se isso corrige o erro. Para desinstalar o software, siga as etapas abaixo mencionadas:
Em primeiro lugar, inicialize seu dispositivo no modo de segurança
Em seguida, vá para Painel de controle> Programas e recursos
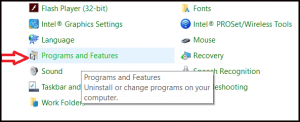
Depois disso, procure o programa problemático e remova-o
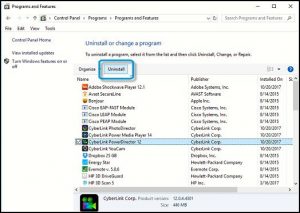
Soluções automáticas para resolver PNP_DETECTED_FATAL_ERROR
Embora as correções mencionadas acima certamente resolverão o PNP_DETECTED_FATAL_ERROR. Mas caso nenhum deles funcione para você ou você não consiga executar os manuais, recomendo fortemente que você use a ferramenta de reparo do PC. É uma ferramenta de reparo altamente avançada desenvolvida para corrigir vários problemas e erros do PC com Windows. Esta ferramenta varre o seu computador e resolve problemas como registro, aplicação, erros BSOD, repara arquivos corrompidos e muito mais.
![Como corrigir PNP_DETECTED_FATAL_ERROR [instruções completas]](https://pctransformation.com/pt/wp-content/uploads/sites/17/2021/04/PNP_DETECTED_FATAL_ERROR.jpg)