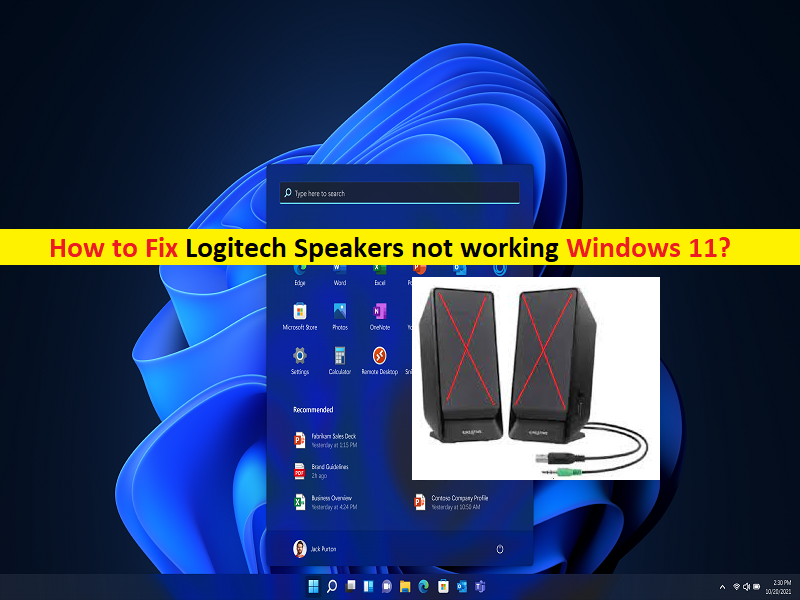
O que é o problema “Os alto-falantes da Logitech não estão funcionando” no Windows 11?
Nesta postagem, discutiremos como corrigir os alto-falantes da Logitech que não funcionam no Windows 11. Você será guiado com etapas/métodos fáceis para resolver o problema. Vamos iniciar a discussão.
Problema ‘Os alto-falantes da Logitech não estão funcionando’ no Windows 11:
É comum o problema do Windows considerado problema de alto-falantes da Logitech. Esse problema indica que você não consegue ouvir som/música do Logitech Speaker conectado ao seu computador Windows 11. Ao conectar o Logitech Speaker ao seu computador Windows 11 para ouvir som/música ou reproduzir som durante o jogo, você pode ter problemas com o Logitech Speakers não funcionando em seu computador Windows.
Pode haver vários motivos por trás do problema, incluindo o problema de conexão do Logitech Speaker, configurações incorretas de som/alto-falante no Windows PC e/ou configurações do sistema, driver da placa de som desatualizado/corrompido ou driver para Logitech Speaker conectado ao PC e outros problemas do Windows. Você deve certificar-se de que o driver da placa de som e o driver do Logitech Speaker estejam instalados corretamente e atualizados com a versão mais recente, se você não quiser nenhum problema relacionado ao som dos Logitech Speakers.
Esse problema pode ocorrer devido à conexão do Logitech Speaker do corpo docente. Você deve certificar-se de que o Logitech Speaker esteja conectado corretamente à porta/conector de áudio correto do seu computador e que não haja nenhum problema com o cabo do Logitech Speaker e sua conexão. É possível corrigir o problema com nossas instruções. Vamos à solução.
Como corrigir os alto-falantes da Logitech que não funcionam no Windows 11?
Método 1: Corrija o problema de ‘Logitech Speakers not working’ com ‘PC Repair Tool’
‘PC Reparar Ferramenta’ é uma maneira fácil e rápida de encontrar e corrigir erros de BSOD, erros de DLL, erros de EXE, problemas com programas/aplicativos, infecções por malware ou vírus no computador, arquivos do sistema ou problemas de registro e outros problemas do sistema com apenas alguns cliques.
⇓ Obtenha a ferramenta de reparo do PC
Método 2: Verifique o volume do áudio
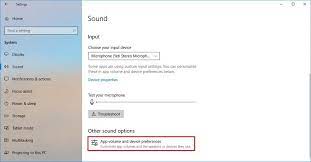
Esse problema pode ocorrer se o volume do Logitech Speaker estiver baixo ou mudo. Você pode verificar e aumentar o volume do Logitech Speaker para corrigir.
Etapa 1: primeiro, verifique se o volume do Logitech Speaker do hardware do alto-falante é máximo ou suficiente para ouvir áudio. Você pode aumentar o volume ao máximo do hardware Logitech Speaker e verificar se funciona para você.
Etapa 2: Caso contrário, clique no ícone ‘Volume’ na barra de tarefas e verifique o controle deslizante de volume na bandeja do sistema ou silencie o ícone de volume, reproduza um arquivo de vídeo ou áudio do computador para verificar o nível de som no player
Etapa 3: ajuste se necessário a partir daí também e isso será útil para ver se o alto-falante está funcionando corretamente ou não
Etapa 4: tente tocar no botão no teclado se houver uma tecla mudo identificada. Você também pode ter um teclado estilo multimídia, verifique os botões de controle de reprodução na parte superior.
Método 3: Garanta o dispositivo de reprodução correto
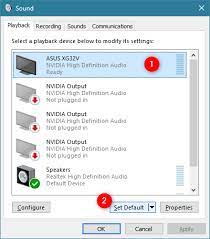
Passo 1: Abra o aplicativo ‘Configurações’ no Windows PC através da caixa de pesquisa do Windows e clique em ‘Som > Alto-falantes’
Etapa 2: selecione o dispositivo de áudio correto ou o Logitech Speaker nesta seção e salve as alterações e verifique se funciona para você.
Método 4: verifique a conexão do Logitech Speaker
Esse problema pode ocorrer devido à má conexão do Logitech Speaker com o computador. Você deve certificar-se de que o hardware do Logitech Speaker e seu cabo estejam funcionando bem, e certifique-se de que o Logitech Speaker esteja conectado à porta/tomada de áudio correta do computador. Você pode desconectar e, em seguida, reconectar à porta / tomada de áudio correta do computador para corrigir e verificar se funciona para você.
Método 5: certifique-se de selecionar Áudio HDMI
Algumas telas HD não permitem áudio via cabo HDMI, embora a conexão seja bem suportada. Nesse caso, você pode tentar conectar o cabo de áudio do computador ao monitor e certificar-se de que o conector de áudio esteja conectado corretamente à porta de entrada de áudio do monitor. Para garantir que o áudio HDMI esteja selecionado no Windows e obter a saída adequada do alto-falante externo, siga as etapas abaixo.
Passo 1: Abra o aplicativo ‘Configurações’ e vá para ‘Acessibilidade > áudio > Sons’
Passo 2: Vá para a arena ‘Avançado’ e clique em ‘Mais configurações de som’, isso trará uma nova janela com a guia Reprodução aberta. Se o cabo HDMI estiver conectado, você deverá ver Dispositivo de saída digital (HDMI) nele.
Etapa 3: selecione isso na parte inferior e clique no botão “Definir padrão”. O áudio deve ser reproduzido via HDMI agora.
Método 6: Atualizar o driver da placa de som no Windows PC
A atualização do driver da placa de som para a versão mais recente e compatível pode resolver o problema. Você pode atualizar todos os drivers do Windows, incluindo o driver da placa de som, para a versão mais recente e compatível usando a Ferramenta de atualização automática de driver. Você pode obter esta ferramenta através do botão/link abaixo.
Obtenha a ferramenta de atualização automática de driver
Método 7: atualizar o sistema operacional Windows 11
A atualização da versão mais recente do sistema operacional Windows pode resolver o problema.
Etapa 1: abra o aplicativo ‘Configurações’ no Windows PC através da caixa de pesquisa do Windows e vá para ‘Windows Update’ e clique no botão ‘Verificar atualizações’
Etapa 2: baixe e instale todas as atualizações disponíveis no computador e, uma vez atualizada, reinicie o computador e verifique se o problema foi resolvido.
Método 8: desative as execuções de áudio
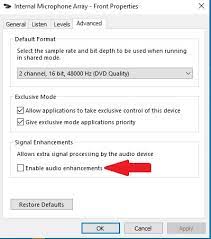
Outra maneira possível de corrigir o problema é desabilitar os aprimoramentos de áudio nas configurações de som para corrigir.
Passo 1: Abra o ‘Painel de Controle’ no Windows PC e pesquise ou vá para ‘Sons’ via Pesquisar no Painel de Controle
Etapa 2: clique na guia ‘Reprodução’, selecione o alto-falante padrão e clique em ‘Propriedades’
Etapa 3: clique na guia “Aprimoramentos” e marque a caixa de seleção “Desativar todos os aprimoramentos” e, em seguida, clique no botão “Aplicar > Ok” para salvar as alterações e verificar se o problema foi resolvido.
Método 9: Execute o solucionador de problemas de reprodução de áudio
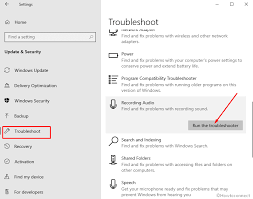
O solucionador de problemas de reprodução de áudio interno do Windows pode resolver o problema.
Etapa 1: abra o aplicativo ‘Configurações’ no Windows PC através da caixa de pesquisa do Windows e vá para ‘Sistema > Solucionar problemas > Outros solucionadores de problemas’
Etapa 2: encontre e selecione ‘Reproduzindo áudio’ e clique em ‘Executar’ para executar o solucionador de problemas e siga as instruções na tela para concluir a solução de problemas e, uma vez concluído, verifique se o problema foi resolvido.
Método 10: Reinicie o serviço de áudio do Windows
Etapa 1: abra o aplicativo ‘Serviços’ no Windows PC através da caixa de pesquisa do Windows
Passo 2: Encontre e clique com o botão direito do mouse no serviço ‘Windows Audio’ e selecione a opção ‘Restart’ para reiniciá-lo. Repita a mesma etapa para reiniciar também os serviços Windows Audio Endpoint Builder e Remote Procedure Call. Feito isso, verifique se o problema foi resolvido.
Método 11: Desinstalar antivírus/firewall de terceiros
Esse problema pode ocorrer devido à interferência de um programa antivírus/firewall de terceiros instalado no computador. Você pode desinstalar o programa antivírus/firewall de terceiros no computador para corrigir o problema.
Passo 1: Abra o ‘Painel de Controle’ no Windows PC através da Caixa de Pesquisa do Windows e vá para ‘Desinstalar um Programa > Programas e Recursos’
Etapa 2: encontre e clique com o botão direito do mouse em seu software antivírus de terceiros e selecione ‘Desinstalar’ para desinstalá-lo e, em seguida, reinicie o computador e verifique se o problema foi resolvido.
Método 12: Execute a restauração do sistema
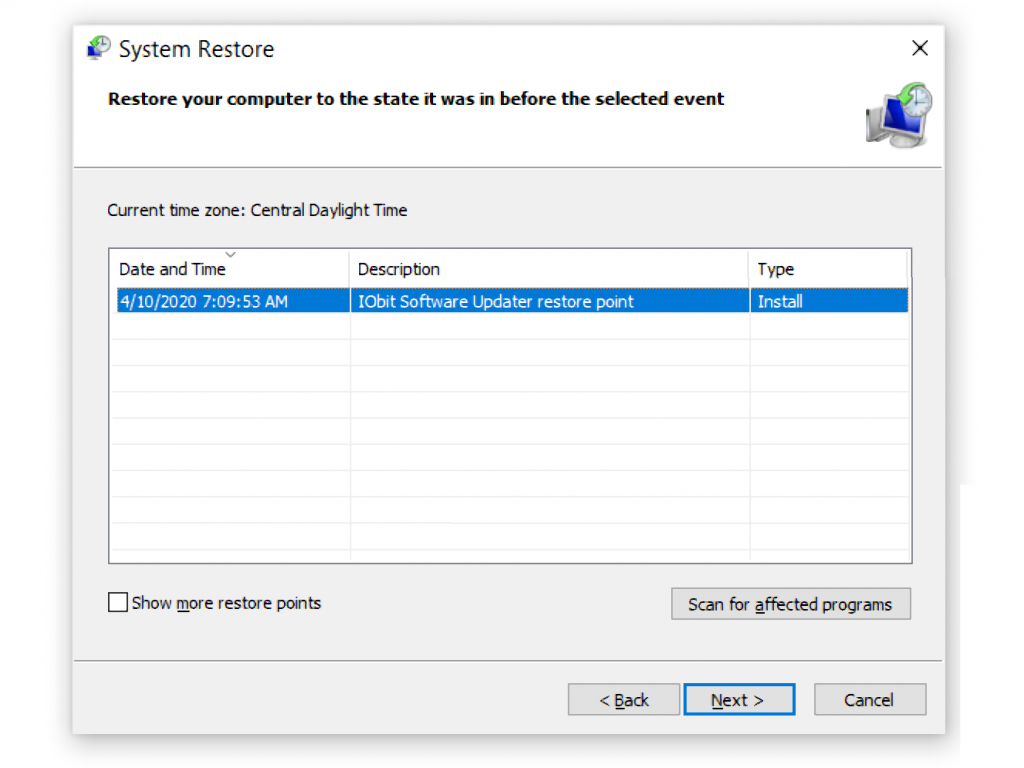
Se o problema persistir, você pode executar a Restauração do Sistema no computador para corrigir o problema.
Etapa 1: pressione as teclas ‘Windows + R’ no teclado, digite ‘rstrui’ na janela ‘Executar’ e pressione o botão ‘Ok’ para abrir o aplicativo ‘Restauração do sistema’
Etapa 2: clique em ‘Avançar’, selecione um ponto de restauração de acordo com a data e hora em que não houve nenhum problema no computador e clique em ‘Avançar> Concluir’ para iniciar o processo de restauração e, uma vez concluído, verifique se o problema foi resolvido.
Conclusão
Espero que este artigo tenha ajudado você em Como corrigir os alto-falantes da Logitech que não funcionam no Windows 11 com maneiras fáceis. Você pode ler e seguir nossas instruções para fazê-lo. Isso é tudo. Para quaisquer sugestões ou dúvidas, por favor escreva na caixa de comentários abaixo.