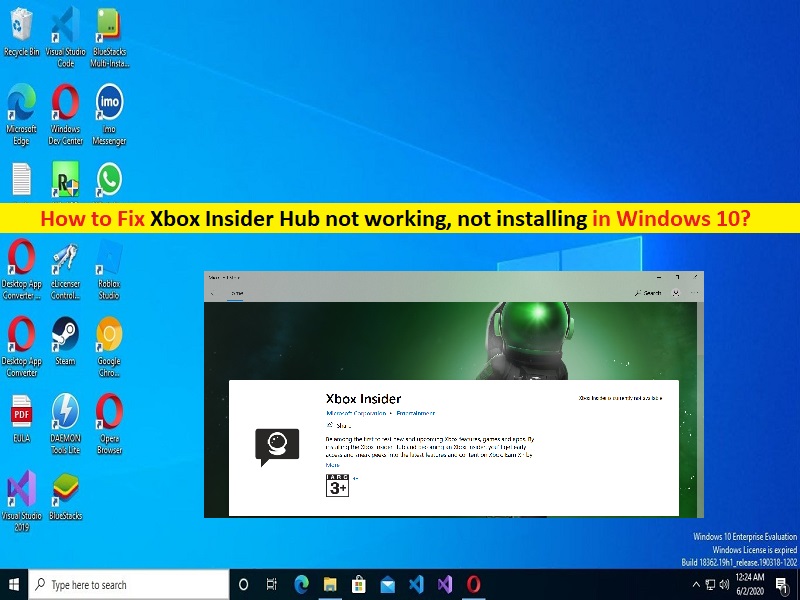
Dicas para corrigir o Xbox Insider Hub que não está funcionando/instalando no Windows 10:
Neste artigo, discutiremos como corrigir o Xbox Insider Hub que não funciona no Windows 10/11. Você será guiado com etapas/métodos fáceis para resolver o problema. Vamos iniciar a discussão.
‘Xbox Insider Hub não está funcionando/instalando’:
Caso você não saiba, o Xbox Insider Hub é um software para computador com Windows 10/11 que permite que os jogadores de PC no Xbox Insider Program testem jogos e recursos antes de serem lançados. Você fará testes beta de jogos e atualizações para aplicativos de console Windows e Xbox que ainda não atingiram a disponibilidade geral. No entanto, vários usuários relataram que o Xbox Insider Hub não funcionava ou o Xbox Insider Hub não instalava problemas em seu computador Windows 10.
Eles explicaram que não conseguem iniciar e executar o software Xbox Insider Hub no computador por alguns motivos. Muitos usuários também relataram que enfrentaram o problema de não instalar o Xbox Insider Hub quando tentaram instalar o software Xbox Insider Hub no computador. Pode haver vários motivos por trás do problema, incluindo a interferência de programas antivírus/firewall de terceiros, data e hora incorretas do sistema, cache corrompido da Microsoft Store, cache corrompido do aplicativo Xbox Insider Hub e outros problemas. É possível corrigir o problema com nossas instruções. Vamos à solução.
Como corrigir o Xbox Insider Hub não funcionando/instalando no Windows 10/11?
Método 1: Corrigir o Xbox Insider Hub não funcionando com a ‘Ferramenta de reparo do PC’
‘PC Repair Tool’ é uma maneira fácil e rápida de encontrar e corrigir erros de BSOD, erros de DLL, erros de EXE, problemas com programas/aplicativos, infecções por malware ou vírus no computador, arquivos do sistema ou problemas de registro e outros problemas do sistema com apenas alguns cliques .
⇓ Obtenha a ferramenta de reparo do PC
Método 2: Execute a solução de problemas de aplicativos da Windows Store
O solucionador de problemas de aplicativos da Windows Store interno do Windows pode resolver o problema. Vamos tentar.
Etapa 1: abra o aplicativo ‘Configurações’ no Windows PC através da caixa de pesquisa do Windows e vá para ‘Atualização e segurança> Solucionar problemas’
Etapa 2: encontre e selecione o solucionador de problemas ‘Aplicativos da Windows Store’ e clique em ‘Executar o solucionador de problemas’ e siga as instruções na tela para concluir a solução de problemas e, uma vez concluído, verifique se o problema foi resolvido.
Método 3: Verifique sua conexão com a Internet
Você deve certificar-se de ter uma conexão e velocidade de internet estáveis, e não há nenhum problema com a conexão com a internet. O problema com a conexão com a Internet pode ser a razão por trás do problema, para que você possa corrigir a conexão com a Internet executando a redefinição ou reinicialização do dispositivo de rede (dispositivo WiFi, roteador ou modem) ou reinicie a operação e, uma vez feito, verifique se funciona para você.
Método 4: Desative o programa antivírus/firewall de terceiros
Esse problema pode ocorrer devido à interferência de um programa antivírus/firewall de terceiros instalado no computador. Você pode desinstalar antivírus/firewall de terceiros no computador para corrigir e verificar se funciona para você. Além disso, você pode desabilitar o Windows Defender Antivirus e o firewall embutidos no computador e verificar se funciona para você.
Método 5: Limpe o cache da Microsoft Windows Store
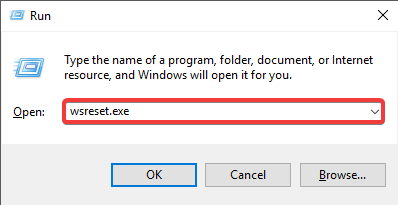
Limpar o cache da Microsoft Store no computador pode resolver o problema.
Etapa 1: pressione as teclas ‘Windows + R’ no teclado, digite ‘wsreset.exe’ na janela ‘Executar’ e pressione o botão ‘Ok’ para executar a redefinição da Windows Store
Etapa 2: aguarde o término e, uma vez concluído, verifique se o problema foi resolvido.
Método 6: Redefinir o Xbox Insider Hub
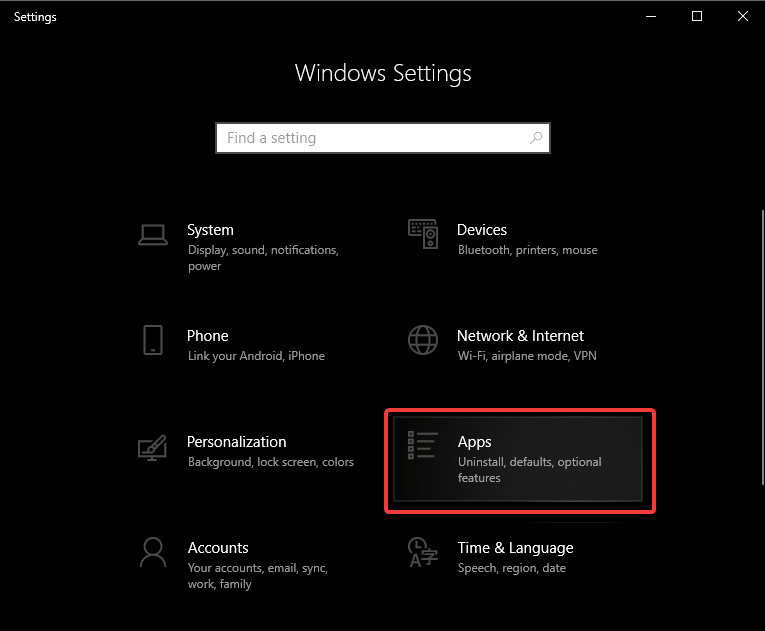
Outra maneira possível de corrigir o problema é redefinir o Xbox Insider Hub no computador.
Passo 1: Abra o aplicativo ‘Configurações’ no Windows PC e vá para ‘Aplicativos > Aplicativos e recursos’
Passo 2: Encontre e selecione ‘Xbox Insider Hub’, clique em ‘Opções Avançadas’ e clique em ‘Redefinir’ e confirme a redefinição. Quando terminar, verifique se o problema foi resolvido.
Método 7: Desinstale e reinstale o Xbox Insider Hub
O problema de não instalação do Xbox Insider Hub pode ocorrer devido a algum conflito com a versão anterior do Xbox Insider Hub instalado no computador. Você pode desinstalar o Xbox Insider Hub da versão anterior e reinstalá-lo para corrigir.
Passo 1: Abra o aplicativo ‘Configurações’ e vá para ‘Aplicativos > Aplicativos e recursos’
Passo 2: Encontre e selecione ‘Xbox Insider Hub’ e selecione ‘Desinstalar’ para desinstalá-lo e depois disso, reinicie o computador.
Etapa 3: Após a reinicialização, baixe e reinstale o software Xbox Insider Hub da Microsoft Store no computador e, uma vez instalado, verifique se o problema foi resolvido.
Conclusão
Tenho certeza de que este post o ajudou em Como corrigir o Xbox Insider Hub não está funcionando, o Xbox Insider Hub não é instalado no Windows 10/11 com maneiras fáceis. Você pode ler e seguir nossas instruções para fazê-lo. Isso é tudo. Para quaisquer sugestões ou dúvidas, por favor escreva na caixa de comentários abaixo.