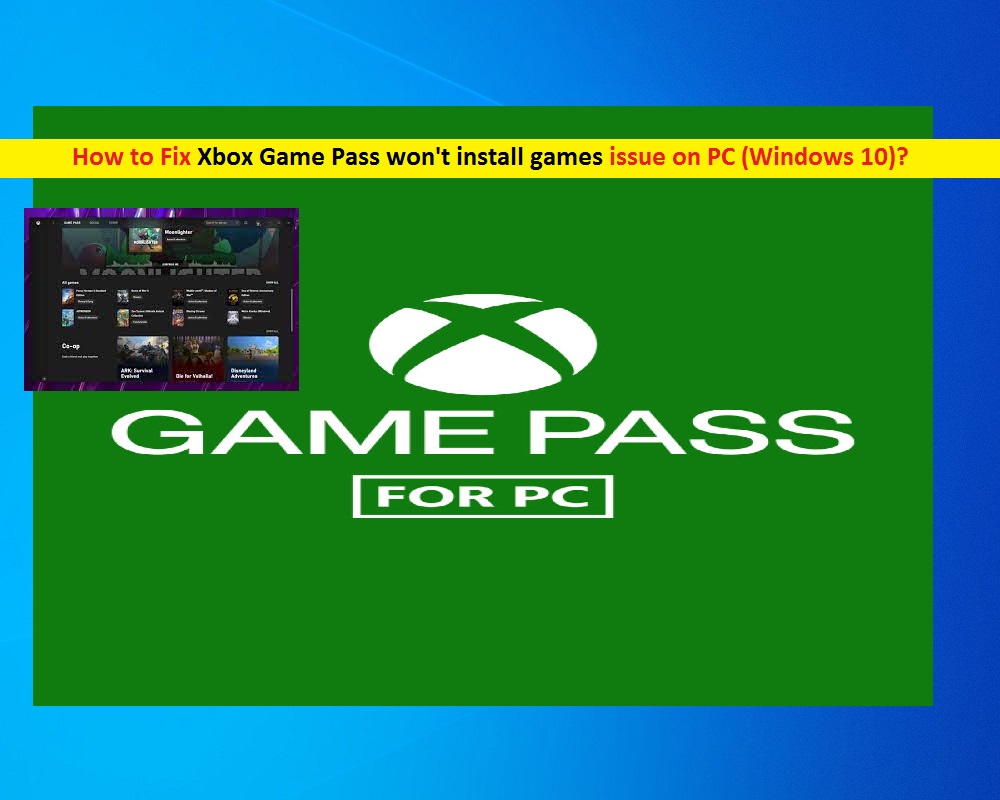
O que é ‘O Xbox Game Pass não instala jogos no PC (Windows 10)’?
Se você estiver enfrentando o problema “O Xbox Game Pass não instala jogos no PC” ao tentar baixar/instalar jogos usando o Xbox Game Pass no Windows 10 PC, você está no lugar certo para a solução. Aqui, você será guiado com etapas/métodos fáceis para resolver o problema. Vamos iniciar a discussão.
‘Xbox Game Pass’: Xbox Game Pass é um serviço de assinatura de videogame que pertence à Microsoft. Este serviço está disponível para uso nos consoles Xbox Series X/S e Xbox One, Microsoft Windows 10 e Windows 11 e dispositivos Android e iOS via Xbox Cloud Gaming. Este serviço permite que você acesse um catálogo rotativo de jogos de várias editoras e outros serviços premium, incluindo Xbox Live Gold e EA Play. O serviço Xbox Game Pass oferece acesso ilimitado a mais de 100 jogos que você pode jogar em qualquer lugar e não há necessidade de comprar o jogo separadamente para Xbox e Windows PC.
No entanto, vários usuários relataram que enfrentaram o problema “O Xbox Game Pass não instalará jogos no PC” em seu computador Windows 10 enquanto tentavam instalar jogos usando o serviço Xbox Game Pass. Esse problema impede que você instale jogos do Xbox Game Pass em seu dispositivo Windows por alguns motivos. Pode haver vários motivos por trás desse problema, incluindo cache desatualizado ou corrompido do aplicativo Xbox Game Pass, sistema operacional Windows 10 desatualizado, permissão de administrador necessária não fornecida ao aplicativo Xbox Game Pass e outros motivos.
Este erro pode ocorrer se os dados de cache do aplicativo Xbox Game Pass instalado em seu computador Windows 10 estiverem corrompidos. Você pode limpar o cache do aplicativo Xbox Game no computador para resolver o problema. Além disso, você deve garantir que o aplicativo Xbox Game Pass esteja sendo executado com permissão de administrador e outras permissões necessárias também concedidas ao aplicativo para funcionar corretamente. Vamos à solução.
Como corrigir o Xbox Game Pass não instala jogos no PC (Windows 10/11)?
Método 1: Corrija o problema ‘O Xbox Game Pass não instala jogos’ com a ‘Ferramenta de reparo do PC’
‘PC Repair Tool’ é uma maneira fácil e rápida de encontrar e corrigir erros BSOD, erros EXE, problemas com programas/aplicativos, problemas de malware ou vírus, arquivos do sistema ou problemas de registro e outros problemas do sistema com apenas alguns cliques. Você pode obter esta ferramenta através do botão/link abaixo.
⇓ Obtenha a ferramenta de reparo do PC
Método 2: Verifique se você tem o Xbox Game Pass correto
Esse problema pode ocorrer se você já tiver o Xbox Game Pass para o console Xbox e tentar usá-lo no computador com Windows 10. Você deve atualizar para o Xbox Game Pass Ultimate para aproveitar todos os recursos do Xbox Live Gold e Xbox Game Pass no console Xbox e no computador Windows.
Método 3: Limpe os dados de cache do aplicativo Xbox Game Pass no Windows 10
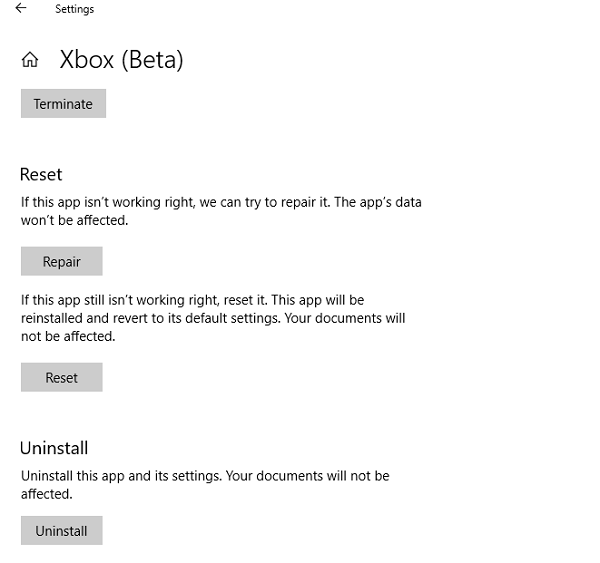
Etapa 1: no Windows 10, pressione as teclas ‘Windows + I’ no teclado para abrir o aplicativo ‘Configurações’
Etapa 2: no aplicativo ‘Configurações’, vá para ‘Aplicativos > Aplicativos e recursos’, localize e selecione o aplicativo ‘Xbox Game Pass’, selecione ‘Avançado’ e clique na opção ‘Redefinir’ ou ‘Reparar’ para limpar o cache do aplicativo
Etapa 3: uma vez feito, reinicie o aplicativo Xbox Game Pass e verifique se você pode instalar os jogos usando o aplicativo Xbox Game Pass no computador Windows
Método 4: atualizar o sistema operacional Windows 10
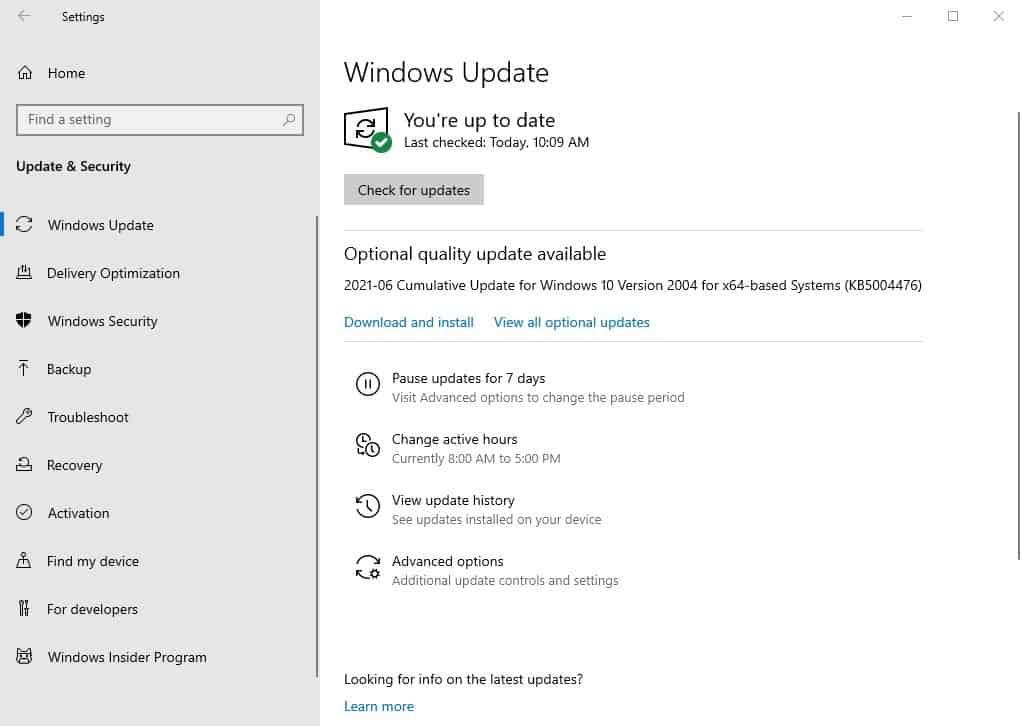
Etapa 1: abra o aplicativo ‘Configurações’ no Windows 10 e vá para ‘Atualização e segurança> Windows Update’ e clique em ‘Verificar atualizações’
Etapa 2: Isso mostrará a lista de atualizações disponíveis. Clique em “Baixar e instalar” para instalar as atualizações. Feito isso, reinicie o computador e verifique se o problema foi resolvido.
Método 5: Verifique se você está instalando os jogos com permissão de administrador
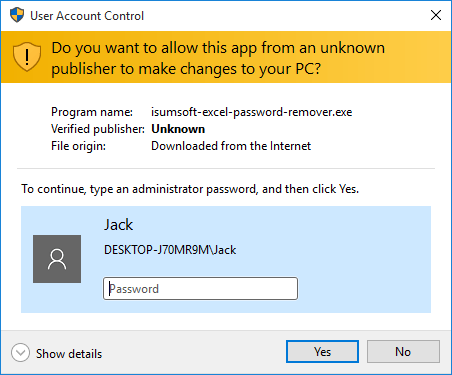
Esse problema pode ocorrer se o jogo que você deseja instalar usando o serviço Xbox Game Pass não estiver sendo instalado com permissão de administrador. Você pode tentar instalar o jogo com permissão de administrador e verificar se o erro foi resolvido. Para fazer isso, clique com o botão direito do mouse na configuração de instalação do jogo e selecione ‘Executar como administrador’ e verifique se você pode instalar o jogo corretamente.
Método 6: Execute a solução de problemas de aplicativos da Windows Store
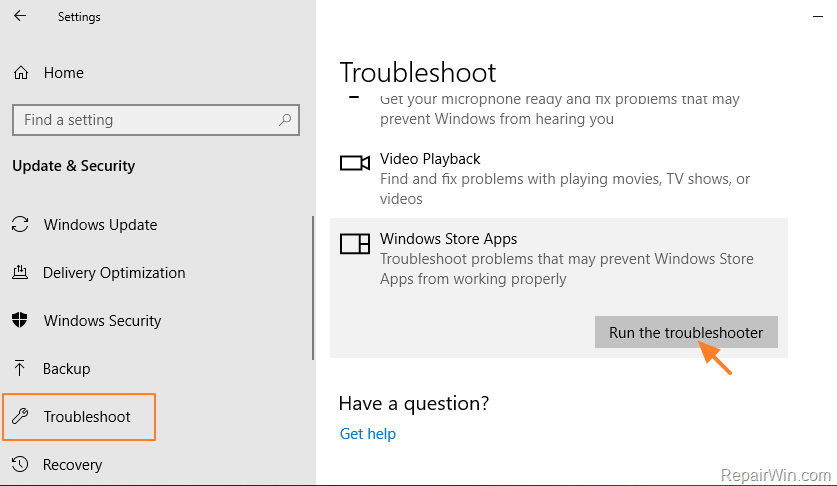
O solucionador de problemas de ‘Aplicativos da Windows Store’ integrado ao Windows 10 pode resolver o problema. Vamos tentar.
Etapa 1: abra o aplicativo ‘Configurações’ no Windows 10 e vá para ‘Atualização e segurança > Solucionar problemas’, localize e selecione a solução de problemas ‘Aplicativos da Windows Store’ e clique no botão ‘Executar a solução de problemas’
Etapa 2: siga as instruções na tela para concluir a solução de problemas e, quando terminar, verifique se funciona para você.
Método 7: Repare os jogos que não estão funcionando ou travando
Esse problema também pode ocorrer se o jogo travar ao abri-lo. Você pode tentar corrigir o problema reparando o jogo e verificando se funciona.
Passo 1: Abra o aplicativo ‘Configurações’ no Windows 10 e vá para ‘Aplicativos > Aplicativos e recursos’, localize e selecione o aplicativo do jogo que não está funcionando, selecione a opção ‘Avançado’ e clique em ‘Reparar’
Etapa 2: siga as instruções na tela para concluir o processo de reparo e verifique se o problema foi resolvido.
Método 8: Altere a região do seu PC
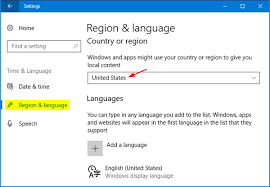
Você pode alterar a região do seu PC e tentar instalar os jogos do Xbox Game Pass e verificar se funciona.
Etapa 1: abra o aplicativo ‘Configurações’ no Windows 10 e vá para ‘Hora e idioma> Região’
Etapa 2: selecione seu país ou região na lista suspensa. Você pode mudar para outra região e salvar as alterações
Passo 3: Feito isso, reinicie o computador e tente instalar os jogos do Xbox Game Pass e verifique se o erro foi resolvido.
Método 9: Verifique se há problemas com o lado do servidor do Xbox Game Pass
Esse problema pode ocorrer devido a um problema do lado do servidor com os desenvolvedores de jogos e a Microsoft Windows Store. Pode ser que os servidores do jogo estejam muito ocupados ou em manutenção. Nesse caso, você precisa esperar até que o problema do servidor seja resolvido. Você também pode entrar em contato com os desenvolvedores por meio de suas redes sociais ou sites oficiais.
Conclusão
Tenho certeza de que este post o ajudou em Como corrigir o Xbox Game Pass não instalará jogos no PC (Windows 10) com várias etapas/métodos fáceis. Você pode ler e seguir nossas instruções para fazê-lo. Isso é tudo. Para quaisquer sugestões ou dúvidas, por favor escreva na caixa de comentários abaixo.