Muitos streamers do Twitch gostam de transmitir com a webcam ligada porque permite que o espectador conheça mais sua personalidade. Mas, infelizmente, vários usuários alegaram problemas ao tentar conectar suas webcams. Eles alegaram que o aplicativo de streaming não detecta a webcam. E o pior é que o motivo exato desse erro ainda não foi revelado. Mas com base na experiência do usuário e de acordo com algumas fontes verificadas, assumimos que a configuração incorreta da webcam ou driver de câmera desatualizado pode ser o motivo do erro.
Portanto, se você também é um desses milhares de usuários que estão lutando com o mesmo, não entre em pânico, coletamos alguns métodos testados e comprovados para resolver o erro. Então, sem mais discussões, vamos começar com os métodos.
Como resolver o Twitch Studio não detectando a webcam
Método 1: Atualize o driver da câmera
Como mencionamos anteriormente, o driver de câmera desatualizado foi assumido como uma das principais razões para fingir o problema da menção acima. Portanto, nosso conselho sincero é atualizar o driver da câmera para a versão mais recente. Versões atualizadas são propensas a erros e são incompatíveis. Portanto, siga as etapas abaixo mencionadas para atualizar o driver da câmera para a versão mais recente.
Etapa 1: navegue até o Gerenciador de dispositivos> encontre câmeras e expanda a lista
Passo 2: Em seguida, escolha a câmera que você está usando
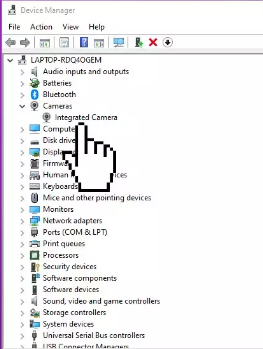
Etapa 3: Agora clique com o botão direito do mouse e escolha Atualizar driver
Alternativamente, você também pode usar uma ferramenta de driver automático para atualizar o driver da câmera. Esta ferramenta atenderá a todos os requisitos relacionados ao driver do seu PC sem qualquer aborrecimento.
⇑Obtenha a ferramenta de driver aqui⇓
Método 2: Configurar a webcam corretamente
Neste método sugerimos que você configure a webcam corretamente e para fazer o mesmo siga as orientações abaixo mencionadas:
Passo 1: Primeiro abra o Twitch Studio> depois clique no botão Editar ao lado de Jogabilidade
Passo 2: Toque em Webcam em Camadas
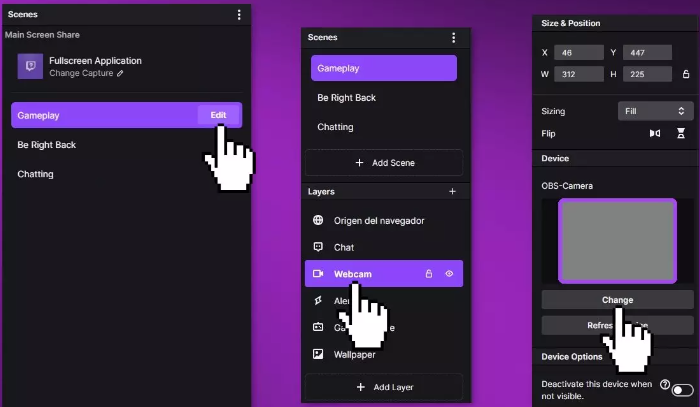
Etapa 3: a visualização deve ser marcada com Nenhuma webcam encontrada> toque em Alterar
Passo 4: No menu suspenso, você pode selecionar a webcam conectada>e com as setas ao lado da imagem de visualização, você tem a possibilidade adicional de ajustar a imagem da sua webcam com diferentes filtros presentes.
Passo 5: Agora selecione o filtro desejado e clique em Concluído> você verá a imagem da configuração da sua webcam na grande tela de visualização localizada no centro do programa.
Passo 6: Para ajustar o tamanho e o posicionamento da webcam, você pode torná-la menor ou maior com o mouse e movê-la para a área desejada com o botão esquerdo do mouse pressionado.
Feito isso, verifique se o problema foi resolvido ou não.
Método 3: Instale o aplicativo Xbox Insider
Vários usuários afirmaram que a inscrição no programa Xbox Insider ajuda o usuário a superar o problema. Então você também pode tentar este método.
Veja como:
Etapa 1: Primeiro, pressione o botão Iniciar, digite Loja e selecione Microsoft Store> selecione Pesquisar, digite insider na caixa e selecione Xbox Insider Hub> Agora selecione Obter ou Instalar
Etapa 2: depois disso, atualize seu console e verifique se o problema foi resolvido ou não.
Isso é tudo sobre o Twitch Studio não detectar a webcam. Nós realmente esperamos que este blog tenha sido útil para você. Obrigado pela leitura.