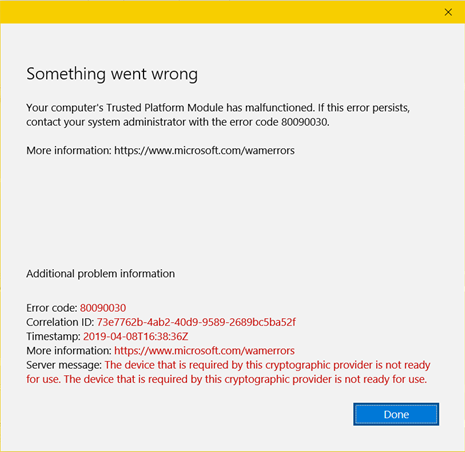
TPM significa Trusted Platform Module e é um hardware que armazena, gerencia e limita credenciais no sistema operacional Windows. Ele também é usado para autenticar a integridade da plataforma tomando medidas de segurança fortes e reduzindo os ataques de phishing. O código de inicialização do Windows também é armazenado no TPM para garantir que o software correto esteja sendo usado para inicializar o dispositivo.
Recentemente, alguns usuários relataram que o Trusted Platform Module (TPM) do seu computador possui um erro de mau funcionamento, que está restringindo os usuários afetados a acessar alguns dos softwares integrais em seu sistema. Se você é um desses usuários infelizes, não se preocupe, mencionamos todas as possíveis correções e soluções alternativas que podem ajudá-lo a se livrar do erro.
Solucionar erro de mau funcionamento do TPM
Existem várias razões e causas para as quais o código de erro pode aparecer, portanto, você precisa tentar todas as correções uma a uma para ver qual funciona melhor para você.
Correção 1: execute inicialização limpa
Muitas vezes, devido a bugs temporários ou falhas e a instalação de aplicativos de terceiros, pode se tornar o motivo do código de erro aparecer. E a melhor maneira de corrigi-los é executar uma inicialização limpa do seu sistema operacional Windows. Estes são os passos sobre como fazê-lo:
- Clique no menu Iniciar e vá para a Barra de Pesquisa.
- Digite sysconfig e selecione Configuração do sistema na lista de melhores correspondências.
- Agora vá para a guia Serviços e marque a caixa ao lado de ocultar todos os serviços da Microsoft.
- Marque todas as caixas ao lado da lista de serviços e clique em desabilitar tudo.
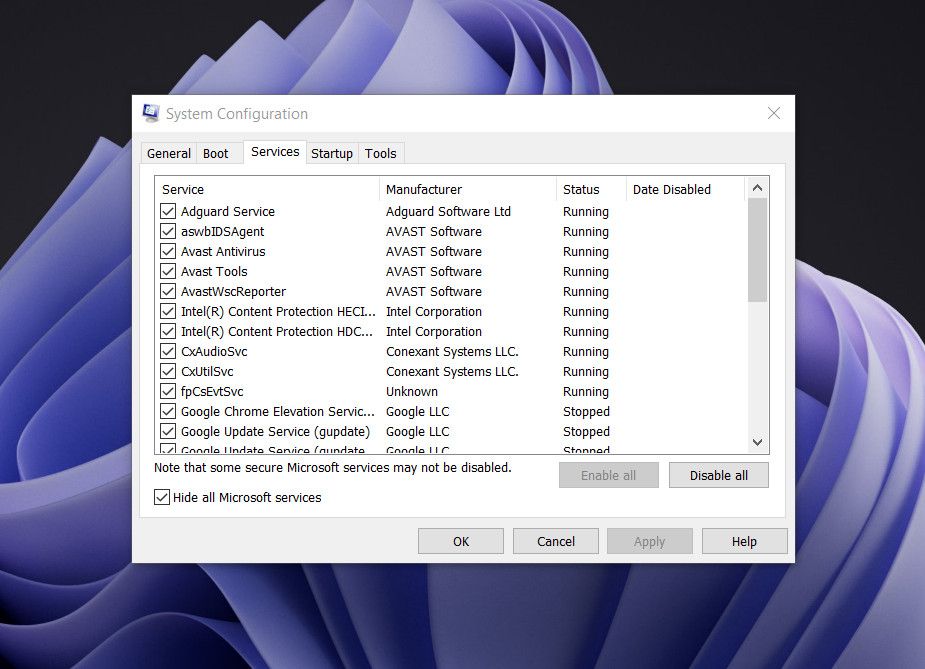
- Para salvar as alterações feitas, clique em OK.
- Abra o Gerenciador de Tarefas pressionando as teclas Win + Shift + Esc simultaneamente.
- Agora vá para a guia Inicialização.
- Desative todos os serviços de inicialização não utilizados.
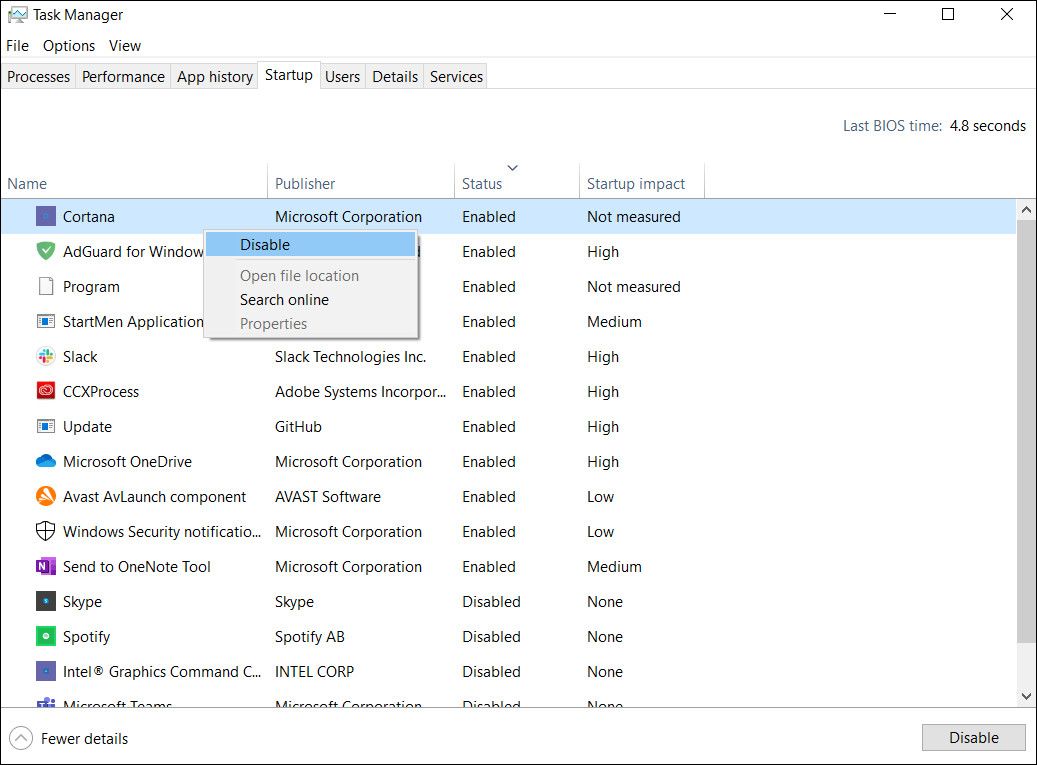
- Reinicie o computador e verifique se o problema persiste.
Correção 2: Desative o Hyper V
Muitos usuários no formulário, como Reddit, etc., mencionaram que desabilitar o hyper V em seu sistema operacional pode se livrar do problema. Por esse motivo, você pode fazer o mesmo seguindo estas instruções:
- Abra o Painel de Controle no seu dispositivo.
- Na visualização Categoria, clique em Programas.
- Clique na opção Ativar ou desativar recurso do Windows na próxima janela.
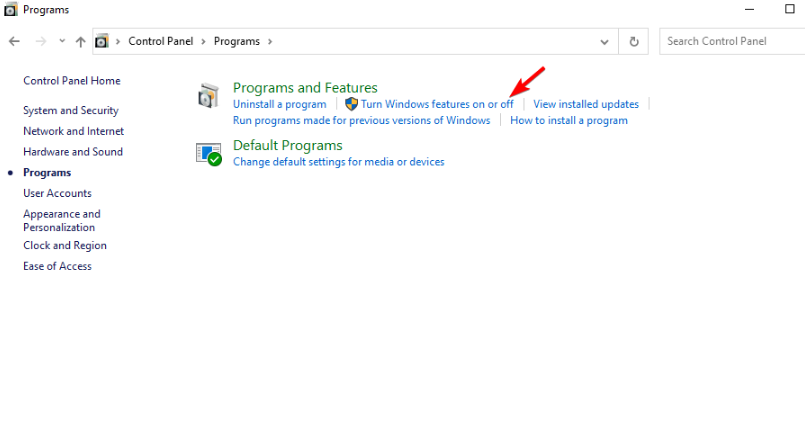
- Agora localize e remova a marca da caixa de seleção chamada Hyper V.
- Clique em OK para salvar as alterações feitas e reinicie seu dispositivo
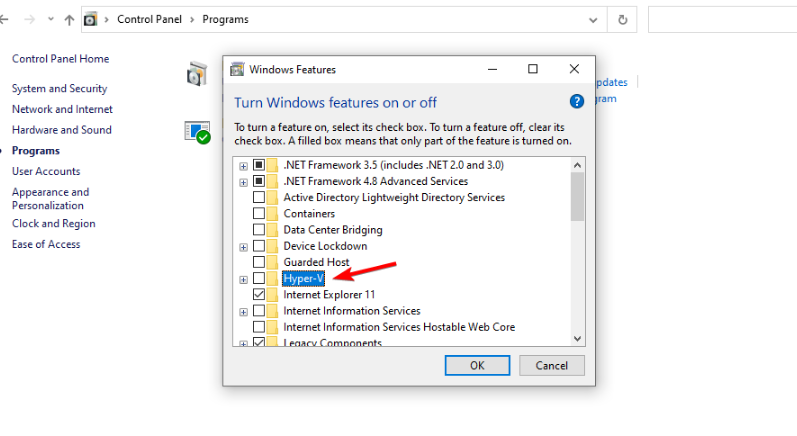
Correção 3: limpar chaves TPM
Às vezes, as chaves TPM armazenadas no sistema operacional são o motivo do erro de mau funcionamento do módulo de plataforma confiável do seu computador (TPM) e, para corrigir isso, você precisa remover a chave TPM. Estes são os passos sobre como fazê-lo:
- Vá para a barra de pesquisa e digite defensor.
- Escolha Segurança do Windows na lista de melhores correspondências.
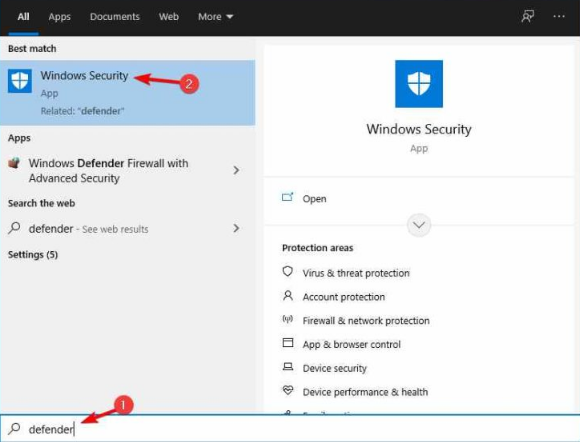
- No menu do lado esquerdo, clique em Segurança do dispositivo.
- Agora selecione Detalhes do processador de segurança.
- Clique em Solução de problemas do processador de segurança.
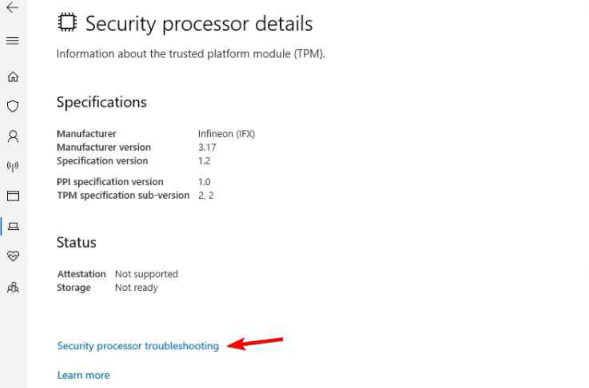
- Agora clique no botão Limpar TPM.
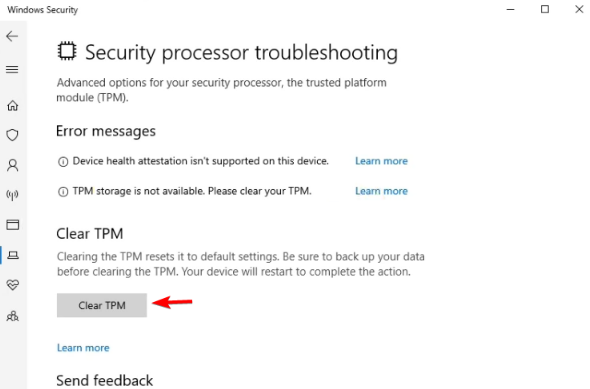
- Após fazer essas alterações, reinicie o sistema para aplicar as alterações.
- Verifique o código de erro na reinicialização.
Correção 4: desabilitar ou habilitar o serviço TPM manualmente
Outra possível correção para resolver o código de erro é habilitar ou desabilitar manualmente o serviço TPM em seu sistema de computador. Estas são as instruções sobre como fazê-lo:
- Abra o prompt RUN pressionando as teclas Win + R juntas.
- Digite TPM.msc e pressione OK.
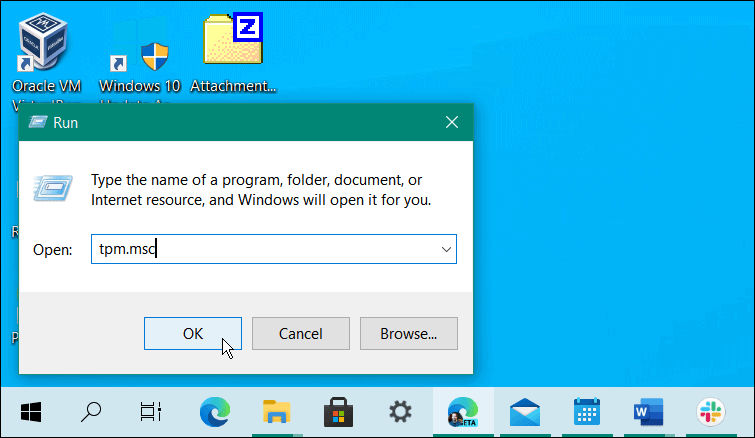
- Uma nova janela aparecerá, clique no painel de ação.
- Escolha a opção Desligar o TPM para desativá-lo.
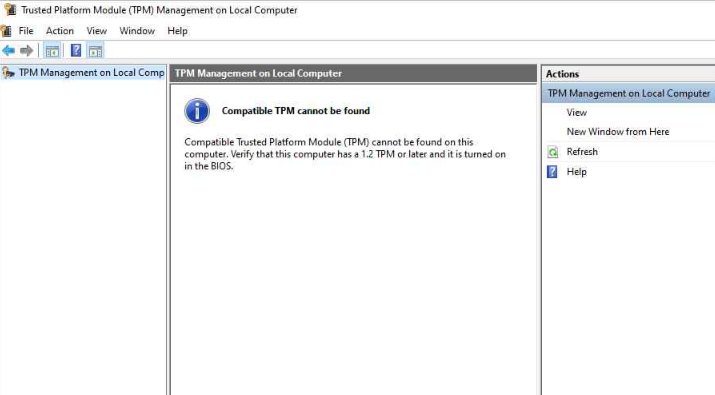
- Para Ativar, clique em Ativar TPM no painel de ação.
- Reinicie o sistema do computador e verifique se o erro persiste.
Correção 5: atualização do driver TMP 2.0
Se você estiver executando uma versão mais antiga ou desatualizada do driver TPM 2.0, esse pode ser o motivo pelo qual você está vendo o código de erro. Para resolver isso, atualize o mergulhador seguindo as etapas listadas abaixo:
- Inicie a caixa de diálogo EXECUTAR.
- Digite devmgmt.msc e pressione Enter.
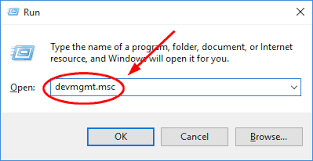
- Encontre Dispositivos de segurança e clique nele para expandir.
- Agora clique com o botão direito nele e escolha a opção Atualizar driver.
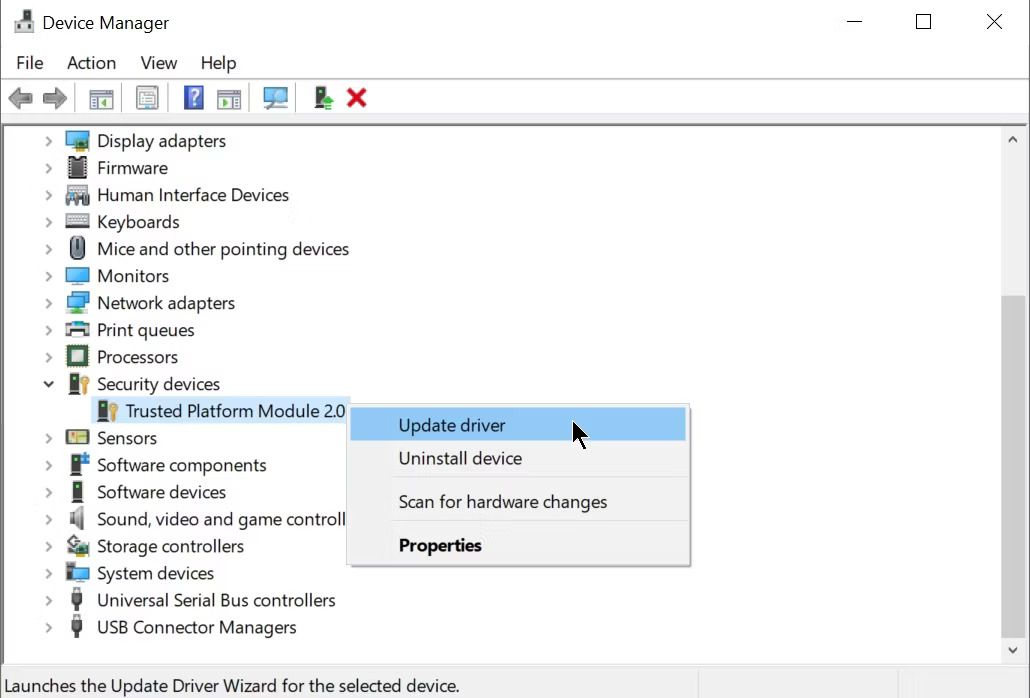
- Siga as instruções na tela e conclua o procedimento.
- Após concluir o procedimento, reinicie seu dispositivo para aplicar as alterações feitas.
A atualização do driver através do Gerenciador de Dispositivos do Windows é complexa e ineficiente, por isso recomendamos que você use a Ferramenta de Atualização Automática de Driver. Isso até verifica toda a configuração do sistema completamente e atualiza os drivers desatualizados automaticamente usando o intrincado sistema lógico.
⇓BAIXE A FERRAMENTA DE ATUALIZAÇÃO DO CONTROLADOR AUTOMÁTICO⇓
Conclusão
O Trusted Platform Module é um componente importante do sistema operacional Windows e, às vezes, enfrenta problemas como o Trusted Platform Module (TPM) do seu computador com erro de mau funcionamento. Se você for um desses usuários azarados que estão enfrentando o mesmo, não se preocupe. Listamos todas as correções possíveis e suas etapas no artigo acima para resolver o erro com facilidade.