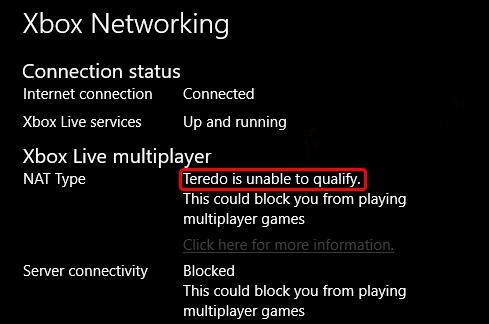
Teredo é um protocolo de rede que é usado para fazer uma conexão entre o servidor e o cliente, e também é usado para fazer a conexão entre dispositivos atrás de roteadores que usam NAT ou Network Address Translation. Em termos simples, é uma mecânica de tradução usada para traduzir entre duas iterações do Internet Protocol (IP), (IPv4) versão 4 e (IPv6) versão 6.
Muitos usuários relataram que sua rede Xbox está mostrando o erro “Teredo não pode se qualificar”, tornando impossível ver o bate-papo ao vivo ou participar de qualquer jogo multiplayer. Esse erro ocorre com mais frequência devido a problemas do usuário e não do serviço que está usando.
Embora o erro seja frustrante e possa parecer complicado de corrigir, mas não é, mencionamos todas as possíveis correções e soluções com as instruções e etapas abaixo.
A solução para o Teredo não consegue qualificar o erro
Solução 1: reinicie o modem e o roteador
Antes de reiniciar sua conexão com a internet, verifique se o serviço Xbox para conexão com a internet. Para fazer isso:
- Inicie o aplicativo Xbox.
- Vá para o ícone Configurações e vá para a guia Rede.
- Agora verifique qual é a conexão com a internet.
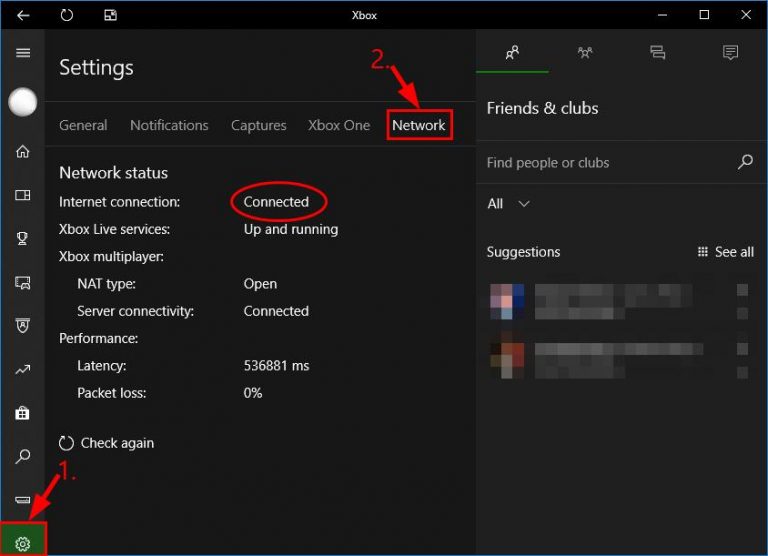
Se estiver conectado, vá para a próxima solução, caso contrário, a maneira mais básica de corrigir o problema é reinicializar o modem e o roteador para corrigir quaisquer erros ou falhas temporárias que possam ser a causa da falha da rede. Outra maneira de garantir que não seja algo com conexão à Internet é conectar-se à Ethernet se você estiver usando uma conexão sem fio.
Solução 2: verifique o tipo de inicialização do auxiliar de IP
O serviço IP Helper deve ser definido como automático para garantir o bom funcionamento do Teredo, siga estas etapas para verificar:
- Abra a caixa de diálogo RUN pressionando a tecla Win + R simultaneamente.
- Agora digite service.msc e pressione Enter.
- Encontre o Auxiliar de IP na lista a seguir.
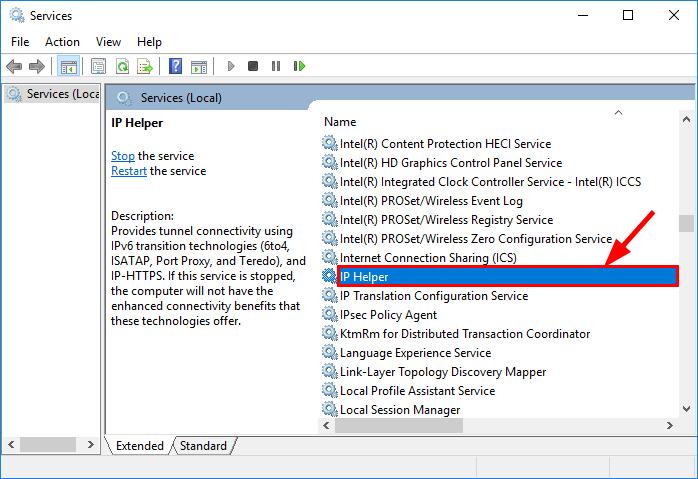
- Dê um duplo clique em IP Helper e vá para a guia General.
- No tipo de inicialização, verifique se está definido como Automático, caso contrário, defina-o no menu suspenso.
- Clique em OK e verifique se o problema foi resolvido.
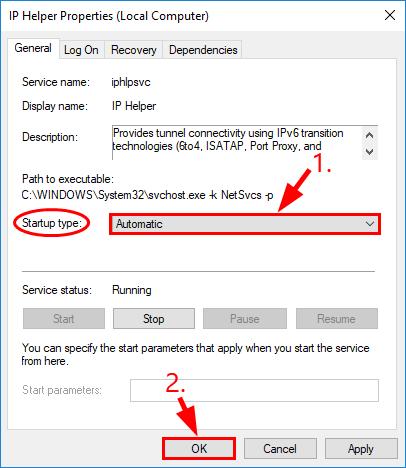
Solução 3: Excluir entradas dispensáveis
Muitas vezes, o problema acontecia porque entradas desnecessárias eram adicionadas ao arquivo host. Portanto, para verificar e excluir esses arquivos, siga estas instruções:
- Vá para a barra de pesquisa no menu Iniciar.
- Digite cmd e clique com o botão direito do mouse no prompt de comando da melhor correspondência.
- Agora selecione Executar como administrador e clique em sim se solicitado.
- Digite o seguinte comando e pressione Enter.
- Notepad.exe C:\WINDOWS\system32\drivers\etc\hosts.
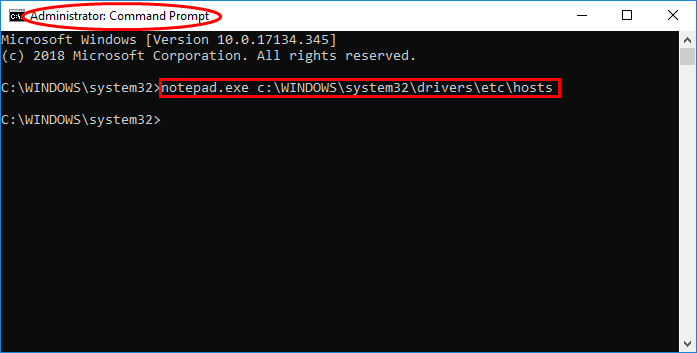
- Agora uma janela do bloco de notas será aberta, abra o menu Localizar pressionando Win + F ao mesmo tempo.
- Digite win10.ipv6.microsoft.com e clique no botão Localizar próximo.
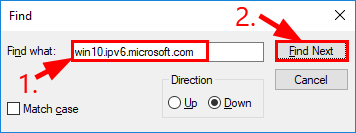
- Encontre todas as entradas relacionadas a ele e exclua.
- Salve o arquivo e verifique se o erro foi corrigido.
Solução 4: reinstale os adaptadores Teredo
Há uma grande possibilidade de que seu adaptador atual esteja corrompido e esteja causando o problema ou dificultando os arquivos do sistema. Para resolver isso, você deve desinstalar os drivers atuais e instalá-los novamente.
Para desinstalar siga estes passos:
- Abra o prompt de comando com direitos de administrador (como fazer é mencionado acima).
- Digite o comando seguido da tecla Enter.
- netsh interface Teredo definir estado desabilitar.
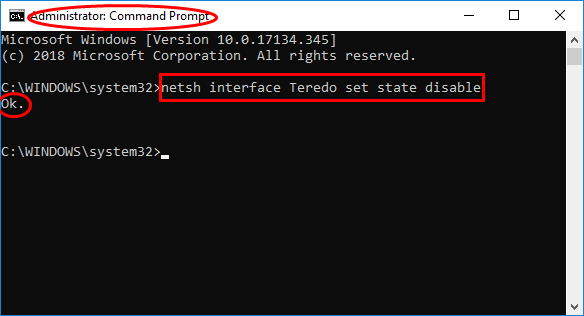
- Espere que diga OK e feche a janela.
- Agora abra a caixa de diálogo Executar e digite devmgmt.msc e pressione Enter.
- No Gerenciador de dispositivos, clique na opção Exibir e selecione Mostrar dispositivos ocultos.
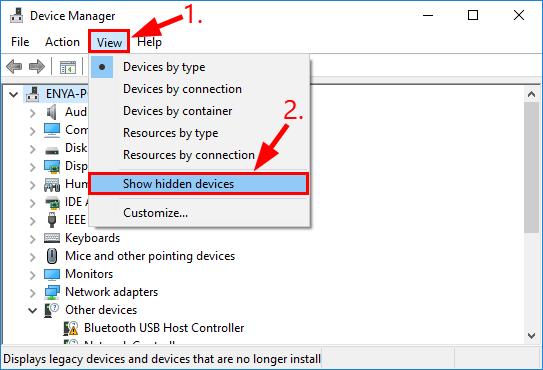
- Clique duas vezes em Adaptadores de Rede.
- Clique com o botão direito e desinstale quaisquer adaptadores que contenham Teredo.
- Reinicie o computador.
Para reinstalar siga estes passos:
- Inicie o prompt de comando com privilégios de administrador.
- Agora digite o seguinte comando e pressione a tecla Enter.
- Interface Netsh Teredo definir tipo de estado padrão.
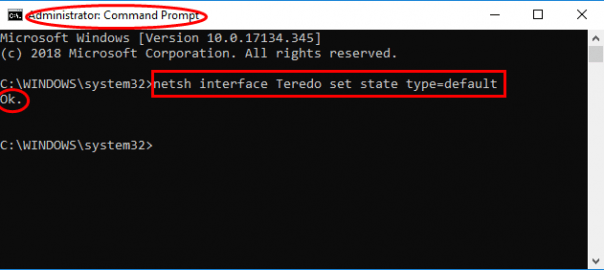
- Aguarde até que ele mostre OK.
- Feche a janela e verifique se o problema foi resolvido.
Solução 5: verifique o Registro Teredo
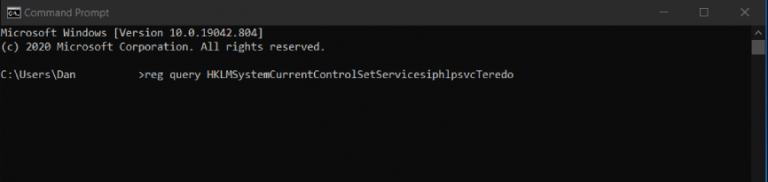
Se o Teredo estiver desabilitado no registro, isso pode levar à mensagem de erro. Para resolver isso, siga os passos mencionados abaixo:
- Abra o Prompt de Comando com privilégios administrativos (as etapas são mencionadas acima sobre como fazê-lo).
- Digite este comando para verificar iphlpsvs.
- reg consulta HKLMSystemCurrentControlSetServiceiphlpsvcTeredo.
- Se o Teredo estiver desabilitado, essa linha de comando será exibida.
- Desative os componentes REG_Dword 0x8e.
- Digite esta linha de comando para reativar o Teredo.
- reg add HKLMSystemCurrentControlSetServiceTcpip6Parameters /v DisableComponents /t REG_DWORD /d 0x0.
- Feche a janela e reinicie o computador para salvar as configurações.
Registros danificados ou ausentes podem se tornar uma causa de instabilidade completa do sistema, portanto, sugerimos que você use a ferramenta PC Repair. Ele verifica todo o seu sistema completamente procurando entradas de registro danificadas ou ausentes, arquivos de sistema corrompidos ou DLLs e os repara através de sua mecânica de algoritmo avançada e sistema lógico.
⇓BAIXE A FERRAMENTA DE REPARO PARA PC AGORA⇓
Conclusão
Se você está enfrentando Teredo não consegue qualificar o código de erro, não se preocupe, não é um problema importante e é enfrentado por muitos usuários por esse motivo, mencionamos todas as soluções possíveis com suas instruções para você seguir e corrigi-los com facilidade.