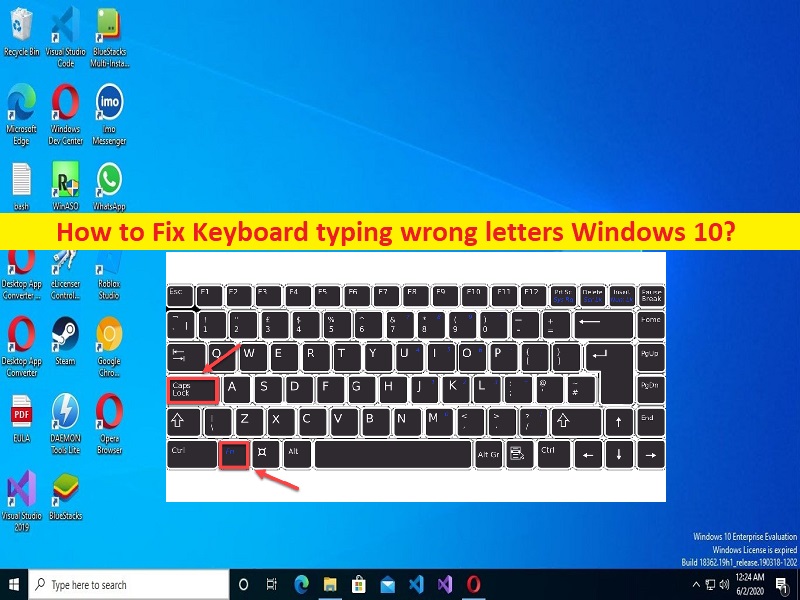
Dicas para corrigir o teclado digitando letras erradas no Windows 10:
Nesta postagem, discutiremos como corrigir o teclado digitando letras erradas no Windows 10. Você será guiado com etapas/métodos fáceis para resolver o problema. Vamos iniciar a discussão.
‘Teclado digitando letras erradas Windows 10’:
É comum o problema do Windows considerado como problema de teclado. Esse problema indica que seu teclado (teclado interno/externo) está digitando letras erradas quando você pressiona uma tecla válida no teclado. Quando você pressiona as teclas ‘SHIFT + 2’ no teclado no documento do Microsoft Word aberto, ele imprime o caractere/letra ‘@’. Mas, em alguns casos, você pode notar que ele imprime alguns outros caracteres além de ‘@’ quando você pressiona as teclas ‘SHIFT + 2’ no teclado enquanto digita no MS Word.
Pode haver vários motivos por trás do problema, incluindo as conexões ruins do dispositivo de teclado (externo) e seu cabo, problema com a porta USB na qual você está conectando o dispositivo de teclado. Esse problema pode ocorrer devido a drivers de teclado desatualizados/corrompidos, configurações de teclado incorretas, configurações de idioma e configurações do sistema, infecções por malware ou vírus no computador e outros problemas do Windows.
Você deve certificar-se de que o driver do teclado esteja instalado corretamente e atualizado para a versão mais recente e compatível no computador e, caso contrário, a atualização do driver do dispositivo de teclado é necessária se você não tiver esse tipo de problema. É possível resolver o problema com nossas instruções. Vamos à solução.
Como corrigir o teclado digitando letras erradas no Windows 10?
Método 1: Corrigir ‘Teclado digitando letras erradas Windows 10’ com ‘Ferramenta de reparo do PC’
‘PC Repair Tool’ é uma maneira fácil e rápida de encontrar e corrigir erros de BSOD, erros de DLL, erros de EXE, problemas com programas/aplicativos, infecções por malware ou vírus no computador, arquivos do sistema ou problemas de registro e outros problemas do sistema com apenas alguns cliques .
⇓ Obtenha a ferramenta de reparo do PC
Método 2: verifique as configurações de idioma
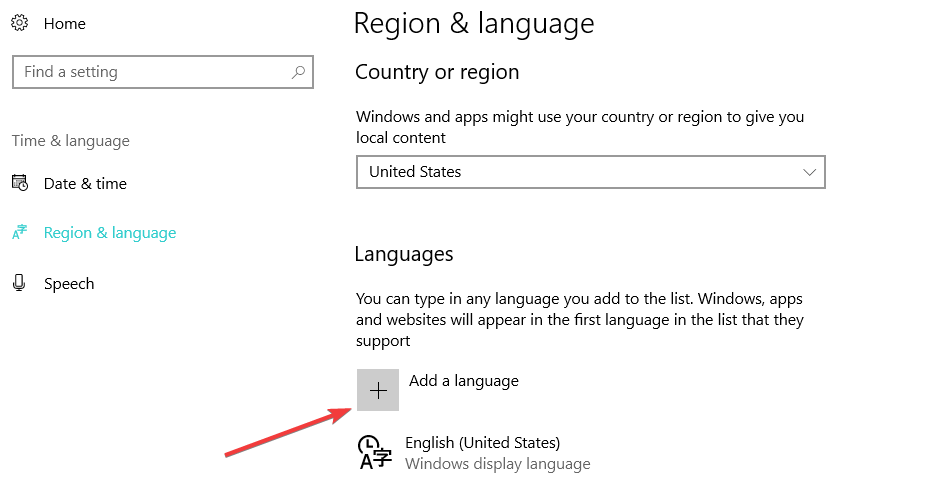
Esse problema pode ocorrer devido a um idioma errado nas configurações de idioma do computador. Você pode verificar e corrigir as configurações de idioma para corrigir.
Passo 1: Abra o ‘Painel de Controle’ no Windows PC através da Caixa de Pesquisa do Windows e selecione ‘Relógio, Idioma, Região’
Etapa 2: selecione ‘Idioma’, escolha ‘Configurações avançadas’
Etapa 3: Localize ‘Substituir no método de entrada padrão’ e selecione ‘Idioma preferido’ no menu suspenso
Etapa 4: defina ‘Substituir para o idioma de exibição do Windows’ para o mesmo idioma e pressione o botão ‘Ok’ para salvar as alterações. Feito isso, reinicie o computador e verifique se o problema foi resolvido.
Método 3: verifique as configurações de correção automática
As configurações de correção automática podem fazer parecer que seu teclado está enlouquecendo. Você pode verificar as configurações de autocorreção e excluir qualquer uma delas que deseja excluir.
Etapa 1: Abra o aplicativo MS Word no Windows PC através da Caixa de Pesquisa do Windows
Etapa 2: escolha ‘opções’, vá para ‘Prova’ e escolha ‘Opções de correção automática’
Etapa 3: verifique as entradas de correção automática que alteram o texto normalmente digitado em outra coisa. Da lista de entradas que você examina, exclua qualquer uma delas que você não deseja.
Método 4: Verifique se o NumLock está DESLIGADO
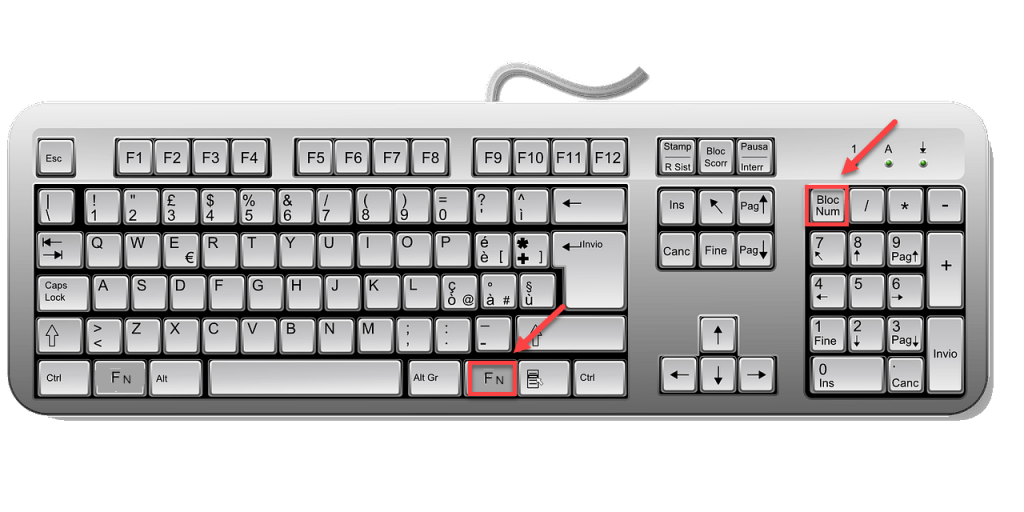
Outra maneira possível de corrigir o problema é DESLIGAR a tecla NumLock pressionando-a no teclado, verifique se funciona para você.
Método 5: Execute o solucionador de problemas do teclado
O solucionador de problemas de teclado interno do Windows pode resolver o problema.
Etapa 1: abra o aplicativo ‘Configurações’ no Windows PC através da caixa de pesquisa do Windows e vá para ‘Sistema > Solucionar problemas > Outros solucionadores de problemas’
Etapa 2: encontre e selecione a solução de problemas ‘Teclado’, clique no botão ‘Executar’ e siga as instruções na tela para concluir a solução de problemas. Quando terminar, verifique se o problema foi resolvido.
Método 6: Atualizar o driver do teclado
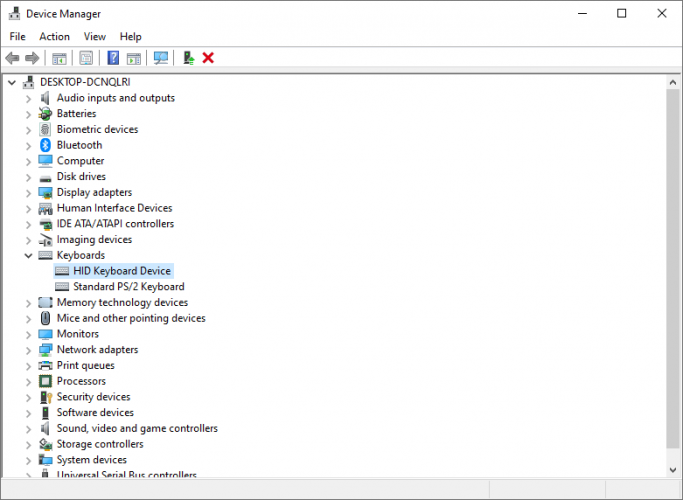
A atualização do driver do teclado para a versão mais recente e compatível pode resolver o problema.
Passo 1: Abra o ‘Gerenciador de Dispositivos’ no Windows PC através da Caixa de Pesquisa do Windows e expanda a categoria ‘teclados’
Etapa 2: clique com o botão direito do mouse no dispositivo de teclado e selecione ‘Atualizar driver’ e siga as instruções na tela para concluir a atualização. Depois de atualizado, reinicie o computador e verifique se o problema foi resolvido.
Baixe ou reinstale a atualização do driver do teclado no Windows PC [Automaticamente]
Você também pode tentar atualizar todos os drivers do Windows para a versão mais recente e compatível, incluindo o driver do teclado, usando a Ferramenta de atualização automática de driver. Você pode obter esta ferramenta através do botão/link abaixo.
⇓ Obtenha a ferramenta de atualização automática de driver
Método 7: Atualize o sistema operacional Windows
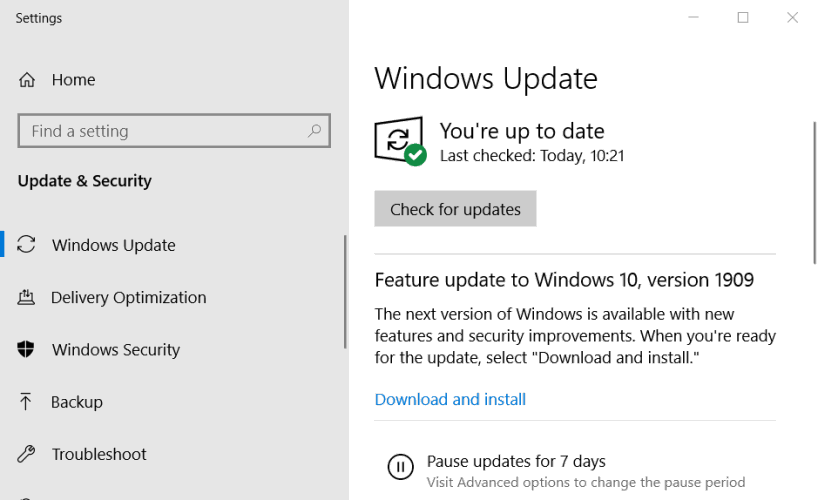
A atualização do sistema operacional Windows para a versão mais recente pode resolver o problema.
Etapa 1: abra o aplicativo ‘Configurações’ no Windows PC através da caixa de pesquisa do Windows e vá para ‘Atualização e segurança > Windows Update’ e clique no botão ‘Verificar atualizações’
Etapa 2: baixe e instale todas as atualizações disponíveis e pendentes no computador e, uma vez atualizada, reinicie o computador e verifique se o problema foi resolvido.
Método 8: Verifique o hardware do teclado e sua conexão
Esse problema pode ocorrer devido a algum problema com o próprio hardware do teclado e sua conexão também. Você deve certificar-se de que o hardware do teclado está funcionando bem e está conectado ao computador corretamente. Você pode corrigir o problema substituindo o teclado por um novo teclado e, em seguida, conecte o novo teclado ao seu computador na porta correta e verifique se funciona para você.
Conclusão
Espero que este artigo tenha ajudado você em Como corrigir o teclado digitando letras erradas no Windows 10 com maneiras fáceis. Você pode ler e seguir nossas instruções para fazê-lo. Isso é tudo. Para quaisquer sugestões ou dúvidas, por favor escreva na caixa de comentários abaixo.