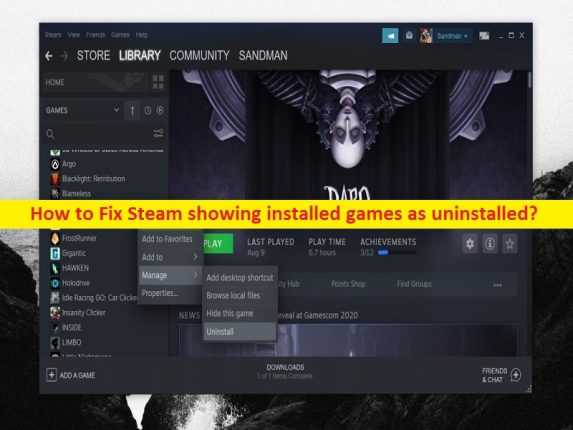
O que é o problema “Steam mostrando jogos instalados como desinstalados” no Windows 10/11?
Esse problema foi relatado por vários usuários do Steam e explicado sempre que eles tentam localizar todos os jogos instalados no Steam Client no computador Windows 10/11, os jogos parecem estar desinstalados. De acordo com as reclamações dos usuários, eles não conseguem acessar os jogos instalados no Steam que instalaram anteriormente ou mesmo recentemente e explicaram todos os jogos instalados como desinstalados. Se você está enfrentando o mesmo problema e procurando maneiras de corrigir, está no lugar certo para a solução.
Pode haver vários motivos por trás do problema, incluindo problema com o arquivo ClientRegistry.blob, arquivos Appmanifest corrompidos, problemas com bibliotecas de instalação do Steam, corrupção ou algum problema com o disco rígido no computador, corrupção ou algum problema com o próprio jogo, infecções por malware ou vírus em computador e outros problemas. Além disso, às vezes esse tipo de problema ocorre devido a alguns problemas temporários no Steam Client e no seu computador Windows.
Nesse caso, você pode tentar corrigir o problema temporário apenas reiniciando seu computador Windows e, em seguida, reinicie o Steam Client no computador Windows e verifique se o problema foi resolvido. Por outro lado, a corrupção nos arquivos do Appmanifest pode ser resolvida reparando-a, o que também pode ajudá-lo a corrigir esse problema. É possível resolver o problema com nossas instruções. Vamos à solução.
Como corrigir o Steam mostrando jogos instalados como problema desinstalado no Windows 10/11?
Método 1: Corrigir o Steam mostrando jogos instalados como problema desinstalado com a ‘Ferramenta de reparo do PC’
‘PC Repair Tool’ é uma maneira rápida e fácil de encontrar e corrigir erros BSOD, erros EXE, erros DLL, problemas com programas/aplicativos, infecções por malware ou vírus no computador, arquivos do sistema ou problemas de registro e outros problemas do sistema com apenas alguns cliques /toques.
⇓ Obtenha a ferramenta de reparo do PC
Método 2: Procure uma unidade de disco rígido externa
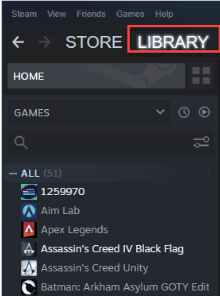
Pode ser possível que você tenha instalado jogos no disco rígido externo e tenha removido esse disco rígido externo do seu computador. Você pode corrigir o problema inserindo essa unidade de disco rígido externa no computador e, em seguida, procurando os jogos nessas unidades e verificando se o jogo foi localizado.
Etapa 1: Feche o Steam Client e conecte a unidade de disco rígido externa ao computador
Passo 2: Agora, inicie o Steam Client e vá para ‘Biblioteca’ e verifique todos os jogos um por um e verifique se o problema foi resolvido.
Método 3: Adicione a instalação do jogo alternativo à biblioteca Steam manualmente
Outra maneira de corrigir o problema é adicionar o jogo à Biblioteca Steam manualmente.
Passo 1: Abra o aplicativo Steam no Windows PC e clique na opção ‘Steam’ na barra de menu e selecione ‘Configurações’
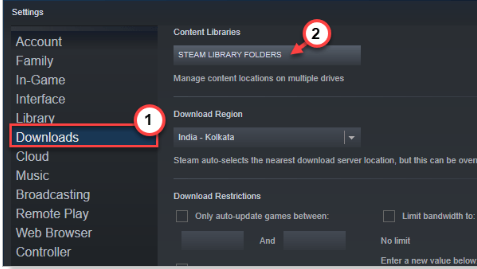
Passo 2: Vá para ‘Downloads’ no painel esquerdo e clique em ‘Steam Libraries Folders’ no painel direito. Clique no botão de seta lateral e clique no ícone ‘+’ para adicionar uma nova pasta da Biblioteca Steam
Passo 3: Clique no menu suspenso e escolha a unidade onde o jogo está localizado e selecione ‘Deixe-me escolher sua localização’ no menu suspenso e pressione o botão ‘Adicionar’ para adicionar a pasta do jogo
Passo 4: Selecione a pasta do jogo no menu suspenso e toque em ‘Selecionar’ para selecionar e adicionar a pasta. Uma vez feito, volte para a pasta Steam e verifique se você vê os jogos instalados na lista de jogos.
Método 4: Mova a pasta do jogo para outra unidade
Você também pode tentar corrigir o problema movendo a pasta do jogo para a pasta Steam de outra unidade.
Passo 1: Abra o ‘File Explorer’ no Windows PC e vá para a pasta do jogo, selecione a pasta do jogo que está enfrentando o problema, copie-a
Passo 2: Agora, vá para o drive para onde você deseja movê-lo, escolha um drive com muito espaço vazio e tenha pelo menos um jogo steam já instalado lá, e então vá para o caminho ‘SteamLibrary/steamapps/common’
Passo 3: Cole a pasta do jogo copiada lá. Uma vez feito isso, reinicie o Steam Client e vá para ‘Biblioteca’, encontre e clique com o botão direito do mouse no jogo problemático e toque em ‘Instalar’ para instalar o jogo. Defina a pasta para onde você moveu a pasta do jogo e prossiga.
Etapa 4: uma vez instalado, tente jogar novamente e verifique se o problema foi resolvido.
Método 5: Verifique a integridade dos arquivos do jogo
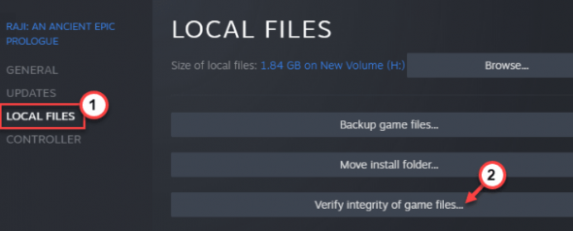
Você também pode tentar corrigir o problema verificando e reparando os arquivos do jogo relacionados ao jogo que está causando o problema.
Passo 1: Abra ‘Steam Client’ e vá para ‘Library’, clique com o botão direito do mouse no jogo que está causando o problema e selecione ‘Propriedades’
Passo 2: Clique na aba ‘Arquivos Locais’ e clique no botão ‘Verificar integridade dos arquivos do jogo’, e espere para terminar de escanear e reparar. Feito isso, verifique se o problema foi resolvido.
Método 5: Altere o arquivo ClientRegistry.blob
Você pode renomear o arquivo CleintRegistry.blob na pasta Steam para corrigir o problema.
Passo 1: Abra o ‘File Explorer’ no Windows PC e vá para a pasta Steam Installation
Etapa 2: localize e clique com o botão direito do mouse no arquivo ‘ClientRegistry.blob’ e selecione ‘Renomear’ e renomeie o arquivo para outra coisa.
Passo 3: Agora, feche a pasta Steam e o aplicativo Steam também. Agora, reinicie o aplicativo Steam e verifique se o problema foi resolvido.
Método 6: Reparar arquivos Appmanifest
Se você não sabe, o arquivo Appmanifest é usado pelo Steam para armazenar appdata, appIID, caminho de instalação e alguns dados importantes sobre jogos Steam. No entanto, a corrupção nos arquivos do Appmanifest pode causar o problema ‘Steam mostrando jogos instalados como desinstalados’. Você pode reparar arquivos Appmanifest para corrigir.
Passo 1: Vá para a pasta Steam onde você instalou o jogo. Quando você instala um jogo do Steam, ele cria automaticamente um arquivo Appmanifest separado para ele. No caso, se você instalou vários jogos na mesma unidade, será difícil detectar qual arquivo Appmanifest para qual jogo

Etapa 2: você pode identificar cada arquivo Appmanifest facilmente porque cada arquivo contém um número específico de seu nome, esse número exclusivo é o Steam AppID desse jogo específico
Etapa 3: abra seu navegador e visite a página ‘https://steamdb.info/apps/’ e clique na caixa de pesquisa para digitar o nome do jogo e clique no nome do jogo nos resultados da pesquisa
Passo 4: Vamos voltar para a pasta SteamLibrary e clicar duas vezes na pasta ‘Common’ e verificar o nome da pasta do jogo que você está enfrentando o problema e voltar para as pastas Steamapps
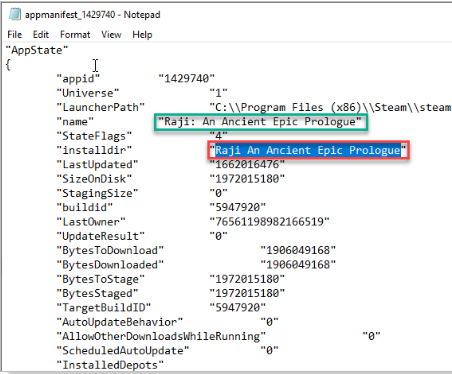
Etapa 5: verifique qual manifesto de aplicativo está carregando o Steam AppID, clique com o botão direito do mouse e selecione ‘Abrir com> Escolher outro aplicativo> Bloco de notas> ok’
Etapa 6: verifique a tag ‘Nome’ e observe o valor ‘installdir’ Se você perceber que o nome não é o mesmo, corrija-o você mesmo e salve o arquivo. Feito isso, reinicie o Steam Client e verifique se o problema foi resolvido.
Conclusão
Tenho certeza de que este post ajudou em Como corrigir o Steam mostrando jogos instalados como problema desinstalado no Windows 10/11. Essas etapas podem ser facilmente aplicadas por qualquer usuário que esteja enfrentando esse problema, para que você possa tentar isso. Isso é tudo. Para quaisquer sugestões ou dúvidas, por favor escreva na caixa de comentários abaixo.