O que é o erro ‘O serviço não pôde ser iniciado Windows Defender’ no Windows 10?
Se estiver experimentando ‘O serviço não pôde ser iniciado Windows Defender’ ao tentar abrir o antivírus integrado ‘Windows Defender’ em seu PC com Windows 10, você está no lugar certo para a solução. Aqui, você será guiado com métodos / etapas fáceis para resolver o erro. Vamos começar a discussão.
Erro ‘O serviço não pôde ser iniciado’ – Erro do Windows Defender: é um problema comum do Windows associado ao software antivírus integrado do Windows ‘Windows Defender’. Este erro indica que o serviço não pôde ser iniciado porque está desativado ou porque não há dispositivos ativados associados a ele. Esta janela de erro é exibida com o código de erro 0x80070422 junto com dois botões ‘Ajuda’ e ‘Fechar’.
Este erro impede que você proteja seu dispositivo Windows contra ameaças. Nesse caso, você deve certificar-se de ter qualquer software antivírus de terceiros instalado em seu computador que possa ajudá-lo a encontrar e remover ameaças, mesmo quando o Windows Defender não está respondendo ou está desabilitado. A possível razão por trás do ‘código de erro do Windows Defender 0x80070422’ pode ser um ataque de malware ou vírus no computador. Alguns malwares, como cavalos de Tróia ou outros, são projetados para bloquear / corromper serviços e componentes associados ao Windows Defender e fazer com que esse erro apareça.
Às vezes, esse erro também pode ocorrer devido à interferência do software antivírus de terceiros ou de outros aplicativos instalados no computador. Nesse caso, você pode desativar o antivírus ou o software problemático para corrigir o erro. Outra possível razão por trás desse erro pode ser o sistema operacional Windows desatualizado, corrupção de arquivos ou problemas do sistema, serviços do Windows Defender desativados e outros motivos. Vamos buscar a solução.
Como corrigir Não foi possível iniciar o serviço Windows Defender – código de erro 0x80070422 no Windows 10?
Método 1: Corrija o erro ‘O serviço não pôde ser iniciado Windows Defender’ com ‘Ferramenta de reparo do PC’
“Ferramenta de reparo do PC” é uma maneira fácil e rápida de encontrar e corrigir erros BSOD, erros DLL, erros EXE, problemas com programas, malware ou vírus, arquivos de sistema ou problemas de registro e outros problemas do sistema com apenas alguns cliques. Você pode obter esta ferramenta através do botão / link abaixo.
Método 2: execute a varredura SFC no Windows 10
Você pode executar a verificação SFC para reparar o problema de corrupção de arquivos do sistema, a fim de corrigir esse erro.
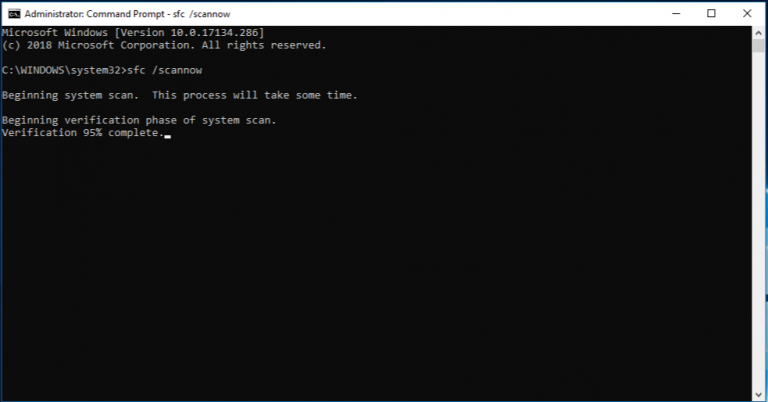
Etapa 1: Pressione as teclas ‘Windows + X’ no teclado e selecione ‘Prompt de Comando como Administrador’
Etapa 2: Digite o comando ‘sfc / scannow’ e pressione a tecla ‘Enter’ para executar
Etapa 3: aguarde a conclusão do processo. Feito isso, reinicie o computador e verifique se o erro foi resolvido.
Método 3: Desinstale o software antivírus de terceiros
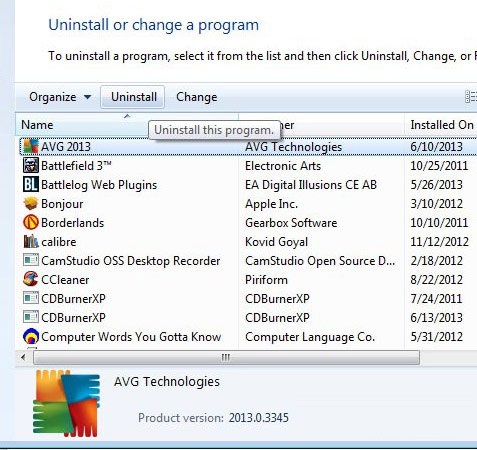
Às vezes, esse erro ocorre devido à interferência do antivírus de terceiros ou há conflito de software entre o Windows Defender e o antivírus de terceiros. Nesse caso, você pode desativar o software antivírus de terceiros em seu computador para corrigir o problema. Para fazer isso, clique com o botão direito no ícone ‘antivírus’ na ‘Bandeja do sistema’ e selecione ‘Desativar’, ‘Parar’ para opções semelhantes para desativá-lo. Se desativar o antivírus de terceiros não funcionou para você, você pode desinstalar o software antivírus de terceiros completamente em seu computador para corrigir o problema.
Método 4: Modificar o Serviço Windows Defender
Este erro do Windows Defender ocorre geralmente devido à desativação do serviço do Windows Defender. Você pode reativá-lo para corrigir o problema.
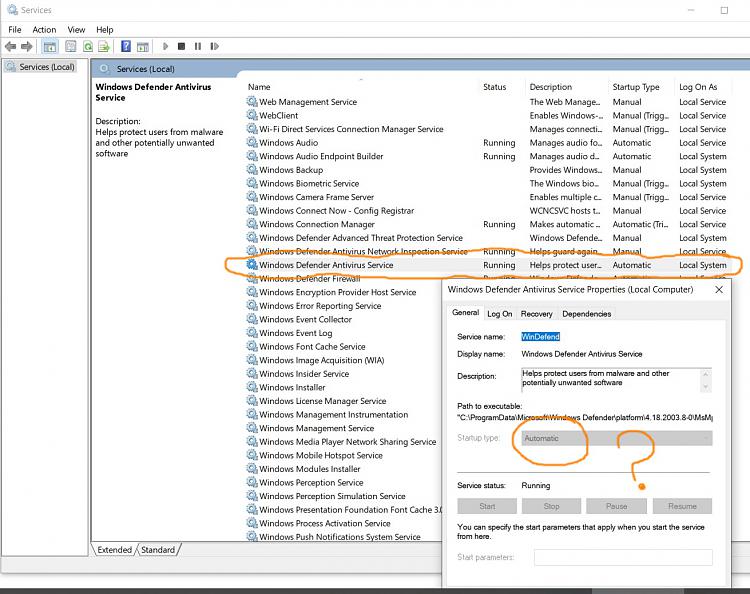
Etapa 1: Pressione as teclas ‘Windows + R’ no teclado, digite ‘services.msc’ na caixa de diálogo ‘Executar’ aberta e pressione o botão ‘OK’ para abrir a janela ‘Serviços’
Etapa 2: Encontre e clique duas vezes no serviço ‘Windows Defender’ na lista de serviços para abrir suas ‘Propriedades’
Etapa 3: na janela “Propriedades”, selecione “Automático” no menu suspenso “Tipo de inicialização” e selecione o botão “Iniciar” na seção “Status do serviço”.
Etapa 4: finalmente, clique no botão ‘Aplicar’ e ‘OK’ para salvar as alterações e reinicie o computador. Após reiniciar, verifique se o erro do Windows Defender foi resolvido.
Método 5: Corrija “Não foi possível iniciar o serviço Windows Defender” usando o Editor do Registro
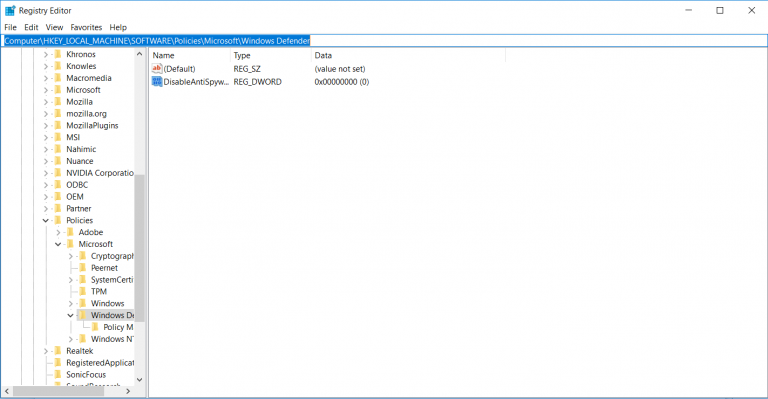
Etapa 1: Pressione as teclas ‘Windows + R’ no teclado, digite ‘regedit’ na caixa de diálogo ‘Executar’ aberta e pressione o botão ‘Ok’ para abrir o ‘Editor do Registro’
Etapa 2: navegue até o seguinte caminho
HKEY_LOCAL_MACHINE> SYSTEM> CurrentControlSet> Services
Etapa 3: Agora, encontre e clique com o botão direito na chave ‘WinDefend’ na pasta ‘Serviços’ no painel esquerdo e selecione ‘Permissões …’
Etapa 4: Na janela aberta, clique em ‘Avançado’ e navegue até ‘Proprietário’
Etapa 5: clique no nome da sua conta em ‘Alterar proprietário para:’ selecione-o e clique em ‘Aplicar’ e ‘Ok’ para salvar as alterações
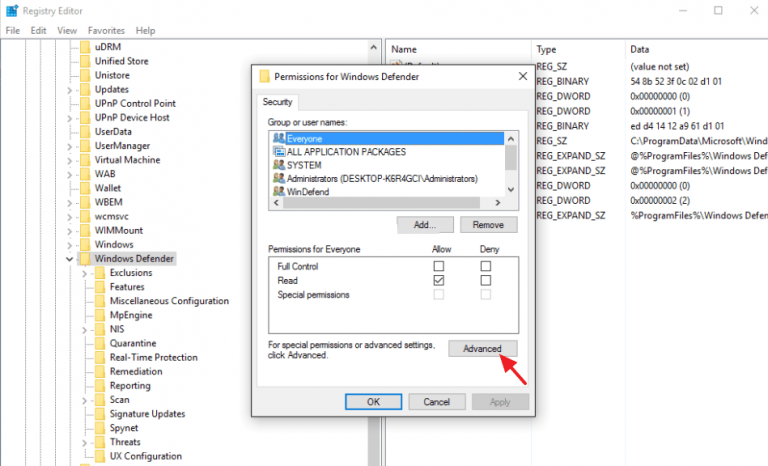
Etapa 6: Agora, de volta à caixa de diálogo “Permissões”, clique em “Administradores” em “Nomes de grupos ou usuários” e selecione-o.
Etapa 7: Clique na caixa de seleção “Permitir” em ‘Controle total’ em ‘Permissões para administradores’ e, em seguida, clique em ‘Aplicar’ e, em seguida, em ‘Ok’ para salvar
Etapa 8: Depois disso, clique na tecla ‘WinDefend’ no painel esquerdo para ver seu conteúdo
Etapa 9: Encontre e clique duas vezes no valor ‘Iniciar’ no painel direito, defina seus dados de valor como ‘2’ e clique em ‘Ok’ para salvar as alterações
Etapa 10: Uma vez feito isso, reinicie o computador e verifique se o erro foi resolvido.
Método 6: atualizar o sistema operacional Windows 10
Atualizar o Windows 10 OS para a compilação mais recente pode resolver qualquer problema em seu computador Windows e melhorar o desempenho também.
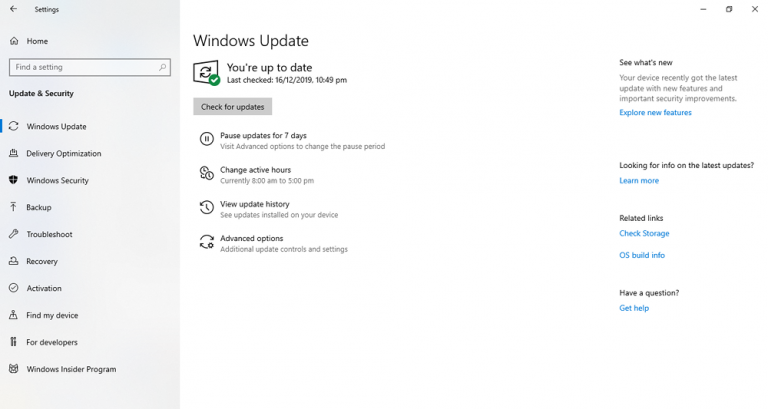
Etapa 1: Pressione as teclas ‘Windows + I’ no teclado para abrir o aplicativo ‘Configurações’ no Windows 10
Etapa 2: no aplicativo ‘Configurações’, vá para ‘Atualização e segurança> Windows Update’ e clique no botão ‘Verificar atualizações’
Etapa 3: isso fará o download e instalará automaticamente a atualização do Windows disponível em seu computador. Uma vez feito isso, reinicie o computador para ver as alterações e verifique se o erro do Windows Defender foi resolvido.
Método 7: Criar uma nova conta de usuário no Windows 10
Outra maneira possível de resolver o problema é criar uma nova conta de usuário e entrar com a conta recém-criada.
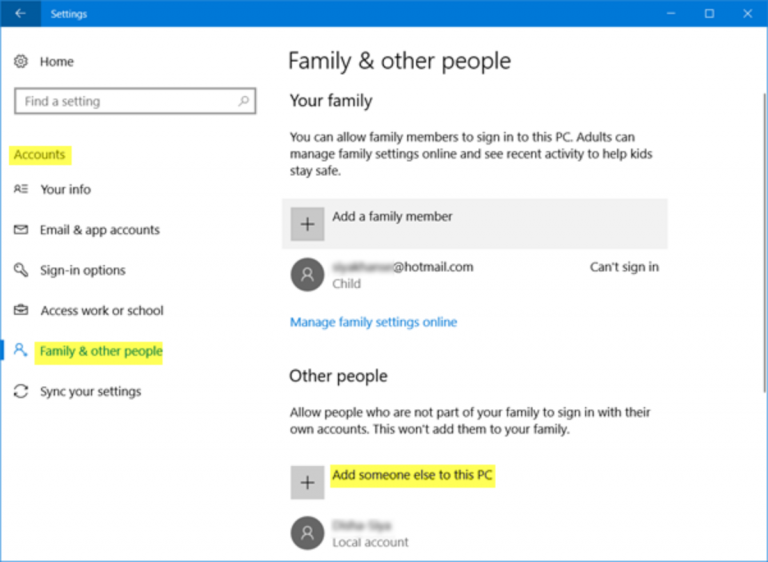
Etapa 1: Abra o aplicativo “Configurações” usando o método acima e vá para “Contas> Família e outras pessoas> Adicionar outra pessoa a este PC”
Etapa 2: Selecione ‘Não tenho as informações de login desta pessoa> Adicionar um usuário sem conta da Microsoft’
Etapa 3: Agora, digite o nome de usuário desejado e clique em ‘Avançar’.
Etapa 4: Uma vez feito isso, reinicie seu computador e faça login com a conta de usuário recém-criada e verifique se o erro do Windows Defender foi resolvido.
Método 8: execute a verificação do sistema em busca de malware ou vírus com o software antivírus SpyHunter
Às vezes, esse tipo de erro ocorre devido a ataques de malware ou vírus no computador. Você pode corrigir o problema executando a verificação do sistema em busca de malware ou vírus com o software antivírus SpyHunter. Este software oferece a você a localização e remoção de todas as ameaças, incluindo malware ou vírus mais recentes no computador. Você pode obter esta ferramenta através do botão / link abaixo.
Método 9: Reinstale o Windows 10
Se o problema persistir, você pode tentar corrigi-lo executando uma atualização local do Windows ou reinstalando o Windows 10.
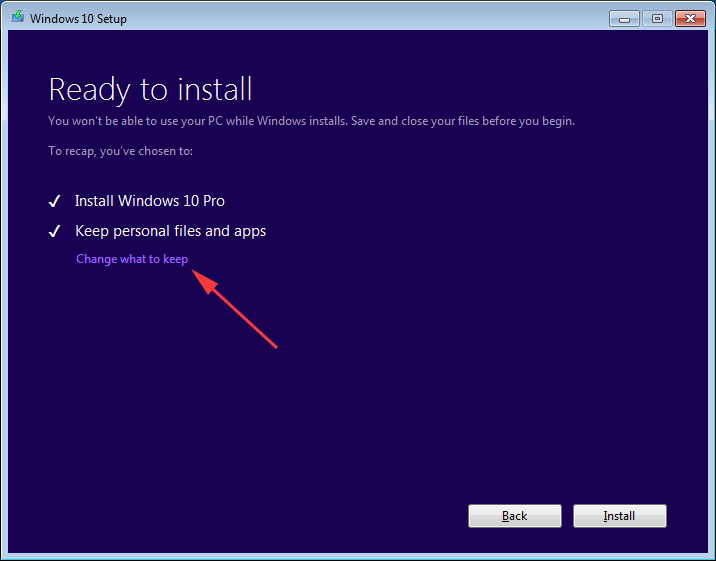
Etapa 1: Abra seu navegador e visite o ‘site oficial da Microsoft’. Baixe e execute a ‘Ferramenta de criação de mídia’
Etapa 2: na página “Ferramenta de criação de mídia”, selecione “Atualizar este PC agora” e aguarde enquanto a instalação prepara os arquivos necessários
Etapa 3: agora, selecione ‘Baixar e instalar atualizações (recomendado)’ e siga as instruções na tela até ver a tela ‘Pronto para instalar’.
Etapa 4: Selecione a opção ‘Manter arquivos pessoais e aplicativos’ ou clique em ‘Alterar o que manter> Manter arquivos pessoais e apps’
Etapa 5: Siga as instruções na tela para concluir o processo. Feito isso, reinicie o computador e verifique se o erro foi resolvido.
Conclusão
Tenho certeza que esta postagem ajudou você em Como consertar O serviço não pôde ser iniciado, código de erro do Windows Defender 0x80070422 no Windows 10 com várias etapas / métodos fáceis. Você pode ler e seguir nossas instruções para fazer isso. Isso é tudo. Para qualquer sugestão ou dúvida, escreva na caixa de comentários abaixo.
