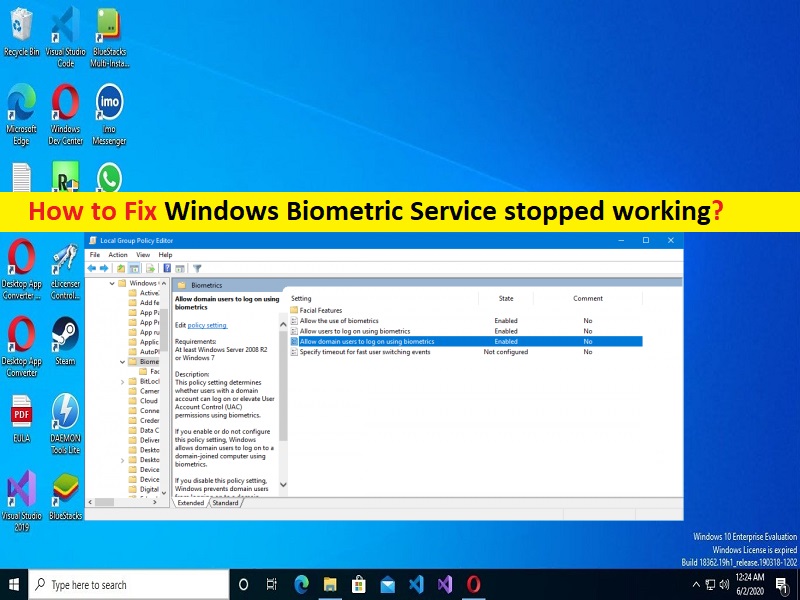
O que é o problema “O Serviço Biométrico do Windows parou de funcionar” Windows 10/11?
Neste artigo, discutiremos como corrigir o Windows Biometric Service parou de funcionar, o login biométrico do Windows 10 não está funcionando. Você será guiado com etapas/métodos fáceis para resolver o problema. Vamos iniciar a discussão.
‘Windows Biometric’ ou ‘Windows Hello’: o Windows Hello oferece aos usuários do Microsoft Windows uma maneira alternativa de fazer login em seus dispositivos e aplicativos usando impressão digital, íris ou reconhecimento facial. O Windows Hello é uma tecnologia baseada em biometria que permite que os usuários do Windows 10/11 autentiquem o acesso seguro a seus dispositivos, aplicativos, serviços online e redes com apenas impressão digital, varredura de íris ou reconhecimento facial. O Windows Hello limita essa superfície de ataque para o Windows, eliminando a necessidade de senhas e outros métodos sob os quais as identificações têm maior probabilidade de serem roubadas.
No entanto, vários usuários do Windows relataram que enfrentaram o Windows Biometric Service parou de funcionar, o login biométrico do Windows 10 não funcionou quando tentaram a digitalização de impressões digitais, o recurso biométrico no computador Windows 10/11 usando o Windows Hello. Esse problema às vezes aparece com uma mensagem de erro dizendo “Não foi possível encontrar um scanner de impressão digital compatível com a impressão digital do Windows Hello” e impede que você acesse a funcionalidade de digitalização de impressão digital do Windows Hello no computador Windows por alguns motivos.
Pode haver vários motivos por trás do problema, incluindo drivers de dispositivo corrompidos/desatualizados, problema com leitor de impressão digital, problema com software de impressão digital, problema com digitalização de impressão digital e driver de impressão digital desatualizado, BIOS desatualizado e outros problemas do Windows. É possível corrigir o problema com nossas instruções. Vamos à solução.
Como corrigir o login biométrico do Windows 10 não está funcionando?
Método 1: Corrigir Windows Biometric Service parou de funcionar com ‘PC Repair Tool’
‘PC Reparar Ferramenta’ é uma maneira fácil e rápida de encontrar e corrigir erros de BSOD, erros de DLL, erros de EXE, problemas com programas/aplicativos, problemas de malware ou vírus, arquivos do sistema ou problemas de registro e outros problemas do sistema com apenas alguns cliques.
⇓ Obtenha a ferramenta de reparo do PC
Método 2: Reverta o driver do scanner de impressão digital
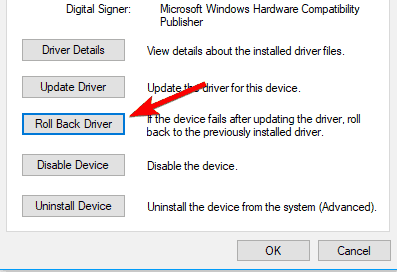
Passo 1: Abra o ‘Device Manager’ no Windows PC através do Windows Search Box e localize o driver de impressão digital e clique duas vezes nele para abrir suas Propriedades.
Etapa 2: Clique na guia ‘Driver’ e clique no botão ‘Reverter driver’ e siga as instruções na tela para concluir a operação de reversão e, uma vez concluído, verifique se o problema foi resolvido.
Método 3: Use o driver padrão do Windows
Passo 1: Abra o ‘Gerenciador de dispositivos’ no Windows PC e clique com o botão direito do mouse no ‘driver do scanner de impressão digital’ e selecione ‘Desinstalar dispositivo’ para desinstalá-lo
Etapa 2: marque ‘Excluir o software do driver para este dispositivo’ e desinstale-o.
Método 4: Atualizar drivers de dispositivo no Windows PC
Você pode atualizar todos os drivers do Windows, incluindo a atualização do driver do scanner de impressão digital, usando a Ferramenta de atualização automática de driver. Você pode obter esta ferramenta através do botão/link abaixo.
⇓ Obtenha a ferramenta de atualização automática de driver
Método 5: Use um leitor de impressão digital diferente
Se o problema persistir, você pode tentar usar um software de leitor de impressão digital diferente em seu dispositivo. Antes de comprar um novo leitor de impressão digital, verifique se o dispositivo é compatível com sua máquina.
Método 6: Mudar para conta local/criar uma nova conta
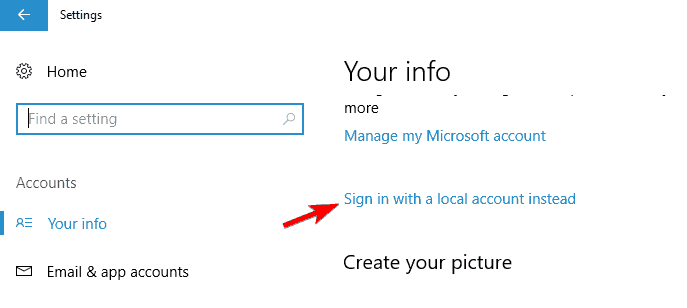
Passo 1: Abra ‘Configurações’ e clique no ícone ‘Conta’
Passo 2: Na sua conta, clique em ‘Entrar com uma conta local’, preencha sua senha e clique em ‘Avançar’
Etapa 3: defina seu nome de usuário, senha para sua conta local e clique em ‘Avançar’ e clique em ‘Sair’ e finalize. Feito isso, verifique se o problema foi resolvido.
Método 7: Impedir que seu PC desligue dispositivos USB
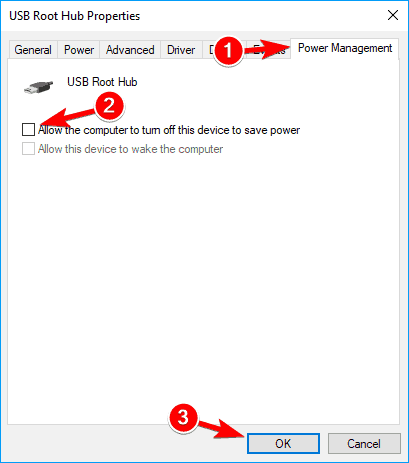
Etapa 1: Abra o ‘Gerenciador de dispositivos’ no Windows PC e expanda a seção ‘Controladores de barramento serial universal’
Passo 2: Clique duas vezes em ‘USB Root Hub’ para abrir suas Propriedades. Clique na guia “Gerenciamento de energia”, desmarque “Permitir que o computador desligue este dispositivo para economizar energia” e clique no botão “Ok” para salvar as alterações. Repita as mesmas etapas para todos os dispositivos USB Root Hub que você possui em seu PC.
Método 8: Atualizar o software de suporte HP
Uma maneira possível de corrigir os problemas é atualizar o software HP Support Assistant em seu computador para a versão mais recente. Você pode atualizar a atualização mais recente para este software no site oficial HP Driver & Support e, uma vez atualizado, verificar se funciona para você.
Método 9: Desinstalar o software de impressão digital
Etapa 1: abra o aplicativo ‘Configurações’ no Windows PC através da caixa de pesquisa do Windows e vá para ‘Aplicativos > Aplicativos e recursos’
Etapa 2: encontre e selecione o software do leitor de impressão digital e clique em ‘Desinstalar’ para desinstalá-lo e, em seguida, reinicie o computador. Verifique se o problema foi resolvido.
Método 10: Remova a digitalização de impressão digital e atualize o driver de impressão digital
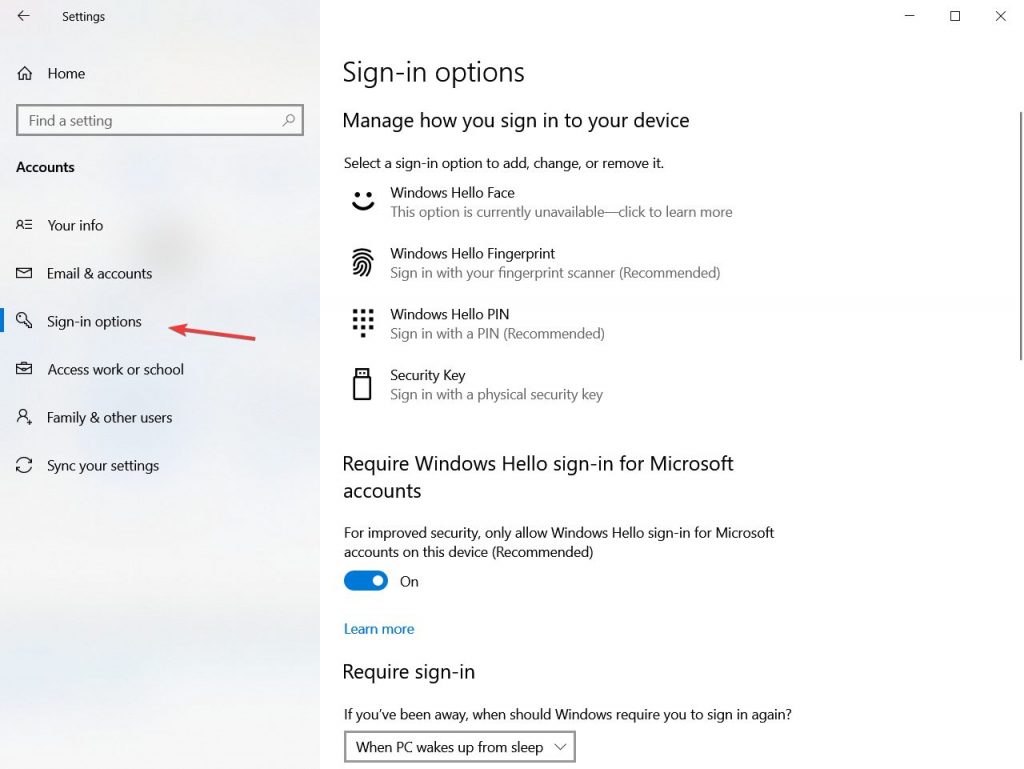
Passo 1: Abra o aplicativo ‘Configurações’ no Windows PC e vá para ‘Contas > Opções de entrada’
Passo 2: Vá para ‘Windows Hello’ e clique no botão ‘Remover’ em ‘Impressão digital’ para removê-lo. Agora, remova o driver de impressão digital usando o ‘método 3’ e baixe e instale o driver mais recente para o leitor de impressão digital no computador.
Etapa 3: abra o aplicativo ‘Configurações’ e vá para ‘Contas> Opções de login’ e verifique se o PIN está configurado
Passo 4: Vá para ‘Windows hello’ e clique no botão ‘Set Up’ e siga as instruções na tela para configurar sua impressão digital. Vá para a seção ‘Windows Hello’ e clique no botão ‘Adicionar outro’ e siga as instruções na tela para adicionar outra impressão digital.
Método 11: Remova e recrie seu PIN
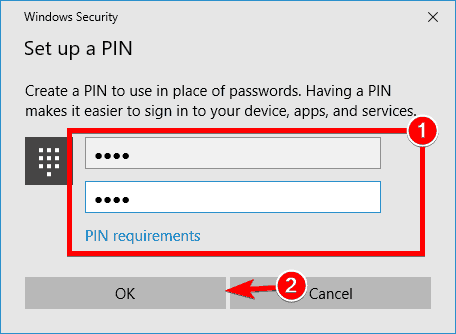
Etapa 1: abra o aplicativo ‘Configurações’ e vá para ‘Contas> Opções de login’
Passo 2: Na seção PIN, clique no botão ‘Remover’ e confirme para removê-lo. Digite a senha da sua conta da Microsoft, se solicitado.
Passo 3: Agora, abra o aplicativo ‘Configurações’ novamente e vá para ‘Contas > Opções de login’ e clique em ‘Adicionar’ na seção ‘PIN’
Passo 4: Digite sua senha e clique em ‘Entrar’, digite o PIN desejado em dois campos de entrada e clique no botão ‘Ok’. Feito isso, verifique se funciona.
Método 12: Atualizar o BIOS
A atualização do firmware do BIOS para a versão mais recente pode resolver o problema. Você pode atualizar a versão do BIOS para a versão mais recente através da página oficial do fabricante do PC/Laptop no computador e verificar se o problema foi resolvido.
Conclusão
Tenho certeza de que este post o ajudou em Como corrigir o Windows Biometric Service parou de funcionar, o login biométrico do Windows 10 não está funcionando com várias etapas / métodos fáceis. Você pode ler e seguir nossas instruções para fazê-lo. Isso é tudo. Para quaisquer sugestões ou dúvidas, por favor escreva na caixa de comentários abaixo.