Muitos usuários do Windows 10 registraram uma reclamação de que o teclado não funciona na máquina virtual VMWare. Outros relataram que leva alguns segundos para a entrada do teclado chegar à máquina virtual. Siga a solução de problemas mencionada abaixo para se livrar permanentemente do problema de teclado VMWare que não está funcionando.
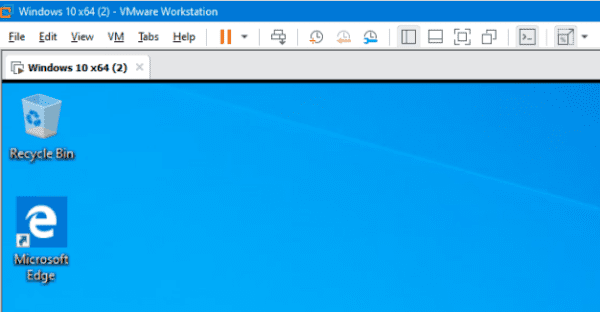
Teclado VMWare não funciona, o que fazer
Como básico, você pode tentar as correções rápidas abaixo, pois essas ações simples podem ajudá-lo a resolver o problema do teclado VMWare que não está funcionando. Forneceremos etapas avançadas, à medida que avançamos para o artigo, que você deve tentar quando descobrir que esses métodos não funcionam.
- Tente trazer o console da máquina virtual para o modo de tela cheia,
- Se você estiver usando teclado sem fio, remova o dongle USB, espere meio minuto e depois conecte o teclado novamente e verifique se você pode usá-lo no VMWare,
- Verifique a atualização do Windows para bugs/correções – Vá para Configurações, selecione Atualização e segurança, clique em Windows Update e verifique se há atualizações,
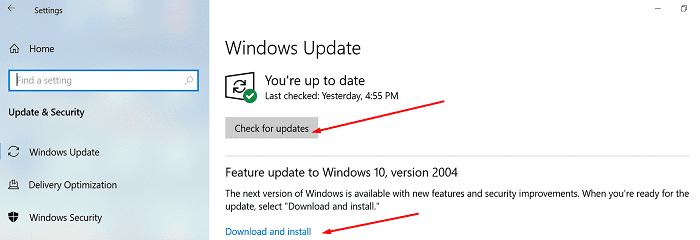
- Se você tiver o DataMask instalado em seu sistema, desinstale-o e veja se isso corrige o problema de não funcionamento do teclado VMWare.
- Em caso de falta de tempo, você pode usar o teclado na tela usando o caminho do teclado virtual como C:\Windows\System32\osk.exe.
- No entanto, é melhor dar algum tempo e executar o solucionador de problemas do teclado. Vá para o menu Iniciar e digite Solucionar problemas e clique em Configurações de solução de problemas, selecione a opção Exibir soluções de problemas adicionais e execute a solução de problemas do teclado.
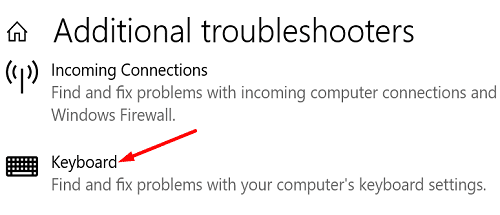
Use a ferramenta de configuração do sistema Windows
Use o utilitário de configuração do sistema Windows para desabilitar todos os serviços e aplicativos de inicialização que podem estar interferindo em sua máquina virtual e levam ao problema do teclado VMWare não funcionar:
- No campo Windows Start Search, digite msconfig e pressione enter,
- Clique duas vezes em Configuração do sistema e vá para a guia Serviços,
- Abaixo dele, marque a opção que diz Ocultar todos os serviços da Microsoft,
- Clique em Desabilitar tudo e aperte o botão OK.
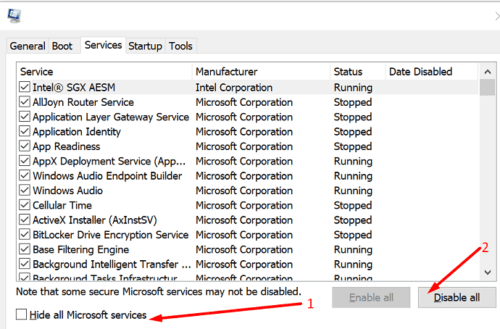
- Agora reinicie o seu dispositivo.
- Se você perceber que o problema persiste, volte para a Configuração do sistema,
- Desta vez, vá para a guia de inicialização,
- Selecione Abrir no Gerenciador de Tarefas e selecione todos os aplicativos que você não deseja iniciar automaticamente ao inicializar,
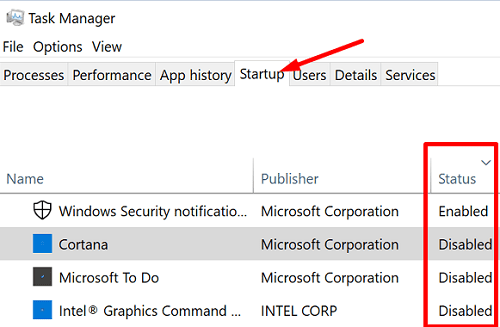
- Em seguida, pressione o botão Desativar e reinicie o dispositivo.
Remover SynTP do Editor do Registro
Se o problema do teclado VMWare não funcionar continuar, use o editor de registro e remova a versão sináptica da classe de conjunto de controle. Isso pode restaurar a funcionalidade do teclado:
- Abra o Editor do Registro e navegue até
HKEY_LOCAL_MACHINE\SYSTEM\CurrentControlSet\Control\Class\{4d36e96b-e325-11ce-bfc1-08002be10318}.
- Examine todas as entradas e encontre a string Upperfiltres,
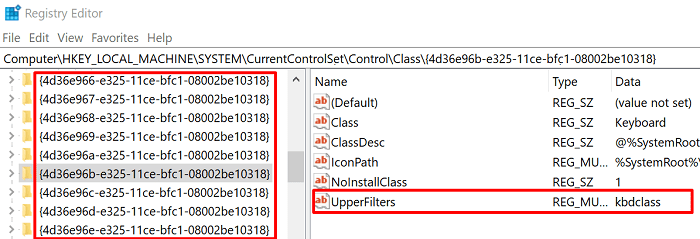
- Em seguida, localize o multi-string com SnpTP e kbdclass como valores de dados,
- Vá em frente e exclua SynTP,
Nota: Alguns usuários disseram que tinham que excluir as entradas Lkbdflt2 e Lmouft2 também. Use ambas as sugestões uma a uma para ver qual funciona para você.
- Reinicie o dispositivo e veja se o problema continua.
Remover drivers antigos
Se você for usuário de laptop Lenovo, remova os drivers de teclado antigos seguindo as etapas a seguir:
- Vá para o Gerenciador de Dispositivos e clique no teclado,
- Isso expandirá a lista de drivers de teclado,
- Clique com o botão direito do mouse no driver e selecione Desinstalar dispositivo,
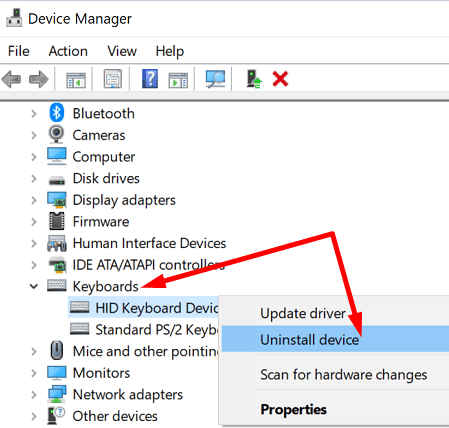
- Reinicie o computador e reinstale o driver de teclado mais recente pela ferramenta de atualização automática de driver cujo link é fornecido abaixo.
⇓ Obtenha a ferramenta de atualização automática de driver
Conclusão
Se o teclado VMWare não estiver funcionando, para corrigir esse problema, execute a solução de problemas do teclado, desative os programas de inicialização e remova o SynTP do Editor do Registro. Se o problema persistir, desinstale o driver de teclado antigo e obtenha o atualizado.