O que é o problema de ‘Discord Overlay Not Working’ no Windows 10?
Se estiver enfrentando o problema de ‘Discord Overlay Not Working’ ao tentar jogar em um computador com Windows 10, você está no lugar certo para a solução. Aqui, você será guiado com métodos fáceis automáticos e manuais para resolver o problema. Vamos começar a discussão.
Problema “Discord Overlay Not Working” no Windows 10: Discord Overlay é um recurso essencial associado ao aplicativo / serviço Discord. Este recurso do Discord permite que você se comunique com os amigos por meio de mensagens de texto e bate-papos de voz enquanto joga no modo de tela inteira. Você pode abrir o Discord Overlay (Discord’s In-Game Overlay) e fechá-lo a qualquer momento.
O recurso Discord Overlay do Discord oferece a você a possibilidade de se comunicar com outras pessoas enquanto joga. Isso você pode conversar e coordenar facilmente enquanto joga. Esse recurso também é útil quando você deseja transmitir seu jogo pelo Discord e gerenciá-lo enquanto está no jogo. É bastante simples abrir o Discord Overlay e usá-lo enquanto joga no Windows 10 em modo de tela inteira.
No entanto, vários usuários relataram que enfrentaram ‘Discord Overlay Not Working’ ou ‘Discord Overlay não está aparecendo’ durante o jogo no computador com Windows 10. Esse problema impede que você se comunique e fale adequadamente com seus amigos durante as sessões de jogo por alguns motivos. A possível razão por trás desse problema pode ser configurações incorretas ou incorretas do Discord Overlay. Se determinada configuração de sobreposição de jogo não estiver configurada corretamente, nesse caso você precisará ativar a opção de sobreposição para jogos específicos e adicionar o jogo à lista de jogos do Discord também.
Esse problema também pode ocorrer se alguns aplicativos, como aplicativos de terceiros, estiverem interferindo no Discord Overlay e bloquearem seu funcionamento por motivos de segurança. Nesse caso, você pode desativar o software antivírus no computador com Windows 10 para corrigir o problema. Além disso, este problema de sobreposição de discord ocorre possivelmente quando você dimensionou a exibição do Windows. Ajustar a exibição do Windows pode desviar a janela do Discord Overlay de sua posição e pode estar se escondendo de sua posição.
Nesse caso, você precisa ajustar a exibição do Windows para corrigir problemas de localização de sobreposição e também corrigir problemas de exibição em escala. Outra possível razão por trás desse problema pode ser o recurso de aceleração de hardware habilitado. O recurso de aceleração de hardware é usado para melhorar o desempenho do hardware do computador e executá-lo de forma mais eficaz do que o software executado em uma CPU de uso geral. No entanto, esse recurso, quando ativado, às vezes causa problemas de sobreposição de discórdia. Você pode desativá-lo para corrigir o problema. Vamos buscar a solução.
Como corrigir o problema de sobreposição de discórdia que não funciona no Windows 10?
Método 1: Corrija o problema de ‘Discord Overlay Not Working’ com ‘PC Repair Tool’
Se esse problema ocorreu devido a alguns problemas em seu computador Windows, você pode corrigir o problema com a ‘Ferramenta de reparo do PC’. Este software oferece a você para encontrar e corrigir erros BSOD, erros EXE, erros DLL, problemas com programas, malware ou problema de vírus, arquivos de sistema ou problemas de registro e outros problemas com apenas alguns cliques. Você pode obter esta ferramenta através do botão / link abaixo.
Método 2: ativar a opção de sobreposição de jogo para um jogo específico
Certifique-se de que a opção Game Overlay está ativada para o jogo que você deseja jogar. Você pode ativar esta opção para corrigir este problema.
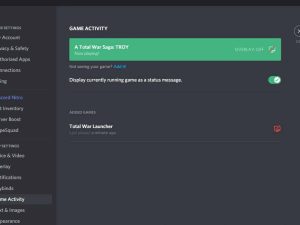
Etapa 1: Abra o aplicativo ‘Discord’ no Windows 10 e clique no ícone ‘Gear’ ou ‘User Settings’ no lado direito do avatar
Etapa 2: no painel esquerdo, selecione ‘Overlay’ e ative o botão de alternância ‘Enable in-game overlay’
Etapa 3: agora, selecione ‘Atividade do jogo’ no painel esquerdo. Verifique se o jogo que você está jogando é exibido no painel direito, com a caixa verde. Se o jogo for exibido com a caixa de cor verde e mostrar o status ‘Overlay: On’, você poderá continuar jogando com o Discord Overlay ativado. Se a sobreposição não estiver ATIVADA, clique no ícone ‘Monitor’ próximo ao jogo ativo na lista.
Etapa 4: se o seu jogo não aparecer na lista de jogos, você pode adicioná-lo. Para fazer isso, clique no link ‘Adicionar!’ No painel direito, selecione seu jogo no menu suspenso e clique em ‘Adicionar jogo’. Agora, repita a ‘Etapa 3’ para virar a sobreposição para o jogo recém-adicionado.
Etapa 5: Quando terminar, tente jogar o jogo e verifique se o problema do Discord Overlay Not Working foi resolvido.
Método 3: Desative a aceleração de hardware no Discord
Conforme mencionado, a aceleração de hardware habilitada pode causar esse problema. Você pode desativar esse recurso no Discord para corrigir o problema.
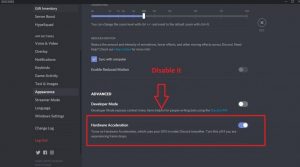
Etapa 1: Abra o aplicativo ‘Discord’ no Windows 10 e vá para ‘Configurações do usuário’ no lado direito do seu avatar
Etapa 2: no painel esquerdo, selecione ‘Aparência’
Etapa 3: agora no painel direito, role para baixo até ‘Hardware Acceleration’ e desligue o botão ‘Hardware Acceleration’
Etapa 4: Clique em ‘Ok’ se for solicitada a confirmação. Uma vez feito isso, reinicie o Discord App e verifique se o erro foi resolvido.
Método 4: redimensionar a exibição do Windows
Às vezes, esse problema ocorre ed se você tiver alterado as configurações de exibição do Windows em 105% ou alguma outra porcentagem e resultar em Discord Overlay que aparece ou fica oculto devido à alteração da exibição do Windows. Você pode alterar a exibição do Windows de volta para 100% para corrigir o problema.
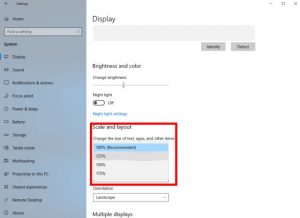
Etapa 1: Pressione as teclas ‘Windows + I’ no teclado para abrir o aplicativo ‘Configurações’ no Windows 10
Etapa 2: Vá para ‘Sistema> Exibição’ e selecione ‘100% (recomendado)’ na lista suspensa na seção ‘Escala e Layout’
Etapa 3: Quando terminar, tente executar o jogo e verifique se o problema do Discord Overlay foi resolvido.
Método 5: realocar sobreposição de discórdia
Às vezes, esse problema ocorre se você acidentalmente moveu a sobreposição para fora da tela. Nesse caso, você pode realocar o Discord Overlay para corrigir o problema.
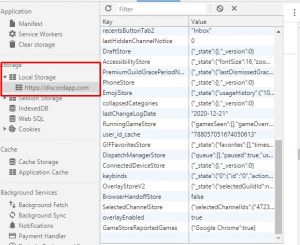
Etapa 1: Abra o aplicativo ‘Discord’ no Windows 10 e pressione e segure as teclas ‘CTRL + SHIFT + I’ no teclado enquanto estiver no Discord para abrir ‘Console JavaScript’ no lado direito
Etapa 2: Encontre e clique no ícone de seta dupla ‘>>’ no canto superior direito do Console JavaScript e selecione o ‘Aplicativo’ na lista recém-criada
Etapa 3: agora, no painel esquerdo, clique duas vezes em ‘Armazenamento local’ e clique em ‘entrada recém-criada’ ou ‘Https: \\ discordapp.com’ nesta seção.
Etapa 4: agora, encontre e clique com o botão direito do mouse na chave ‘OverlayStore’ em ‘key Column’ e selecione a opção ‘Delete’
Etapa 5: uma vez feito isso, reinicie o Discord App e o jogo e verifique se o problema foi resolvido.
Método 6: corrigir o problema de compatibilidade do aplicativo Discord no Windows 10
Às vezes, esse problema ocorre se o Discord App estiver sendo executado com a permissão necessária, como permissão de administrador, ou não for compatível com o Windows 10, você pode definir o Discord App para ser executado como administrador e selecionar sua versão do sistema operacional Windows para corrigir o problema.
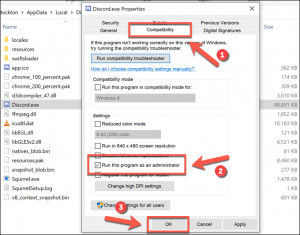
Etapa 1: Abra o ‘File Explorer’, encontre e clique com o botão direito no arquivo executável do Discord e selecione ‘Propriedades’
Etapa 2: Na janela ‘Propriedades’, clique na guia ‘Compatibilidade’ e selecione a caixa de seleção ‘Executar este programa como administrador’, certifique-se de que o Windows 10 esteja selecionado na lista suspensa no Modo de compatibilidade.
Etapa 3: por fim, clique em ‘Aplicar’ e ‘OK’ para salvar as alterações e, em seguida, tente executar o Discord App e verifique se o problema foi resolvido.
Método 7: permitir o aplicativo Discord por meio do Windows Firewall e Defender
O problema do Discord Overlay Not Working também pode ocorrer se o Discord App não puder ser executado pelo Firewall e Defender do Windows. É possível que o seu Windows Defender e Firewall estejam bloqueando o Discord por alguns motivos de segurança. Você pode adicionar o Discord à exceção no Windows Defender e no Firewall para corrigir o problema.
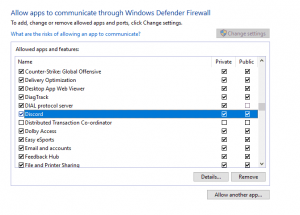
Etapa 1: Abra o ‘Painel de Controle’ no Windows 10 e vá para ‘Sistema e Segurança> Firewall do Windows Defender> Permitir aplicativo ou recurso por meio do Firewall do Windows Defender’
Etapa 2: Clique no botão ‘Alterar configurações’, encontre os aplicativos / drivers relacionados a ‘Discordar’ e marque as opções ‘Privado’ e ‘Público’ ao lado dele.
Etapa 3: Salve as alterações e pressione as teclas ‘Windows + I’ no teclado para abrir o aplicativo ‘Configurações’ no Windows 10
Etapa 4: Vá para ‘Atualização e segurança> Segurança do Windows> Proteção contra vírus e ameaças’
Etapa 5: selecione o botão ‘Gerenciar configurações’ sob o título ‘Configurações de proteção contra vírus e ameaças’
Passo 6: Encontre e clique no botão ‘Adicionar ou Remover Exclusões’, clique em ‘Adicionar uma Exclusão’ e selecione ‘Pasta’ no tipo de arquivo
Etapa 7: Selecione a pasta de instalação ‘Discord’ e salve as alterações. Uma vez feito isso, reinicie o Discord App e verifique se o problema foi resolvido.
Método 8: Atualizar ou reinstalar o aplicativo Discord no Windows 10
Às vezes, o problema ‘Discord Overlay Not Working’ ocorre devido a um problema com o próprio Aplicativo Discord. O aplicativo Discord corrompido ou desatualizado pode causar problemas. Você pode reinstalar o Discord App em seu dispositivo para corrigir o problema.
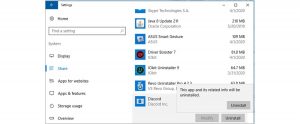
Etapa 1: Abra o ‘Painel de Controle’ no Windows 10 e vá para ‘Desinstalar um Programa> Programas e Recursos’
Etapa 2: Encontre e clique com o botão direito em ‘Discord’ App na lista de programas e selecione ‘Desinstalar’. Siga as instruções na tela para finalizar o processo de desinstalação e depois reinicie o computador
Etapa 3: após reiniciar, abra seu navegador e baixe a versão mais recente do Discord App para Windows 10 no site oficial
Etapa 4: Depois de fazer o download, clique duas vezes em ‘Arquivo executável do Discord baixado’ e siga as instruções na tela para concluir a instalação.
Etapa 5: Uma vez feito isso, inicie o Discord e verifique se o problema foi resolvido.
Método 9: desative todos os processos em segundo plano para realizar uma inicialização limpa
Uma maneira possível de corrigir o problema é executar uma inicialização limpa no Windows 10. Dessa forma, você pode desativar todos os programas / processos em segundo plano que causam o problema de “Sobreposição de discórdia não funciona” no computador.
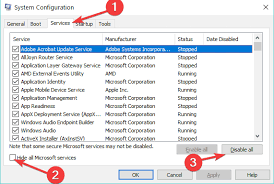
Passo 1: Pressione as teclas ‘Windows + R’ no teclado, digite ‘msconfig’ na caixa de diálogo ‘Executar’ aberta e pressione o botão ‘Ok’ para abrir a janela ‘Configuração do Sistema’
Etapa 2: Na janela ‘Configuração do sistema’, clique na guia ‘Serviços’, marque a caixa de seleção ‘Ocultar todos os serviços Microsoft’ e clique no botão ‘Desativar todos’
Etapa 3: por fim, pressione o botão ‘Aplicar’ e ‘Ok’ para salvar as alterações, reinicie o computador e verifique se o erro foi resolvido.
Método 10: tente a conexão VPN
Outro po Uma maneira confiável de resolver o problema é usar uma conexão VPN como o serviço NordVPN. O serviço VPN como NordVPN criptografa seu tráfego de internet enquanto mantém sua identidade segura e também permite que você conecte até 6 dispositivos ao mesmo tempo.
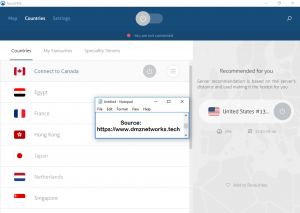
Etapa 1: Abra seu navegador e visite o site oficial do NordVPN e siga as instruções na tela para criar sua conta NordVPN e também selecionar seu plano
Etapa 2: agora, baixe a ferramenta NordVPN para Windows 10 e instale-a em seu computador
Etapa 3: Defina sua conexão NordVPN, insira os detalhes de sua conta NordVPN para concluir a configuração
Etapa 4: Assim que o login no NordVPN for bem-sucedido, pressione a opção ‘Quick Connect’. Isso o conectará ao servidor recomendado disponível para você em todo o mundo. Além disso, você pode escolher qualquer país como servidor VPN específico. Ou você pode clicar no pino do país no mapa para localizar o servidor.
Etapa 5: Assim que o NordVPN estiver configurado, tente usar o Discord Overlay usando uma conexão VPN e verifique se o problema foi resolvido.
Método 11: Use a tecla de atalho de sobreposição
Um método possível para resolver esse problema é habilitar a nova tecla de atalho de sobreposição se a sobreposição do Discord estiver sobreposta a qualquer outra tecla de atalho que você possa ter configurado no Discord.
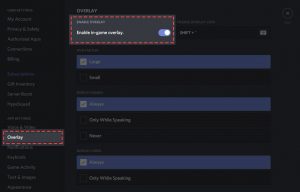
Etapa 1: Abra o aplicativo ‘Discord’ e vá para ‘Configurações do usuário’
Etapa 2: Em ‘Configurações do aplicativo’ no painel esquerdo, clique em ‘Sobrepor’
Etapa 3: agora, você localizará uma opção de tecla de atalho atual além da opção ‘Ativar sobreposição no jogo’. Reconfigure sua nova tecla de atalho e, uma vez feito isso, reinicie a sobreposição do Discord e seu jogo para usar esta nova tecla de atalho de sobreposição. Verifique se o problema foi resolvido.
Método 12: Mate o processo do Discord e reinicie o Discord
Você pode forçar o reinício do seu aplicativo Discord para corrigir o problema.
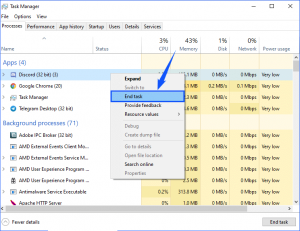
Etapa 1: Pressione as teclas ‘CTRL + SHIFT + ESC’ no teclado para abrir o ‘Gerenciador de Tarefas’
Etapa 2: Clique na guia ‘Processos’ em ‘Gerenciador de Tarefas’, encontre e clique com o botão direito do mouse no processo ‘Discordar’ e selecione a opção ‘Finalizar Tarefa’
Etapa 3: Repita as mesmas etapas para eliminar outros processos relacionados ao Discord
Passo 4: Depois disso, reinicie o Discord App e verifique se o problema foi resolvido.
Método 13: desative outras versões do Discord
Este problema também pode ocorrer se você executar várias versões do Discord ao mesmo tempo, como a versão normal e a versão PTB do aplicativo Discord. Você deve se certificar de que não está executando ambas as versões do Discord ao mesmo tempo. Você pode editar as configurações e permitir que apenas uma versão do Discord seja executada ao mesmo tempo para corrigir o problema.
Método 14: Contate o Suporte do Discord
Se o problema persistir, você pode entrar em contato com a equipe de suporte do Discord para obter ajuda. Para fazer isso, você pode visitar o site oficial do Discord e rolar para baixo até a seção “Suporte” para obter uma visão detalhada de todo o processo. Você pode inserir o seu problema na caixa de consulta / sugestão e será fornecida uma possível solução.
Conclusão
Tenho certeza de que este artigo o ajudou no problema de Como discordar a sobreposição que não funciona no Windows 10. Você pode ler e seguir nossas instruções para fazer isso. Isso é tudo. Para qualquer sugestão ou dúvida, escreva na caixa de comentários abaixo.
