Qual é o problema de ‘Pokemon Go Adventure Sync não está funcionando’?
No post anterior, já discutimos sobre “Como corrigir ‘Erro do Pokémon Go falhou ao detectar a localização (12)’ no Android”. Se você está enfrentando o ‘erro do Pokémon Go falhou ao detectar a localização (12)’ no Android ’, então você pode ler e seguir as instruções através do link acima. Neste artigo, vamos discutir “Como consertar o problema do Pokémon Go Adventure Sync que não funciona” com várias etapas fáceis. Vamos começar a discussão.
Pokemon Go Adventure Sync ou ‘Adventure Sync’ é um recurso do Pokémon Go – jogo para celular projetado para se conectar ao ‘Google Fit’ no Android ou ‘Apple Health’ no iOS, dependendo do seu dispositivo. ‘Adventure Sync’ é um modo opcional no Pokémon Go que permite registrar seus quilômetros percorridos, mesmo quando o aplicativo Pokémon Go não está aberto.
Para ativar o recurso ‘Adventure Sync’, você sempre terá que habilitar as permissões de localização e se conectar ao ‘Apple Health’ ou ao ‘Google Fit’. Para usar este recurso, toque no botão ‘Menu principal’, toque em ‘Configurações> Adventure Sync’, então você será solicitado a conceder permissões para o Pokémon Go acessar seus dados do Apple Health ou Google Fit.
No entanto, os usuários relataram que enfrentaram o problema de ‘Pokémon Go Adventure Sync não está funcionando’ quando tentaram usar o recurso ‘Adventure Sync’ no jogo Pokémon Go para celular. Eles explicaram que a versão desatualizada do aplicativo Pokémon Go ou o uso de qualquer tipo de economia / otimizador de bateria podem ser a razão por trás desse problema. Além disso, o uso de fuso horário manual em dispositivos Android / iOS também pode ser um resultado neste problema. Outra possível razão por trás deste problema pode ser o modo de baixa precisão, as permissões de armazenamento e localização não concedidas ao Pokémon Go e outras razões.
Como corrigir o problema de ‘Pokémon Go Adventure Sync não está funcionando’?
Método 1: verifique se o Adventure Sync está ativado no jogo Pokémon Go
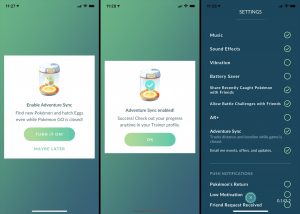
Etapa 1: Abra o aplicativo ‘Pokemon Go’ em seu smartphone (Android / iOS)
Etapa 2: Toque no ícone ‘Poke Ball’, vá para ‘Configurações’ e marque o botão ‘Adventure Sync’
Passo 3: Toque nele para LIGAR quando a mensagem solicitando confirmação for exibida.
Etapa 4: isso mostrará a mensagem dizendo ‘Adventure Sync is enabled’
Método 2: desative a economia de bateria nas configurações do Pokémon Go
Como mencionado, o economizador / otimizador de bateria habilitado pode ser a razão por trás desse problema. Portanto, você pode desativar a economia de bateria no Pokémon GO para resolver o problema.
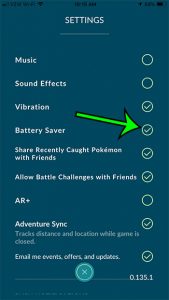
Etapa 1: Abra o aplicativo “Pokémon Go” no smartphone
Etapa 2: Toque no ícone ‘Poke Ball’ e vá para ‘Configurações’
Etapa 3: localize e desative a caixa de seleção ‘Servidor de bateria’ e confirme-a se for solicitada a confirmação.
Etapa 4: Uma vez feito isso, verifique se o problema foi resolvido.
Método 3: verifique se o Adventure Sync concedeu todas as permissões necessárias
Você pode verificar e resolver o problema garantindo as permissões necessárias para Adventure Sync no Pokémon Go.
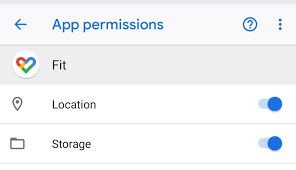
Para usuários iOS:
Passo 1: Vá para ‘Apple Health’ e em ‘Sources’ e verifique se Adventure Sync é permitido
Etapa 2: vá para ‘Configurações do aplicativo’ no smartphone e navegue até ‘Privacidade> Movimento e condicionamento físico’. ATIVAR a opção “Rastreamento de condicionamento físico”
Para usuários de Android:
Etapa 1: Baixe e instale o ‘Google Fit’ e permita que ele acesse o armazenamento e a localização do seu dispositivo
Etapa 2: agora, permita que o “Pokémon Go” extraia os dados do “Google Fit” e de sua “Conta do Google”
Método 4: atualize o aplicativo Pokémon Go para a versão mais recente
O aplicativo Pokémon Go desatualizado ou corrompido pode causar o problema “Pokemon Go Adventure Sync não funciona”. No entanto, atualizar o aplicativo Pokémon Go pode resolver o problema ou bugs e melhorar o desempenho também. Este aplicativo está disponível para Android e iOS. Dependendo do dispositivo que você tem, você pode tentar a atualização do Pokémon Go para corrigir o problema.
Etapa 1: Abra o aplicativo ‘Google Play Store’ no smartphone
Etapa 2: vá para ‘Meus aplicativos e jogos’ e localize o app ‘Pokémon Go’
Etapa 3: Toque nele para abrir e verificar se há atualizações para “Pokémon Go”.
Etapa 4: Depois de atualizado, verifique se o problema foi resolvido.
Método 5: Alterar o fuso horário manual para fuso horário automático no smartphone
Se você estiver usando o fuso horário manual nas configurações de data e hora no smartphone, esse pode ser um dos motivos possíveis para o problema “Pokémon Go Adventure Sync não está funcionando”. Você pode alterá-lo para o fuso horário automático para resolver o problema.
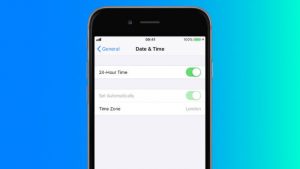
Etapa 1: Abra o aplicativo ‘Configurações’ em seu Smartphone
Etapa 2: Role para baixo até as configurações de “Hora e data” e toque nele para abrir
Etapa 3: Alterne a chave de ‘Fuso Horário Automático’ para ligá-lo
Passo 4: Uma vez feito isso, abra o aplicativo Pokémon Go novamente e verifique se o problema foi resolvido.
Método 6: altere a baixa precisão de sua localização no dispositivo para alta precisão
Conforme mencionado, o modo de baixa precisão para a localização do seu dispositivo pode ser um possível motivo por trás desse problema. Você pode resolver o problema alterando a localização do dispositivo para alta precisão.
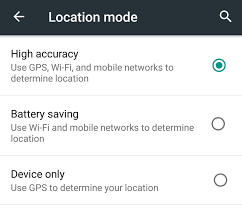
Etapa 1: abra o menu “Configurações rápidas” deslizando para cima ou para baixo na tela (depende do fabricante do seu dispositivo)
Etapa 2: agora, pressione e segure o ‘Local’ e toque em ‘Modo’ e, em seguida, selecione ‘Alta precisão’
Etapa 3: uma vez feito isso, reinicie o aplicativo ‘Pokémon Go’ e verifique se o problema é r resolvido.
Método 7: vincular novamente o Google Fit e o Pokémon Go
Um problema de comunicação entre o Google Fit e o Pokémon Go pode causar o problema “Pokemon Go Adventure Sync não funciona”. Você pode resolver o problema vinculando novamente o Google Fit e o Pokémon Go.
Etapa 1: Abra ‘Google Fit’ e toque na guia ‘Perfil’ na parte inferior da tela
Etapa 2: Clique no ícone ‘Engrenagem’. Na seção ‘Dados do Google Fit’, toque em ‘Gerenciar aplicativos conectados’
Etapa 3: agora, encontre o aplicativo “Pokémon Go” e toque nele e em “Desconectar”. Certifique-se de usar a Conta do Google correta que será exibida sob o título de aplicativos conectados.
Etapa 4: confirme para desconectar o aplicativo “Pokémon Go” e feche o “Google Fit” por 5 minutos
Etapa 5: Agora, abra o aplicativo ‘Pokémon GO’ no Smartphone novamente e vá para ‘Configurações’
Passo 6: Toque em ‘Adventure Sync’ e ative-o. Uma vez feito isso, verifique se o problema foi resolvido.
Método 8: Reinstale o aplicativo Pokémon Go
Se o problema persistir, você pode tentar consertá-lo desinstalando e reinstalando o aplicativo Pokémon Go. Para fazer isso, mantenha pressionado o ícone do aplicativo ‘Pokémon GO’ em seu smartphone e selecione a opção ‘Desinstalar’ para remover o aplicativo do dispositivo e reinicie o dispositivo. Depois disso, reinstale o aplicativo Pokemon Go no seu dispositivo e verifique se o problema foi resolvido.
Outros métodos:
Etapa 1: Verifique se o seu dispositivo Android / iOS é compatível com Adventure Sync e os aplicativos exigidos por ele.
Etapa 2: os dados inseridos manualmente em seu aplicativo Google Fit ou Apple Health não serão contados no aplicativo Adventure Sync. Os dados inseridos por meio de aplicativos de terceiros são considerados manuais, a menos que estejam usando Apple Health ou Google Fit.
Etapa 3: verifique se o seu smartphone tem sensores necessários para rastrear sua distância e passos
Etapa 4: saia do aplicativo Pokemon Go e de outros aplicativos de saúde relacionados, como Google Fit e Apple Health. E, novamente, entre nessa conta e verifique se o problema foi resolvido.
Conclusão
Tenho certeza que esta postagem ajudou você em Como consertar o problema do Pokémon Go Adventure Sync que não funciona no Android / iOS com várias etapas / métodos fáceis. Você pode ler e seguir nossas instruções para fazer isso. Isso é tudo. Para qualquer sugestão ou dúvida, escreva na caixa de comentários abaixo.
