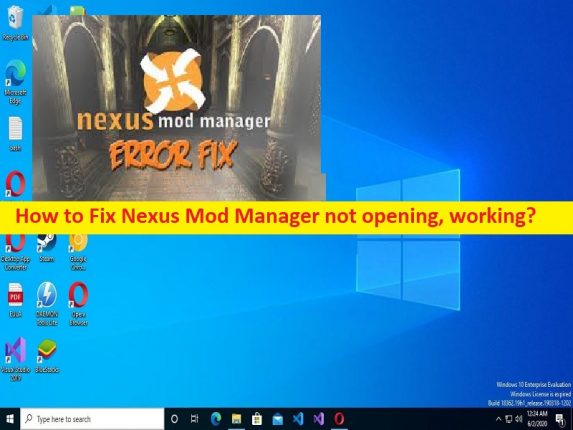
O que o Nexus Mod Manager não está funcionando, não está abrindo o problema no Windows 10/11?
Neste artigo, discutiremos como corrigir o Nexus Mod Manager não abrindo, o Nexus Mod Manager não funcionando no Windows 10/11. Você recebe etapas/métodos fáceis para resolver o problema. Vamos iniciar a discussão.
Problema ‘Nexus Mod Manager não está abrindo/funcionando’:
‘Nexus Mod Manager’: Nexus Mod Manager é um gerenciador de mods de código aberto para Nexus Mods, que são para alguns dos jogos mais populares do mundo, criados por amantes de jogos para melhorar a experiência de jogo. Você pode baixar o Nexus Mod Manager para Nexus Mods se quiser experimentar um novo mod para seu jogo favorito. Com este gerenciador de mods, você poderá acessar milhares de mods para mais de 800 jogos diferentes, baixar e instalar esses mods. Você pode obter seus mods de jogos favoritos em poucos segundos com a ajuda do Nexus Mod Manager.
No entanto, vários usuários relataram que enfrentaram o Nexus Mod Manager não abrindo, o Nexus Mod Manager não funcionava em seu computador Windows 10/11 quando tentavam iniciar e usar o Nexus Mod Manager. As possíveis razões por trás do problema podem ser o próprio Nexus Mod Manager corrompido/desatualizado, permissão de administrador necessária não dada ao Nexus Mod Manager, interferência de antivírus/firewall ou outro software conflitante, infecções por malware ou vírus no computador e outros problemas. Vamos à solução.
Como corrigir o Nexus Mod Manager não abrindo/Nexus Mod Manager não funcionando no Windows 10/11?
Método 1: Corrigir Nexus Mod Manager não funcionando/abrindo com ‘PC Repair Tool’
‘PC Repair Tool’ é uma maneira fácil e rápida de encontrar e corrigir erros de BSOD, erros de DLL, erros de EXE, problemas com programas/aplicativos, infecções por malware ou vírus no computador, arquivos do sistema ou problemas de registro e outros problemas do sistema com apenas alguns cliques .
⇓ Obtenha a ferramenta de reparo do PC
Método 2: Mova o Nexus Mod Manager para um caminho diferente no Windows PC
Uma maneira possível de corrigir o problema é realocar a pasta do Nexus Mod Manager em uma pasta diferente.
Passo 1: Abra o ‘File Explorer’ no Windows PC e vá para a pasta de instalação do Nexus Mod Manager
Etapa 2: segure o botão esquerdo do mouse e selecione toda a pasta ‘Nexus Mod Manager’ e arraste a pasta para fora de ‘Arquivos de programas’
Etapa 3: em vez de mover a raiz da pasta Nexus Mod Manager da pasta ‘C: drive’, você pode transferi-la para a área de trabalho
Passo 4: O programa então será executado como administrador. Para fazer isso, clique com o botão direito do mouse no executável do Nexus Mod Manager e selecione ‘Propriedades’. Clique na guia ‘Compatibilidade’, marque a caixa de seleção ‘Executar este programa como administrador’ e, em seguida, clique no botão ‘Aplicar> Ok’ para salvar as alterações.
Passo 5: Uma vez feito, seu computador e verifique se o problema foi resolvido.
Método 3: desinstale e reinstale o Nexus Mod Manager
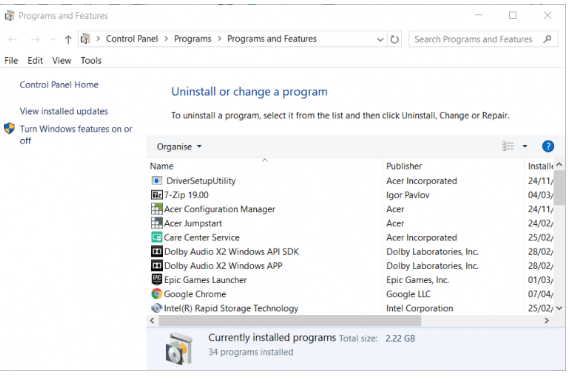
Passo 1: Abra o aplicativo ‘Painel de Controle’ no Windows PC através da Caixa de Pesquisa do Windows e vá para ‘Desinstalar um Programa > Programas e Recursos’
Etapa 2: encontre e clique com o botão direito do mouse em ‘Nexus Mod Manager’ e selecione ‘Desinstalar’ para desinstalá-lo e depois disso, reinicie o computador
Passo 3: Após reiniciar, baixe e instale o Nexus Mod Manager novamente no computador a partir de seu site oficial e, uma vez instalado, verifique se o problema foi resolvido.
Método 4: Excluir o arquivo de configuração do usuário
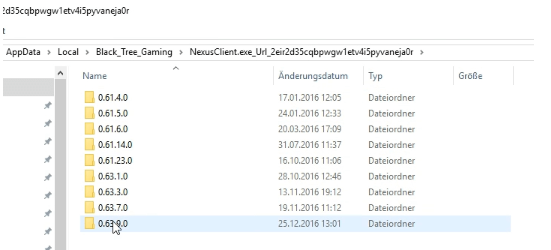
Passo 1: Abra o ‘File Explorer’ no Windows PC e vá para o seguinte caminho
C:/Users/Your name/AppData/Local/Black_Tree_Gaming/NexuxClient.exe
Etapa 2: várias subpastas de versão estão incluídas na pasta Nexus Mod Manager, selecione a data mais atual para abrir a subpasta de versão e exclua um arquivo user.config.
Método 5: execute o Nexus Mod Manager como administrador
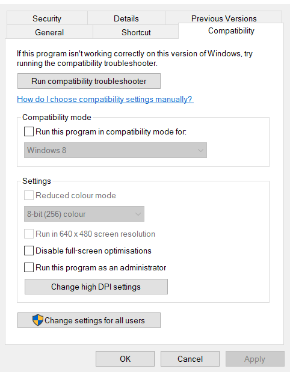
Etapa 1: encontre e clique com o botão direito do mouse no ícone do aplicativo ‘Nexus Mod Manager’
Etapa 2: selecione ‘Executar como administrador’ e verifique se o problema foi resolvido.
Método 6: Desative seu programa antivírus/firewall temporariamente
A interferência do programa antivírus/firewall pode ser a razão por trás do problema. Você pode desativar seu programa antivírus/firewall no computador temporariamente para corrigir o problema e, após desativar o antivírus/firewall, verifique se o problema foi resolvido.
Método 7: Verifique a versão dos mods
Você deve se certificar de que está baixando os mods necessários para o seu jogo. Você receberá um aviso se tentar usar ods Skyrimg em Skyrim Special Edition. Em termos de recursos e construções, essas duas versões do Skyrim são muito diferentes e seus mods também são independentes. Você tenta instalar os mods padrão na versão incorreta. Volte ao site onde você baixou os mods e verifique se está usando a versão correta.
Método 8: Atualize os arquivos do jogo Skyrim
Esse problema pode ocorrer devido a algum problema com os arquivos do jogo relacionados ao jogo que está acionando o erro, como Skyrim. Você pode atualizar os arquivos do jogo Skyrim e tentar novamente, para corrigir.
Passo 1: A princípio, você tentará remover as configurações locais do jogo e quando observará se o problema ainda persiste
Passo 2: caso contrário, significa que os arquivos temporários foram corrompidos. Agora, vá para a pasta de instalação do Steam no Windows PC e exclua a pasta ‘AppCache’.
Passo 3: Agora, vá para a pasta ‘Skyrim’ e remova o seguinte arquivo de lá.
SkyrimPrefs.ini
Skyrim.ini
Passo 4: Uma vez feito isso, reinicie o computador e verifique se o problema foi resolvido.
Passo 5: Caso contrário, abra o Cliente Steam e vá para ‘Biblioteca’, clique com o botão direito do mouse no jogo Skyrim e selecione ‘Propriedades’. Clique na guia ‘Arquivos locais’ e clique no botão ‘Verificar integridade dos arquivos do jogo’ e aguarde para concluir o processo de verificação e reparo. Feito isso, verifique se o problema foi resolvido.
Método 9: Execute a restauração do sistema
Você pode executar a restauração do sistema no computador para corrigir o problema.
Etapa 1: pressione as teclas ‘Windows + R’ no teclado, digite ‘rstrui’ na janela ‘Executar’ e pressione o botão ‘Ok’ para abrir o aplicativo ‘Restauração do sistema’
Etapa 2: clique em ‘Avançar’, selecione um ponto de restauração válido de acordo com a data e hora em que não houve nenhum problema no computador e clique em ‘Avançar > Concluir’ para iniciar o processo de restauração. Feito isso, verifique se o problema foi resolvido.
Método 10: Execute o Nexus Mod Manager no modo de compatibilidade
Você também pode tentar corrigir o problema executando o Nexus Mod Manager no modo de compatibilidade.
Etapa 1: encontre e clique com o botão direito do mouse no ícone do aplicativo ‘Nexus Mod Manager’ e selecione ‘Propriedades’
Passo 2: Clique na guia ‘Compatibilidade’, marque a caixa de seleção ‘Executar este programa em modo de compatibilidade para’, selecione sua versão do Windows ou anterior no menu suspenso e clique no botão ‘Aplicar > Ok’ para salvar as alterações. Feito isso, reinicie o computador e verifique se o problema foi resolvido.
Conclusão
Tenho certeza de que este artigo o ajudou em Como corrigir o Nexus Mod Manager não abrindo, o Nexus Mod Manager não funciona no Windows 10/11 com maneiras fáceis. Você pode ler e seguir nossas instruções para fazê-lo. Isso é tudo. Para quaisquer sugestões ou dúvidas, por favor escreva na caixa de comentários abaixo.