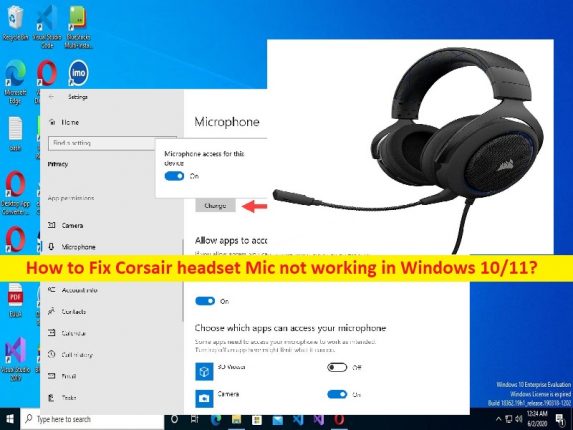
Dicas para corrigir o microfone do headset Corsair não funcionando no Windows 10:
Neste artigo, discutiremos como corrigir o microfone do headset Corsair que não está funcionando, drivers de microfone do headset Corsair no Windows 10. São fornecidas etapas/métodos fáceis para resolver o problema. Vamos iniciar a discussão.
Problema ‘Mic do headset Corsair não está funcionando’:
A Corsair é conhecida por fabricar muitos hardwares relacionados a jogos e isso inclui fones de ouvido para jogos. A empresa oferece três linhas principais de produtos de fone de ouvido e, embora no papel possam parecer bastante semelhantes, têm uma faixa de preço bastante ampla. O microfone do headset Corsair pode ser usado no computador Windows 10/11 para várias finalidades, como gravar sons para criar um arquivo de áudio ou vídeo com sua voz e outras finalidades também.
No entanto, vários usuários relataram que enfrentaram o problema do microfone do fone de ouvido Corsair não funcionar em seu computador Windows quando tentaram usar o microfone do fone de ouvido Corsair. Esse problema indica que você não consegue acessar e usar o microfone do headset Corsair no computador Windows 10/11 por alguns motivos. Uma possível razão por trás do problema pode ser o problema com o hardware do microfone do fone de ouvido Corsair e sua conexão. Você deve certificar-se de que o hardware do microfone do fone de ouvido Corsair está funcionando bem e está conectado ao computador corretamente na porta correta.
Esse problema também pode ocorrer devido a drivers de microfone do headset Corsair corrompidos/desatualizados ou drivers de placa de som, configurações incorretas relacionadas ao som, problema com hardware, permissão de microfone necessária não concedida ao microfone do headset Corsair por meio de configurações de privacidade do microfone, infecções por malware ou vírus no computador, e outras questões. É possível corrigir o problema com nossas instruções. Vamos à solução.
Como corrigir o microfone do fone de ouvido Corsair não funcionando no Windows 10/11?
Método 1: Corrigir o microfone do fone de ouvido Corsair não funcionando com a ‘Ferramenta de reparo do PC’
‘PC Repair Tool’ é uma maneira fácil e rápida de encontrar e corrigir erros de BSOD, erros de DLL, erros de EXE, problemas com programas/aplicativos, infecções por malware ou vírus no computador, arquivos do sistema ou problemas de registro e outros problemas do sistema com apenas alguns cliques .
⇓ Obtenha a ferramenta de reparo do PC
Método 2: Verifique se o microfone do headset Corsair tem permissão para acessar o microfone nas configurações de privacidade do microfone
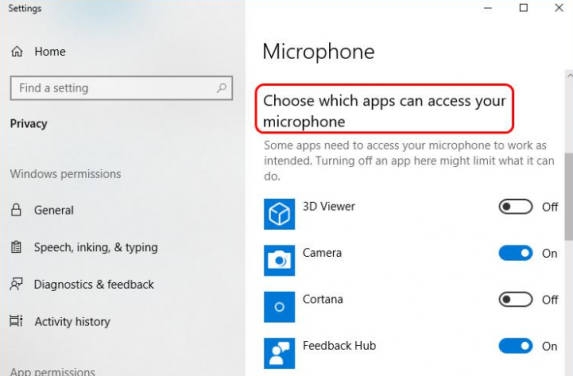
Etapa 1: abra o aplicativo ‘Configurações’ no Windows PC através da caixa de pesquisa do Windows e vá para ‘Privacidade > Microfone’
Etapa 2: na seção “Escolha quais aplicativos podem acessar seu microfone”, verifique se a alternância do aplicativo em que você está tocando o microfone está ativada
Passo 3: Uma vez feito, verifique se o problema foi resolvido.
Método 3: Atualizar o driver da placa de som
A atualização do driver da placa de som para a versão mais recente e compatível pode resolver o problema.
Etapa 1: abra o ‘Gerenciador de dispositivos’ no Windows PC através da caixa de pesquisa do Windows e expanda a categoria ‘Controladores de som, vídeo e jogos’
Etapa 2: clique com o botão direito do mouse na placa de som e selecione ‘atualizar driver’ e siga as instruções na tela para concluir a atualização. Depois de atualizado, reinicie o computador e verifique se o problema foi resolvido.
Método 2: Baixe ou reinstale a atualização do driver da placa de som no Windows PC [Automaticamente]
Você também pode tentar atualizar todos os drivers do Windows, incluindo a atualização do driver da placa de som, usando a Ferramenta de atualização automática de driver. Você pode obter esta ferramenta através do botão/link abaixo.
⇓ Obtenha a ferramenta de atualização automática de driver
Método 4: Ajuste as configurações de som
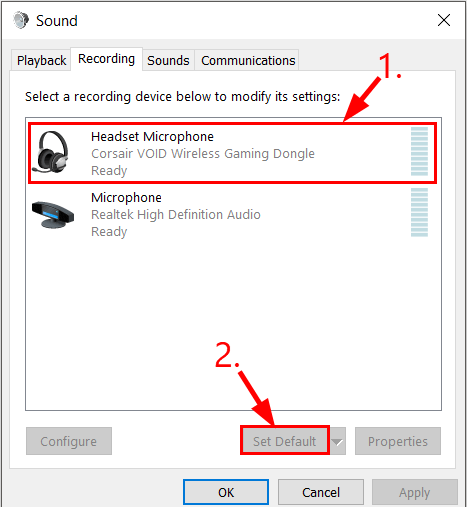
Você pode ajustar as configurações de som do microfone para corrigir o problema.
Etapa 1: clique com o botão direito do mouse no ícone ‘Sons’ na barra de tarefas e selecione ‘Sons’ para abrir a janela do painel de controle de som
Passo 2: Clique na guia ‘Gravação’, clique em ‘microfone de fone de ouvido Corsair headset Mic’ e clique em ‘Definir padrão’
Etapa 3: clique em ‘microfone de fone de ouvido Corsair headset Mic’ e clique em ‘Propriedades’
Passo 4: Clique na guia ‘Níveis’, arraste o controle deslizante do Microfone até o topo e clique em ‘Ok’ e, em seguida, pressione o botão ‘Ok’ para salvar as alterações e verificar se o problema foi resolvido.
Método 5: Verifique o hardware do microfone do fone de ouvido Corsair e sua conexão
Esse problema pode ocorrer devido a algum problema com o hardware do microfone do headset Corsair e sua conexão. Você deve certificar-se de que o microfone do headset Corsair esteja conectado à porta correta do computador. Você pode desconectar e reconectar o microfone do headset Corsair ao computador e verificar se o problema foi resolvido. Além disso, verifique se o hardware do microfone do fone de ouvido Corsair está funcionando bem. Você pode aumentar o volume do microfone do fone de ouvido Corsair ao máximo e verificar se o problema foi resolvido.
Conclusão
Tenho certeza de que este post o ajudou em Como corrigir o microfone do fone de ouvido Corsair não funcionando, drivers de microfone do fone de ouvido Corsair no Windows 10/11 com maneiras fáceis. Você pode ler e seguir nossas instruções para fazê-lo. Isso é tudo. Para quaisquer sugestões ou dúvidas, por favor escreva na caixa de comentários abaixo.