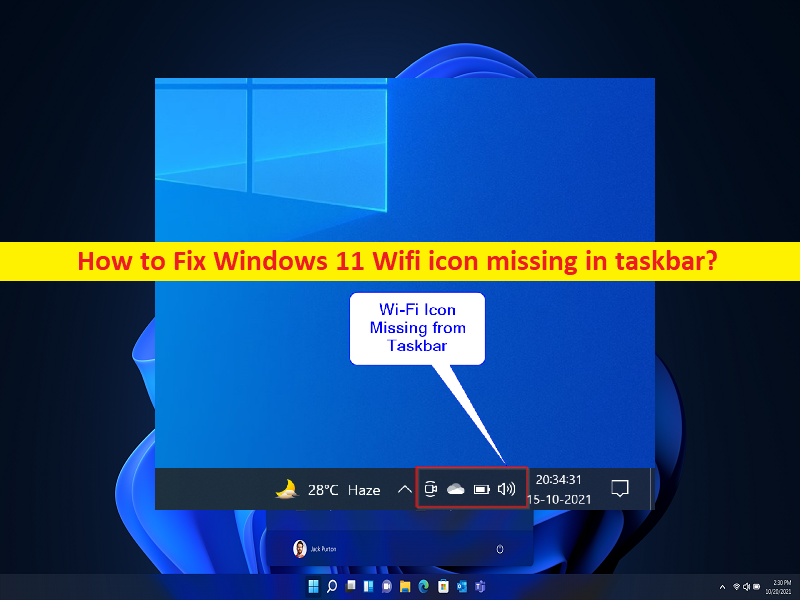
O que é o ‘ícone Wifi do Windows 11 ausente na barra de tarefas’?
Se você estiver com o ícone Wifi do Windows 11 ausente na barra de tarefas, o ícone Wifi ausente na barra de tarefas do Windows 11, você está no lugar certo para a solução. Aqui, você recebe etapas/métodos fáceis para resolver o problema. Vamos iniciar a discussão.
‘Ícone Wifi do Windows 11 ausente na barra de tarefas’: Normalmente, você se conecta à rede WiFi clicando no ícone WiFi disponível na barra de tarefas na bandeja do sistema e acessa a rede WiFi disponível. É bastante simples e fácil acessar a rede WIFI através do ícone WiFi na barra de tarefas/bandeja do sistema no seu computador Windows 11. No entanto, vários usuários do Windows 11 relataram que enfrentaram o ícone Wifi ausente na barra de tarefas do Windows 11 quando tentaram acessar a rede WiFi através do ícone WiFi na barra de tarefas.
As possíveis razões por trás do problema podem ser o driver do adaptador de rede corrompido/desatualizado ou incompatível/driver do adaptador de rede sem fio, configurações de WiFi/configurações de rede incorretas, problema com conexão à Internet, configurações incorretas do sistema, corrupção nos arquivos do sistema e imagem do sistema, corrupção no sistema imagem e outros problemas do sistema. Você deve certificar-se de que o driver de rede / driver WiFi esteja instalado corretamente e atualizado para a versão mais recente e compatível no computador, se você não quiser nenhum problema relacionado à rede.
Além disso, verifique se o sistema operacional Windows está atualizado para a versão mais recente e compatível no computador. Às vezes, esse tipo de problema ocorre devido a alguns problemas temporários em seu computador Windows e em seu dispositivo de rede, como roteador/modem ou dispositivo WiFI. Você pode corrigir o problema temporário apenas reiniciando seu computador e dispositivo de rede, como dispositivo WiFi ou roteador/modem, e verifique se funciona para você. É possível corrigir o problema com nossas instruções. Vamos à solução.
Como corrigir o ícone do Windows 11 Wifi ausente na barra de tarefas?
Método 1: Corrija o ícone do Windows 11 Wifi ausente na barra de tarefas com a ‘Ferramenta de reparo do PC’
‘PC Repair Tool’ é uma maneira fácil e rápida de encontrar e corrigir erros de BSOD, erros de DLL, erros de EXE, problemas com programas/aplicativos, infecções por malware ou vírus no computador, arquivos do sistema ou problemas de registro e outros problemas do sistema com apenas alguns cliques .
⇓ Obtenha a ferramenta de reparo do PC
Método 2: Atualizar driver do adaptador de rede/driver WIFI
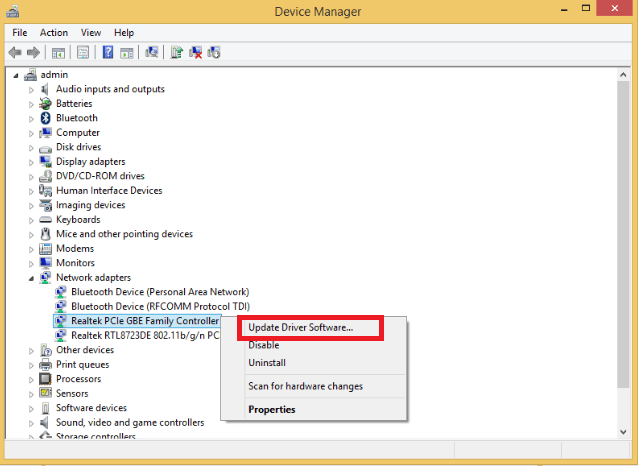
A atualização do driver WiFI/driver do adaptador de rede para a versão mais recente e compatível pode resolver o problema.
Etapa 1: Abra o ‘Gerenciador de dispositivos’ no Windows PC através da caixa de pesquisa do Windows e expanda a categoria ‘Adaptadores de rede’
Etapa 2: clique com o botão direito do mouse no adaptador de rede/dispositivo WiFi e selecione ‘Atualizar driver’ e siga as instruções na tela para concluir a atualização. Depois de atualizado, reinicie o computador e verifique se o problema foi resolvido.
Baixe ou reinstale a atualização do driver WiFi/driver do adaptador de rede sem fio no Windows PC [Automaticamente]
Você também pode tentar atualizar todos os drivers do Windows, incluindo o driver WiFi/Adaptador de rede, usando a Ferramenta de atualização automática de driver. Você pode obter esta ferramenta através do botão/link abaixo.
⇓ Obtenha a ferramenta de atualização automática de driver
Método 3: Atualize o sistema operacional Windows
A atualização do sistema operacional Windows para a versão mais recente pode resolver o problema.
Etapa 1: abra o aplicativo ‘Configurações’ no Windows PC através da caixa de pesquisa do Windows e vá para ‘Atualização e segurança > Windows Update’ e clique no botão ‘Verificar atualizações’
Etapa 2: baixe e instale todas as atualizações disponíveis no computador e, uma vez atualizada, reinicie o computador e verifique se o problema foi resolvido.
Método 4: Execute o solucionador de problemas do adaptador de rede
O solucionador de problemas de adaptador de rede interno do Windows pode resolver o problema.
Etapa 1: abra o aplicativo ‘Configurações’ no Windows PC e vá para ‘Sistema > Solucionar problemas > Outros solucionadores de problemas’
Etapa 2: encontre e selecione o solucionador de problemas ‘Adaptador de rede’, clique no botão ‘Executar’ e siga as instruções na tela para concluir a solução de problemas e, uma vez concluído, verifique se o problema foi resolvido.
Método 5: Execute a verificação SFC
Você pode executar a verificação SFC no computador para reparar a corrupção nos arquivos do sistema para resolver o problema.
Etapa 1: digite ‘cmd’ na caixa de pesquisa do Windows e pressione as teclas ‘SHIFT + ENTER’ no teclado para abrir ‘Prompt de comando como administrador’
Passo 2: Digite o comando ‘sfc /scannow’ e pressione a tecla ‘Enter’ para executar. Uma vez executado, reinicie o computador e verifique se o problema foi resolvido.
Método 6: Habilite o adaptador WiFI nas conexões de rede
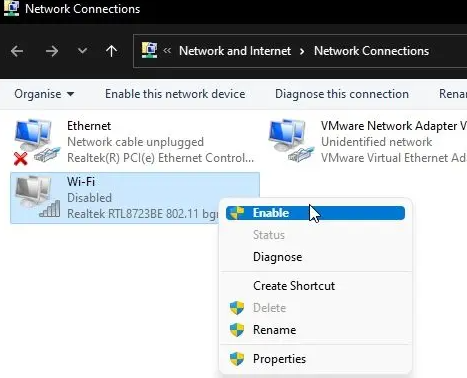
Você pode habilitar o adaptador WiFi na configuração de conexões de rede no computador.
Passo 1: Abra o ‘Painel de Controle’ no Windows PC através da Caixa de Pesquisa do Windows e vá para ‘Rede e Internet > Centro de Rede e Compartilhamento’
Etapa 2: clique em ‘Alterar configurações do adaptador’ para visualizar todos os dispositivos de rede instalados, clique com o botão direito do mouse no adaptador Wifi e selecione a opção ‘Ativado’ e verifique se funciona.
Método 7: Execute a redefinição de rede
Se o problema persistir, você pode redefinir as configurações de rede no computador para corrigir.
Etapa 1: abra o aplicativo ‘Configurações’ e vá para ‘Rede e Internet > Configurações avançadas de rede’ para visualizar todas as opções de dispositivos de rede e a opção de redefinição de rede
Passo 2: Role para baixo até a seção ‘Mais configurações’ e clique em ‘Redefinir rede’ e clique em ‘Redefinir agora’ e clique em ‘Sim’ para a confirmação. Quando a redefinição terminar, verifique se o problema foi resolvido.
Método 8: Alterar o serviço de configuração automática de WLAN
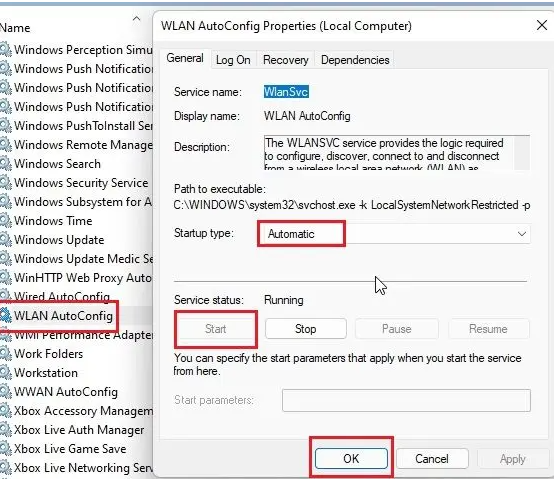
Etapa 1: abra o aplicativo ‘Serviços’ no Windows PC através da caixa de pesquisa do Windows
Etapa 2: encontre e clique duas vezes no serviço ‘WLAN AutoConfig’ para abrir suas propriedades. Selecione ‘Automático’ no menu suspenso ‘Tipo de inicialização’ e pressione o botão ‘Iniciar’ na seção ‘Status do serviço’
Passo 3: Por fim, clique no botão ‘Aplicar > Ok’ para salvar as alterações. Feito isso, reinicie o computador e verifique se o problema foi resolvido.
Método 9: Certifique-se de que o ícone do WiFi esteja habilitado por meio da Diretiva de Grupo
Etapa 1: pressione as teclas ‘Windows + R’ no teclado, digite ‘gpedit.msc’ na janela ‘Executar’ e pressione o botão ‘Ok’ para abrir o aplicativo ‘Group Policy Editor’ e vá para o seguinte caminho no painel esquerdo
Configuração do Usuário > Modelos Administrativos -> Menu Iniciar e Barra de Tarefas
Etapa 2: localize e clique duas vezes em “Remover o ícone de rede” para abrir suas Propriedades.
Passo 3: Selecione a opção ‘Desativado’ e clique em ‘Ok’. Feito isso, reinicie o computador e verifique se o problema foi resolvido.
Método 10: Habilite o recurso de transmissão SSID no roteador
Esse problema também pode ser corrigido ativando o recurso de transmissão SSID na página de configuração do roteador.
Etapa 1: abra seu navegador e visite a página de login do roteador e faça login na página de configuração do roteador. Digite ‘192.168.0.1’ ou o endereço IP local do seu roteador na barra de endereços e pressione a tecla ‘Enter’ para abri-lo. Este endereço funciona no roteador TP-Link., e faça login na página do roteador
Passo 2: Vá para ‘Wireless > Basic Settings’, procure a opção ‘SSID Broadcast’ na página ‘Wireless settings’, habilite SSID Broadcast aqui e salve-o
Etapa 3: agora, o roteador será reiniciado, a rede WiFi será detectável no seu PC com Windows e verifique se funciona.
Conclusão
Tenho certeza de que este post o ajudou em Como corrigir o ícone do Windows 11 Wifi ausente na barra de tarefas com etapas / métodos fáceis. Você pode ler e seguir nossas instruções para fazê-lo. Isso é tudo. Para quaisquer sugestões ou dúvidas, por favor escreva na caixa de comentários abaixo.