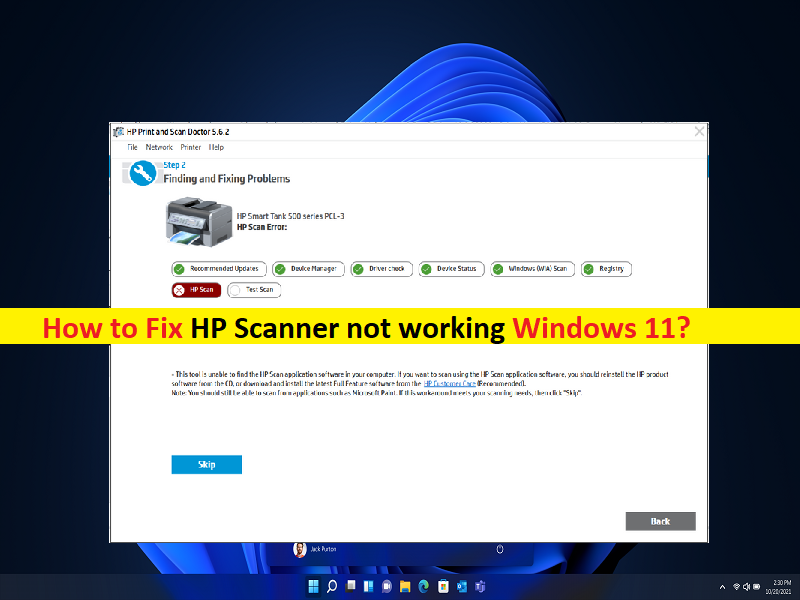
O que é o problema “O HP Scanner não está funcionando” no Windows 11?
Se você estiver enfrentando o problema do HP Scanner não funcionar no Windows 11 ou do HP Scanner não funcionar ao tentar usar o HP Scanner no computador com Windows 11, você está no lugar certo para a solução. Aqui, você será guiado com etapas/métodos fáceis para resolver o problema. Vamos iniciar a discussão.
Problema ‘HP Scanner não está funcionando’ no Windows 11′:
O HP Scanner é um dispositivo de scanner usado para transferir a cópia física do documento, desenho ou qualquer outra imagem para uma esfera digital. Este dispositivo pode ser usado para salvar a cópia eletrônica de qualquer tipo de cópia impressa ou documento salvo em papel, desenho ou qualquer outra imagem em formulários digitais. No entanto, vários usuários relataram que enfrentaram o problema de não funcionamento do HP Scanner em seu computador com Windows 11 quando tentaram usar o HP Scanner.
Um possível motivo por trás do problema pode ser o hardware do HP Scanner e suas conexões com o próprio computador. Você deve certificar-se de que o hardware do dispositivo HP Scanner esteja funcionando bem e conectado corretamente ao seu computador Windows 11 na porta correta. Se você investigar se o hardware do dispositivo HP Scanner é problemático ou sua conexão, você pode corrigir o problema substituindo o HP Scanner por um novo ou desconectar e reconectar o HP Scanner ao computador e verificar se funciona.
Esse problema pode ocorrer devido a drivers do scanner HP desatualizados/desatualizados, configurações incorretas do scanner no computador, corrupção nos arquivos do sistema ou registro ou na imagem do sistema e outros problemas. Você deve certificar-se de que o driver do scanner HP esteja instalado corretamente e atualizado para a versão mais recente e compatível no computador e também verifique se o sistema operacional Windows está atualizado para a versão mais recente. É possível resolver o problema com nossas instruções. Vamos à solução.
Como corrigir o HP Scanner não está funcionando no Windows 11?
Método 1: Corrigir o problema do HP Scanner não funcionar com a ‘Ferramenta de reparo do PC’
‘PC Repair Tool’ é uma maneira fácil e rápida de encontrar e corrigir erros de BSOD, erros de DLL, erros de EXE, problemas com programas/aplicativos, infecções por malware ou vírus no computador, arquivos do sistema ou problemas de registro e outros problemas do sistema com apenas alguns cliques .
⇓ Obtenha a ferramenta de reparo do PC
Método 2: Desinstale e reinstale o driver do scanner HP
Você pode desinstalar e reinstalar o driver do scanner HP no computador para corrigir.
Etapa 1: abra o ‘Gerenciador de dispositivos’ no Windows PC através da caixa de pesquisa do Windows e expanda ‘Dispositivos de imagem’ ou ‘Outros dispositivos’
Etapa 2: clique com o botão direito do mouse no HP Scanner e selecione ‘Desinstalar dispositivo’ e siga as instruções na tela para concluir a desinstalação e, em seguida, reinicie o computador
Etapa 3: Reiniciar o computador reinstalará automaticamente os drivers necessários e verificará se o problema foi resolvido.
Baixe ou reinstale a atualização do driver do HP Scanner no Windows PC [Automaticamente]
Você também pode tentar atualizar todos os drivers do Windows, incluindo a unidade HP Scanner, usando a Ferramenta de atualização automática de driver. Você pode obter esta ferramenta através do botão/link abaixo.
⇓ Obtenha a ferramenta de atualização automática de driver
Método 3: Verifique a conexão do scanner HP
Você deve certificar-se de que a conexão do HP Scanner está bem no computador e verificar se os cabos e portas do HP Scanner estão funcionando bem. Você pode substituir o cabo do scanner HP por um novo se investigar se o cabo do scanner HP está com problemas ou danificado. Ao usar o scanner de rede, verifique se há uma conexão estável com a Internet e verifique se não há interferência entre o scanner e a rede. Além disso, você pode desabilitar a conexão VPN no computador para corrigir.
Método 4: Habilitar o serviço Windows Image Acquisition (WIA) e os serviços associados
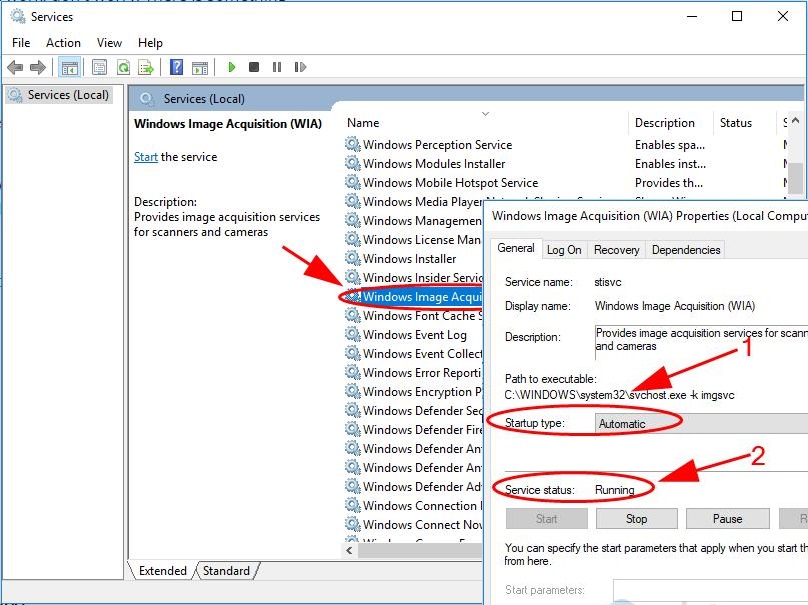
Outra maneira possível de corrigir o problema é habilitar o serviço WIA e os serviços associados no computador.
Etapa 1: abra o aplicativo ‘Serviços’ no Windows PC através da caixa de pesquisa do Windows
Etapa 2: encontre e clique duas vezes em ‘Windows Image Acquisition (WIA)’ para abrir suas propriedades
Etapa 3: selecione ‘Automático’ no menu suspenso ‘Tipo de inicialização’ e pressione o botão ‘Iniciar’ em ‘Status do serviço’ e, em seguida, clique no botão ‘Aplicar> Ok’ para salvar as alterações. Repita as mesmas etapas para alguns outros serviços associados, como:
- RPC de Chamada de Procedimento Remoto
- Iniciador de Processos do Servidor DCOM
- Mapeador de Ponto Final RPC
- Detecção de Hardware Shell
Passo 4: Uma vez feito isso, reinicie o computador e verifique se o problema foi resolvido.
Método 5: Execute o solucionador de problemas de hardware e dispositivos
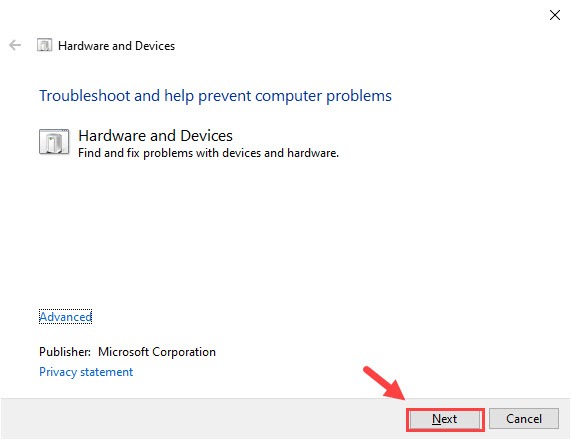
O solucionador de problemas de hardware e dispositivos interno do Windows pode resolver o problema.
Etapa 1: abra o aplicativo ‘Configurações’ no Windows PC através da caixa de pesquisa do Windows e vá para ‘Atualização e segurança> Solucionar problemas’
Etapa 2: encontre e selecione a solução de problemas de ‘Hardware e dispositivos’, clique em ‘Executar a solução de problemas’ e siga as instruções na tela para concluir a solução de problemas. Feito isso, verifique se o problema foi resolvido.
Método 6: Execute a verificação SFC
Você pode executar a verificação SFC no computador para reparar a corrupção nos arquivos do sistema para corrigir o problema.
Etapa 1: digite ‘cmd’ na caixa de pesquisa do Windows e pressione as teclas ‘SHIFT + ENTER’ no teclado para abrir ‘Prompt de comando como administrador’
Passo 2: Digite o comando ‘sfc /scannow’ e pressione a tecla ‘Enter’ para executar. Uma vez executado, reinicie o computador e verifique se o problema foi resolvido.
Conclusão
Tenho certeza de que este post o ajudou em Como corrigir o HP Scanner que não funciona no Windows 11 com maneiras fáceis. Você pode ler e seguir nossas instruções para fazê-lo. Isso é tudo. Para quaisquer sugestões ou dúvidas, por favor escreva na caixa de comentários abaixo.