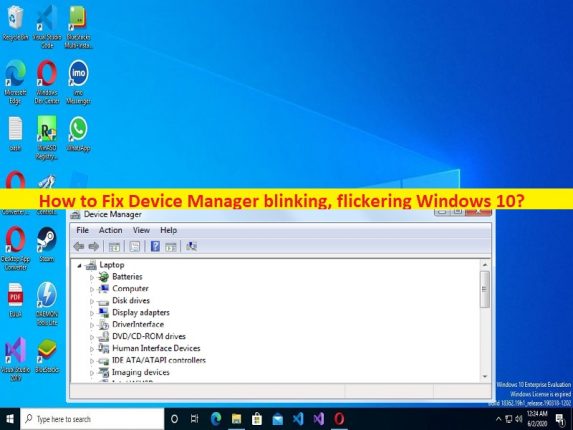
Dicas para corrigir o problema de intermitência e cintilação do Gerenciador de dispositivos no Windows 10:
Se o Gerenciador de Dispositivos estiver piscando, o Gerenciador de Dispositivos piscando no Windows 10 e procurando maneiras de corrigir, você está no lugar certo para a solução. Você é fornecido aqui com etapas/métodos fáceis para resolver o problema. Vamos iniciar a discussão.
Problema ‘Gerenciador de dispositivos piscando, piscando’:
‘Gerenciador de Dispositivos’: O Gerenciador de Dispositivos é um componente do sistema operacional Microsoft Windows. Ele permite que você visualize e controle o hardware conectado/integrado ao seu computador Windows. Quando um dispositivo de hardware específico não está funcionando, o hardware incorreto é destacado para você lidar com ele. Você pode simplesmente fornecer drivers de dispositivo de acordo com o modelo de driver do Windows, habilitar ou desabilitar dispositivos, dizer ao Windows para ignorar dispositivos com defeito e exibir outras propriedades técnicas. O Gerenciador de Dispositivos faz parte do miniaplicativo do sistema no Painel de Controle.
No entanto, vários usuários relataram que enfrentaram o Gerenciador de Dispositivos piscando, problema de cintilação do Gerenciador de Dispositivos no computador Windows 10/11 quando tentaram acessar o Gerenciador de Dispositivos. Pode haver vários motivos por trás do problema, incluindo corrupção nos arquivos do sistema ou no registro ou na imagem do sistema, infecções por malware ou vírus no computador, problemas com os serviços de relatório de erros e outros problemas. É possível corrigir o problema com nossas instruções. Vamos iniciar a discussão.
Como corrigir o problema piscando e piscando do Gerenciador de dispositivos no Windows 10?
Método 1: Corrija o problema de oscilação do Gerenciador de dispositivos com a ‘Ferramenta de reparo do PC’
‘PC Repair Tool’ é uma maneira fácil e rápida de encontrar e corrigir erros de BSOD, erros de DLL, erros de EXE, problemas com programas/aplicativos, infecções por malware ou vírus no computador, arquivos do sistema ou problemas de registro e outros problemas do sistema com apenas alguns cliques .
⇓ Obtenha a ferramenta de reparo do PC
Método 2: Verifique as conexões USB
Esse problema pode ocorrer devido a algum problema com conexões USB. Você pode desconectar todos os dispositivos USB do computador e reconectá-los novamente corretamente no computador e, em seguida, verificar se o problema foi resolvido.
Método 3: Execute a verificação SFC
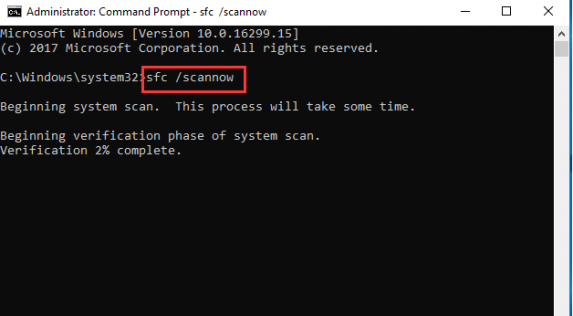
Você pode executar a verificação SFC para reparar a corrupção nos arquivos do sistema para corrigir o problema.
Etapa 1: digite ‘cmd’ na caixa de pesquisa do Windows e pressione as teclas ‘SHIFT + ENTER’ no teclado para abrir ‘Prompt de comando como administrador’
Passo 2: Digite o comando ‘sfc /scannow’ e pressione a tecla ‘Enter’ para executar. Uma vez executado, reinicie o computador e verifique se o problema foi resolvido.
Método 4: Desabilitar os Serviços de Relatório de Erros
Você pode desabilitar os serviços de Relatório de Erros para corrigir o problema.
Etapa 1: abra o aplicativo ‘Serviços’ no Windows PC através da caixa de pesquisa do Windows
Etapa 2: encontre e clique com o botão direito do mouse nos seguintes serviços e selecione ‘Desativar’ para desativá-los.
Relatórios de problemas e soluções de suporte ao painel de controle
Serviços de relatório de erros do Windows
Passo 3: Uma vez feito, reinicie o computador e verifique se o problema foi resolvido.
Método 5: Execute a inicialização limpa
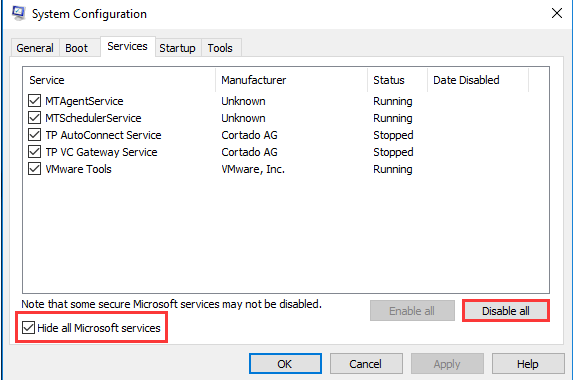
Se o problema persistir, você pode executar uma inicialização limpa no computador para corrigir.
Etapa 1: abra o aplicativo ‘Configuração do sistema’ no Windows PC através da caixa de pesquisa do Windows
Etapa 2: clique na guia “Serviços”, marque a caixa de seleção “Ocultar todos os serviços da Microsoft” e clique no botão “Desativar tudo”
Etapa 3: clique no botão ‘Aplicar > Ok’ para salvar as alterações e reinicie o computador e verifique se o problema foi resolvido.
Método 6: Desative ou desinstale o software antivírus
A interferência de software antivírus de terceiros pode ser a razão por trás do problema. Você pode desativar ou desinstalar o software antivírus para corrigir. Após desativar ou desinstalar o antivírus, verifique se o problema foi resolvido.
Conclusão
Tenho certeza de que este post o ajudou em Como corrigir o Gerenciador de dispositivos piscando, o problema de cintilação do Gerenciador de dispositivos no Windows 10 com maneiras fáceis. Você pode ler e seguir nossas instruções para fazê-lo. Isso é tudo. Para quaisquer sugestões ou dúvidas, por favor escreva na caixa de comentários abaixo.