Ao usar o computador, muitos usuários ocasionalmente encontram erros críticos da Tela Azul da Morte. Os usuários mais afetados relatam que os BSODs parecem ser aleatórios e sem gatilhos detectáveis. O problema ocorre em todas as versões do computador com Windows, incluindo Windows 7, Windows 8.1 e Windows 10.
Bem, o erro qcamain10x64.sys é muito irritante, pois quando parece que o sistema começou a falhar e desligou inesperadamente. Existem vários motivos pelos quais você pode encontrar problemas com erros como este. A maioria dos problemas relacionados aos arquivos SYS envolvem erros BSOD.
Esses tipos de erros podem ser causados por drivers corrompidos, problemas de hardware, firmware desatualizado ou outros problemas relacionados ao software. Alguns desses erros incluem:
Qcamain10x64.sys não foi encontrado.
Falha ao carregar Qcamain10x64.sys.
O arquivo Qcamain10x64.sys está ausente ou corrompido.
Falha ao iniciar o Windows – Qcamain10x64.sys.
Para resolver o problema, existem vários métodos possíveis descritos neste artigo. Passe por eles um por um:
Método 1: Instale o Windows Update mais recente: Conforme declarado acima, esse erro é causado por problemas de hardware e software. Para resolver esse problema, sugere-se atualizar o sistema operacional Windows com as atualizações mais recentes. Para baixar as atualizações, siga as etapas fornecidas:
Para abrir o aplicativo de configuração, pressione Win + I
Agora, vá para a seção Atualização e Segurança
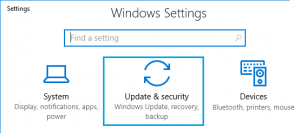
E clique para atualizações
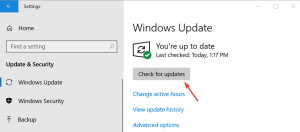
Se houver atualizações disponíveis para download, clique em Instalar atualizações
E depois que a atualização for concluída, reinicie o computador.
Método 2: Atualizar / reinstalar o driver de LAN sem fio: Os principais culpados que podem acabar produzindo esse erro são drivers de LAN sem fio problemáticos. Para resolvê-lo, você tenta atualizar o driver para a versão mais recente ou desinstalá-lo completamente, alternar para a conexão a cabo e permitir que o Windows Update reinstale uma substituição na próxima inicialização. Para fazer isso, verifique se você está conectado à Internet por meio de um cabo Ethernet para que o Windows possa pesquisar e baixar o software de driver atualizado.
Para abrir a caixa de execução, pressione Win + R> digite “devmgt.msc” e pressione Enter para abrir o Gerenciador de Dispositivos
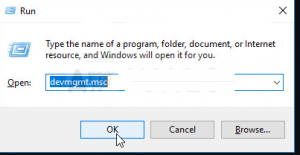
Depois de aberto, role pela lista de dispositivos e expanda o menu suspenso associado aos adaptadores de rede
Em seguida, clique com o botão direito no driver do Adaptador de rede sem fio e selecione “Propriedades”
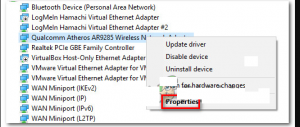
Uma vez dentro da tela de propriedades, selecione a aba Driver e clique em Atualizar Driver
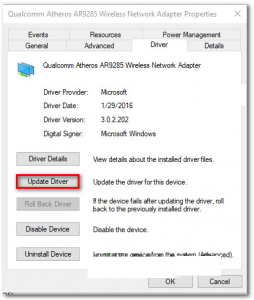
Depois disso, clique em Pesquisar automaticamente software de driver atualizado para forçar o Windows Update a procurar uma versão de driver atualizada
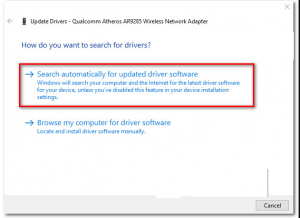
Para instalar a versão atualizada, siga as instruções na tela e aguarde até que a digitalização seja concluída
Mesmo após a atualização, se você ainda encontrar esse problema, siga as etapas 1 a 4 novamente, mas desta vez clique em Desinstalar dispositivo
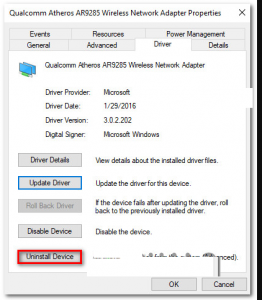
Depois que o driver for desinstalado, reinicie o PC mais uma vez para permitir que o Windows instale um substituto na próxima inicialização.
Método 3: Executar uma verificação de disco: Para realizar uma verificação de disco, siga as etapas mencionadas abaixo:
Clique no menu Iniciar e digite cmd
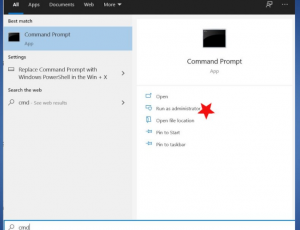
Clique com o botão direito no cmd e escolha Executar como administrador
Clique em Sim quando solicitado. O prompt de comando é aberto.
Digite chkdsk c: / fe pressione Enter.
Reinicie o seu computador para completar a verificação
Soluções Recomendadas
Experimentei todas as soluções fornecidas e ainda recebo o erro qcamain10x64.sys, então sinta-se à vontade para escanear seu sistema com a Ferramenta de Reparo do PC. é uma ferramenta de reparo altamente avançada que corrige erros de PC, como erro BSOD, erro de aplicativo, também protege seu sistema de ataques de vírus / malware e muito mais.
