O OpenGL está programado para agilizar o processo de renderização e acelerar o jogo por meio de sua GPU. Isso torna o seu Minecraft mais rápido e suave no seu computador. Esse recurso é ativado por padrão para tornar a experiência de jogo melhor para os jogadores.
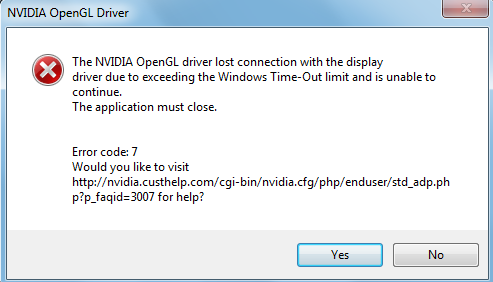
Existem vários motivos diferentes para o erro do Minecraft OpenGL acontecer, alguns deles são:
- Driver da placa gráfica desatualizado
- Shaders impróprios ou defeituosos
- Problemas com arquivos de jogos
- Arquivos Mod corrompidos
Este é um erro frequente e comum relatado por muitos usuários. Portanto, listamos todos os métodos viáveis e possíveis que você pode tentar e corrigir esse problema.
Corrigir erro do OpenGL
Método 1: atualizar os drivers da placa gráfica
Se você tiver um driver gráfico desatualizado ou corrompido, isso pode explicar o motivo do erro. Normalmente quando você não atualiza seu driver, isso causa uma incompatibilidade entre seu sistema e o jogo acabando com erro. Por esse motivo, você precisa ter um driver de GPU atualizado para aproveitar sua experiência de jogo.
Para atualizar o driver gráfico por meio do Gerenciador de dispositivos, siga estas etapas:
Passo 1: Na Barra de Tarefas, clique com o botão direito do mouse no ícone Iniciar.
Etapa 2: na lista fornecida, selecione Gerenciador de dispositivos.
Etapa 3: no Gerenciador de dispositivos, estenda os adaptadores de vídeo.
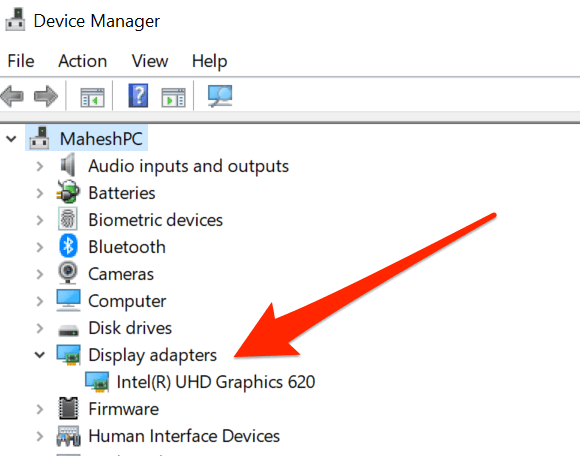
Etapa 4: encontre sua placa gráfica e clique com o botão direito do mouse nela.
Etapa 5: selecione Atualização de driver no menu.
Etapa 6: Na próxima janela, clique em Pesquisar automaticamente por software de driver atualizado.
Siga as instruções na tela, se solicitadas, e aguarde a conclusão. Reinicie o computador após a instalação.
Esse método não é confiável, pois ignora a atualização mais recente fornecida pelos fabricantes. Lá sugerimos que você use um software dedicado para essa finalidade. Nossa ferramenta de atualização de driver não apenas encontra a atualização mais recente disponível dos fabricantes, mas também certifica-se de fontes autenticadas, tudo com um único clique do mouse.
⇓Baixar ferramenta de atualização automática de driver⇓
Método 2: Desative o OpenGL no Minecraft
Algumas placas de vídeo não renderizam com o recurso OpenGL, se este for o caso do seu computador, você precisa desabilitar o recurso OpenGL para remover quaisquer disparidades entre o jogo e a GPU.
Para desabilitar o OpenGL no jogo, siga estas etapas abaixo:
Passo 1: Abra o Minecraft e vá para configurações.
Etapa 2: clique em opções e depois em Configurações de vídeo.
Etapa 3: clique em configurações avançadas do OpenGL e desligue-o.
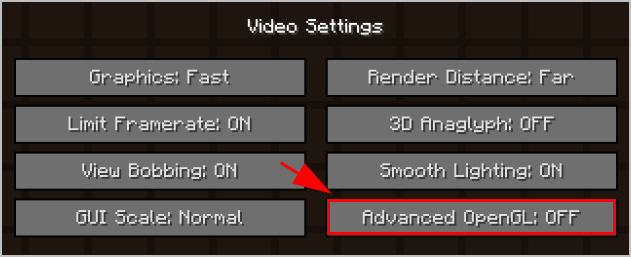
Passo 4: Salve as alterações e reinicie o jogo.
Método 3: Desabilitar Mostrar Erros OpenGL
Se você estiver irritado com esse erro exibido no bate-papo, basta desativar o recurso. Para isso siga estes passos:
Passo 1: Execute o Minecraft e abra Opções.
Etapa 2: navegue até Configurações de vídeo e clique em outros.
Etapa 3: aqui, desative o recurso Mostrar erros do OpenGL.
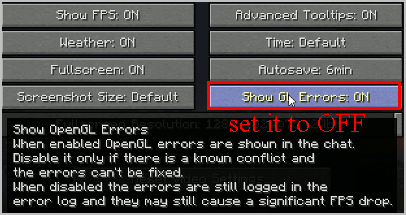
Etapa 4: salve as alterações feitas e reinicie o Minecraft. Verifique se o erro ainda aparece no chat.
Método 4: Desligue todos os Shaders e Mods
Shaders permitem que os usuários definam várias configurações e ajustem as texturas do jogo. Isso significa que você poderá mudar o Campo de Neve para Pradaria ou mudar o inverno para o verão. Quando você executa o Minecraft com shaders, ele usa recursos adicionais e pode ser executado no jogo ou em outros arquivos mod.
Desative Shaders e outros arquivos mod e veja se o erro acontece. Se não, então pode haver algum problema com shaders ou arquivos mod. Você pode tentar habilitá-los um por um para ver quem foi o culpado pelo problema.
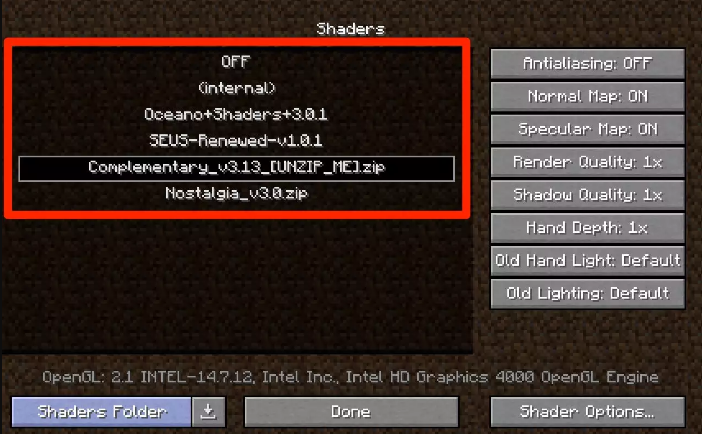
Método 5: atualizar para a versão mais recente do Java
O Minecraft é desenvolvido a partir de Java e todos os arquivos mod estão no formato Java. Portanto, se o pacote Java não estiver instalado corretamente ou estiver desatualizado, ele não será inicializado corretamente, causando o erro do OpenGL. Por esse motivo, insistimos que você instale a versão mais recente do Java em seu computador. Estes são os passos:
Passo 1: Verifique o tipo de sistema operacional, clique com o botão direito do mouse em Este PC e vá em Propriedades e verifique se é a versão de 32 bits ou 64 bits.
Passo 2: Baixe e salve o pacote Java mais recente do site oficial.
Passo 3: No Explorador de Arquivos, vá para o seguinte caminho
Para 32 bits: C:\Program Files\Java
Para 64 bits: C:\Program Files (x86)\Java
Passo 4: Copie o arquivo baixado e cole-o no local correspondente.
Passo 5: Copie o nome da pasta e vá para Minecraft Mod Manager.
Etapa 6: role até a parte inferior e clique em Editar perfil.
Passo 7: Em Java Settings (Advanced), escolha a opção Executable e cole o nome da pasta para corrigir o caminho.
Reinicie o computador e inicie o Minecraft para ver se o erro foi corrigido.
Muitos jogadores enfrentam esse problema e é bastante comum acontecer, portanto, não entre em pânico, mencionamos todas as instruções e métodos para corrigir erros do Minecraft OpenGL, com etapas fáceis para ajudá-lo a resolver seu erro com facilidade.