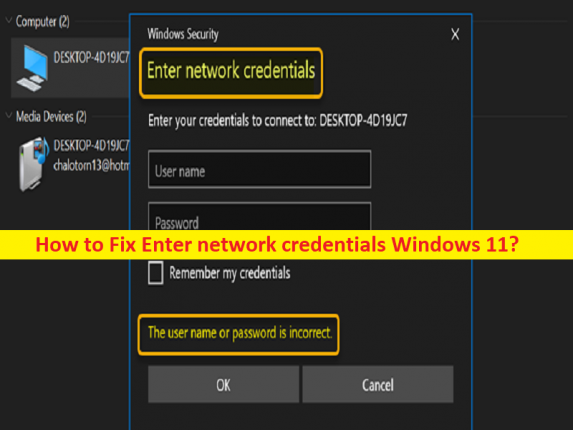
O que é ‘Inserir erro de credenciais de rede’ no Windows 10/11?
Neste artigo, discutiremos sobre Como corrigir o erro Digite as credenciais de rede, Digite as credenciais de rede Windows 11. São fornecidas etapas/métodos fáceis para resolver o problema. Vamos iniciar a discussão.
Erro ‘Digite as credenciais de rede’:
É comum o problema do Windows considerado como erro de credenciais de rede. Este erro indica que você não consegue acessar outro computador Windows em sua rede porque não pode inserir as credenciais para se conectar a outro computador e receber a mensagem de erro “Inserir credenciais de rede” ao tentar fazer login inserindo credenciais de rede. O erro é exibido com a mensagem ‘O nome de usuário ou a senha está incorreto’.
Se você não estiver ciente, Credenciais de Rede significa um ID de usuário e senha criados pelo usuário final no caso de rede doméstica ou administrador de TI no caso de ambiente de domínio, e que devem ser inseridos no computador ao qual você está tentando se conectar. Os possíveis motivos por trás do problema podem ser problemas com o serviço Credential Manager, configurações incorretas ou incorretas relacionadas a credenciais de rede, gerenciador de credenciais e configurações do sistema e outros problemas. É possível corrigir o problema com nossas instruções. Vamos à solução.
Como corrigir o erro Digite as credenciais de rede no Windows 11?
Método 1: Corrigir Digite as credenciais de rede Windows 11 com ‘Ferramenta de reparo do PC’
‘PC Repair Tool’ é uma maneira fácil e rápida de encontrar e corrigir erros de BSOD, erros de DLL, erros de EXE, problemas com programas/aplicativos, infecções por malware ou vírus no computador, arquivos do sistema ou problemas de registro e outros problemas do sistema com apenas alguns cliques .
⇓ Obtenha a ferramenta de reparo do PC
Método 2: limpar todas as credenciais
Uma maneira possível de corrigir o problema é limpar todas as credenciais do Windows Credentials Manager.
Passo 1: Abra o aplicativo ‘Bloco de Notas’ no Windows PC através da Caixa de Pesquisa do Windows, digite o seguinte texto no Bloco de Notas
@echo off
cmdkey.exe /list > “%TEMP%\List.txt”
findstr.exe Target “%TEMP%\List.txt” > “%TEMP%\tokensonly.txt”
FOR /F “tokens=1,2 delims= ” %%G IN (%TEMP%\tokensonly.txt) DO cmdkey.exe /delete:%%H
del “%TEMP%\List.txt” /s /f /q
del “%TEMP%\tokensonly.txt” /s /f /q
echo All done
Pause
Passo 2: Agora, salve o arquivo com ‘ClearCredentials.bat’ ou qualquer outro título de sua preferência, mas usando a mesma extensão de arquivo .bat, e salve-o. Uma vez feito, execute o arquivo em lote para limpar todas as credenciais e, uma vez feito, verifique se o problema foi resolvido.
Método 3: Desabilitar o serviço Credential Manager
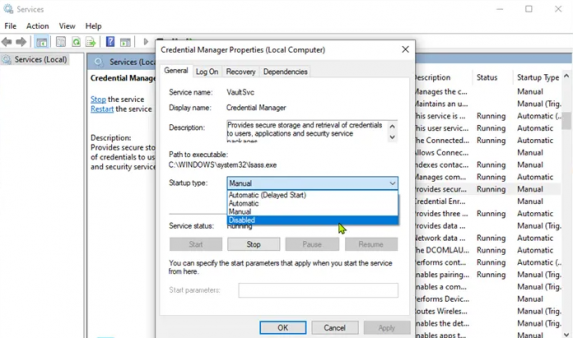
Etapa 1: abra o aplicativo ‘Serviços’ no Windows PC através da caixa de pesquisa do Windows
Etapa 2: localize e clique duas vezes no serviço “Gerenciador de credenciais” para abrir suas Propriedades. Selecione ‘Desativado’ no menu suspenso ‘Tipo de inicialização’ e clique em ‘Parar’ na seção ‘Status do serviço’ e, em seguida, clique no botão ‘Aplicar> Ok’ para salvar as alterações. Feito isso, reinicie o computador e verifique se o problema foi resolvido.
Método 4: Desative o compartilhamento protegido por senha nas configurações de rede
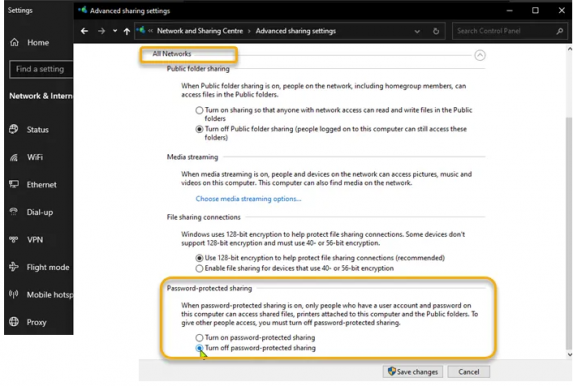
Passo 1: Clique no ícone ‘WiFi’ na barra de tarefas ou na bandeja do sistema e selecione ‘Configurações de rede e internet’
Etapa 2: selecione ‘Centro de rede e compartilhamento’ e selecione a opção ‘Alterar configurações de compartilhamento avançadas’
Etapa 3: toque em “Todas as redes” para ver o conjunto expandido de opções
Passo 4: Na seção ‘Compartilhamento protegido por senha’, selecione a opção ‘Desativar compartilhamento protegido por senha’ e, uma vez feito, toque em ‘Salvar alterações’ para salvar as alterações e verificar se funciona para você.
Método 5: Adicionar uma nova credencial no Windows Credential Manager
Etapa 1: abra o ‘Gerenciador de credenciais’ no Windows PC através da caixa de pesquisa do Windows
Etapa 2: toque em ‘Credenciais do Windows’, selecione a opção ‘Adicionar credenciais do Windows’, digite o nome da rede, ID de usuário e senha para adicionar uma nova credencial à sua rede doméstica
Etapa 3: toque no botão ‘Ok’ após preencher os detalhes e verifique se o problema foi resolvido.
Método 6: Modificar a política de segurança local
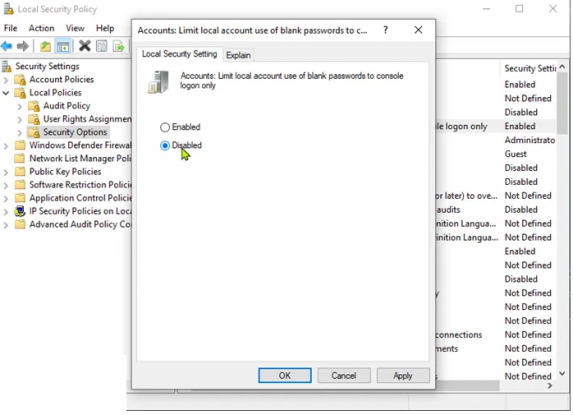
Passo 1: Pressione as teclas ‘Windows + R’ no teclado, digite ‘secpol.msc’ na janela ‘Executar’ e pressione o botão ‘Ok’ para abrir o console da Política de Segurança Local
Etapa 2: Vá para ‘Políticas locais > Opções de segurança’, clique duas vezes na política ‘Contas: Limitar o uso de senhas em branco na conta local apenas para logon no console’ para editar suas propriedades.
Etapa 3: selecione o botão de opção “Desativado” e pressione o botão “Aplicar > Ok” para salvar as alterações e reinicie o computador e verifique se o problema foi resolvido.
Método 7: Defina o endereço IP como automático
Passo 1: Abra o painel de controle ‘Conexões de Rede’ através da Caixa de Pesquisa do Windows, clique com o botão direito do mouse em sua conexão de rede e selecione ‘Propriedades’
Etapa 2: clique duas vezes em ‘Protocolo de Internet versão 4 (TCP/IPv4)’ para abrir suas propriedades. Certifique-se de marcar a opção de rádio ‘Obter um endereço IP automaticamente’ e ‘obter o endereço do servidor DNS automaticamente’ e, em seguida, pressione o botão ‘Aplicar> Ok’ para salvar as alterações.
Passo 3: Uma vez feito isso, reinicie o computador e verifique se o problema foi resolvido.
Método 8: Altere o perfil de rede para privado
Esse problema pode ocorrer se seu perfil de rede estiver definido como público. Você pode defini-lo como privado para corrigir o problema, e isso ajudará, pois o Windows permitirá o acesso à rede e, uma vez feito, verifique se funciona para você.
Conclusão
Tenho certeza de que este artigo o ajudou em Como corrigir o erro Digite as credenciais de rede, Digite as credenciais de rede Windows 11 com maneiras fáceis. Você pode ler e seguir nossas instruções para fazê-lo. Isso é tudo. Para quaisquer sugestões ou dúvidas, por favor escreva na caixa de comentários abaixo.