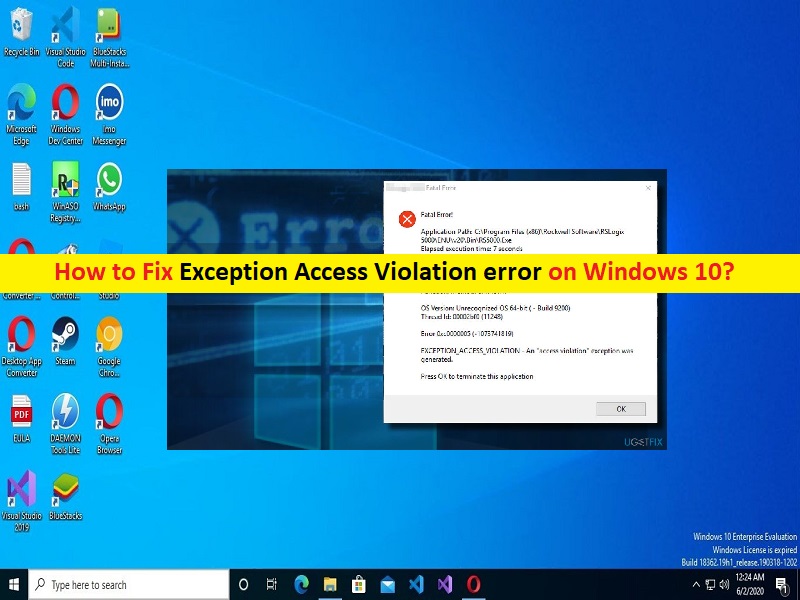
Dicas para corrigir o erro de violação de acesso de exceção no Windows 10:
Neste artigo, discutiremos como corrigir o erro de violação de acesso de exceção no Windows 10. Você será guiado com etapas/métodos fáceis para resolver o problema. Vamos iniciar a discussão.
‘Erro de violação de acesso de exceção‘: é comum o problema do Windows considerado como erro de violação de acesso de exceção. Esse erro geralmente aparece quando você inicia e executa um aplicativo ou joga um jogo em seu computador Windows 10/8/7 ou Windows 11. Esse problema indica que você não consegue iniciar e jogar um jogo ou executar um aplicativo no computador Windows por alguns motivos. Este erro impede que você use aplicativos específicos normalmente no computador.
Muitos usuários relataram esse erro ocorrendo durante o jogo ou ao iniciar aplicativos específicos como Java, Visual Studio, World of Warships, Overwatch, Minecraft, etc. Os possíveis motivos por trás do problema podem ser o software corrompido, que acaba com corrupção de memória, permissão necessária não fornecido ao aplicativo/jogo, corrupção no próprio jogo/aplicativo e outros problemas. Outra possível razão por trás do problema pode ser as infecções por malware ou vírus no computador.
Você pode executar a verificação do sistema em busca de infecções por malware ou vírus no computador com algum software antivírus poderoso ou a Ferramenta de Reparo do PC oferece a você encontrar e remover todas as ameaças e corrigir problemas do PC com Windows. É possível corrigir o problema com nossas instruções. Vamos à solução.
Como corrigir o erro de violação de acesso de exceção no Windows 10?
Método 1: Corrija o erro de violação de acesso de exceção com a ‘Ferramenta de reparo do PC’
‘PC Repair Tool’ é uma maneira fácil e rápida de encontrar e corrigir erros de BSOD, erros de DLL, erros de EXE, problemas com programas/aplicativos, infecções por malware ou vírus no computador, arquivos do sistema ou problemas de registro e outros problemas do sistema com apenas alguns cliques .
⇓ Obtenha a ferramenta de reparo do PC
Método 2: Adicionar exceção de prevenção de execução de dados
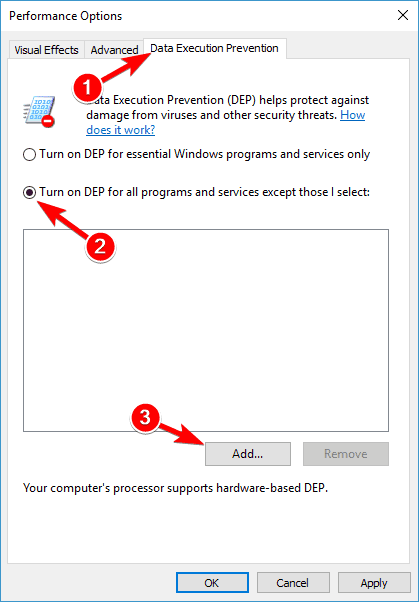
Passo 1: Abra o ‘Painel de Controle’ no Windows PC através da Caixa de Pesquisa do Windows e vá para ‘Sistema e Segurança > Sistema > Configurações Avançadas do Sistema’
Passo 2: Na aba ‘Avançado’, na seção ‘Desempenho’, clique no botão ‘Configurações’
Etapa 3: vá para a guia ‘Prevenção de execução de dados’, selecione ‘Ativar DEP para todos os programas e serviços, exceto aqueles que eu selecionar’
Passo 4: Clique no botão ‘Adicionar’, localize o arquivo ‘.exe’ do programa que você deseja executar. Depois de adicionar esse programa à lista de exclusão DEP, clique em ‘Aplicar > Ok’ para salvar as alterações e tente executar o programa e verifique se o problema foi resolvido.
Método 3: Desabilitar o UAC
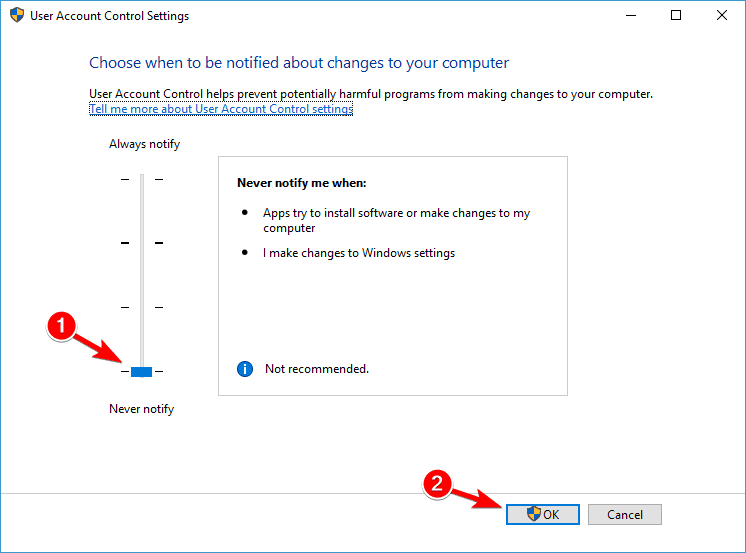
Passo 1: Abra o ‘Painel de Controle’ no Windows PC e vá para ‘Contas de Usuário’, selecione ‘Contas de Usuário’ e escolha ‘Alterar Configurações de Controle de Conta de Usuário’
Passo 2: Mova o controle deslizante todo para baixo até dizer ‘Nunca notificar’ e clique no botão ‘Ok’ para salvar as alterações e tente instalar o Java novamente ou tente executar applets Java.
Método 4: Criar arquivo Options.ini

Passo 1: Pressione as teclas ‘Windows + R’ no teclado, digite ‘% appdata%’ na caixa de diálogo ‘Executar’ e pressione o botão ‘Ok’ para abrir a pasta ‘AppData’
Passo 2: Encontre e abra a pasta ‘My Battle for Middle Earth Files’. Se a pasta estiver vazia, você precisa criar um novo arquivo options.ini nela
Etapa 3: crie um novo documento de texto e adicione as seguintes linhas a ele
AudioLOD = Baixo
HasSeenLogoMovies = sim
IdealStaticGameLOD = MuitoBaixo
Resolução = 800 600
StaticGameLOD = Muito Baixo
TimesInGame = 1
Passo 4: Agora, clique em ‘Arquivo > Salvar como’, selecione ‘Todos os arquivos’ na seção ‘Tipo’ e digite ‘Options.ini’ na seção ‘Nome do arquivo’
Passo 5: Certifique-se de salvar o arquivo na pasta ‘AppDataMy Battle for Middle Earth Files’ e clique no botão ‘Salvar’. Depois que o arquivo for salvo, tente executar o jogo novamente.
Método 5: Verifique se o arquivo não está definido como somente leitura
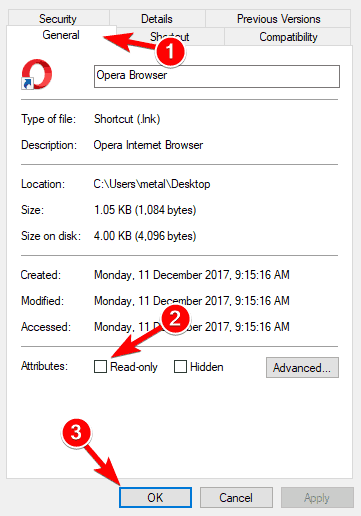
Etapa 1: encontre e clique com o botão direito do mouse no atalho do arquivo problemático e selecione ‘Propriedades’
Passo 2: Vá para a guia ‘Geral’, encontre a seção ‘Atributos’ e certifique-se de que ‘Somente leitura’ não está marcado e pressione o botão ‘Aplicar > Ok’ para salvar as alterações. Uma vez feito, tente executar o aplicativo novamente.
Método 6: Reconecte seu fone de ouvido
Esse problema pode ocorrer devido a algum problema com o fone de ouvido conectado ao computador. Você pode desconectar o fone de ouvido e reconectá-lo ao computador e verificar se o problema foi resolvido. Se você investigar um problema com o hardware do fone de ouvido, poderá substituí-lo por outro para corrigir.
Método 7: Verifique os problemas de hardware
Esse problema pode ocorrer devido a problemas de hardware, como RAM ou problema de memória em seu computador. Você pode verificar sua memória usando a ferramenta MemTest86. Para fazer isso, você precisa baixar esta ferramenta e movê-la para uma unidade flash USB, reiniciar o computador e deixar o MemTest86 funcionar por um tempo. Se você investigar se há um problema com a RAM ou a memória, poderá substituí-lo por outro para corrigir.
Método 8: use o modo de compatibilidade

Você pode permitir que o jogo/aplicativo seja executado no modo de compatibilidade para corrigir.
Etapa 1: encontre e clique com o botão direito do mouse no ícone executável do aplicativo/jogo e selecione ‘Propriedades’
Etapa 2: clique na guia “Compatibilidade” e marque a caixa de seleção “Executar este programa em modo de compatibilidade para” e selecione Windows 8 ou anterior no menu suspenso e pressione o botão “Aplicar > Ok” para salvar as alterações. Feito isso, verifique se o problema foi resolvido.
Método 9: Execute o solucionador de problemas de hardware e dispositivos
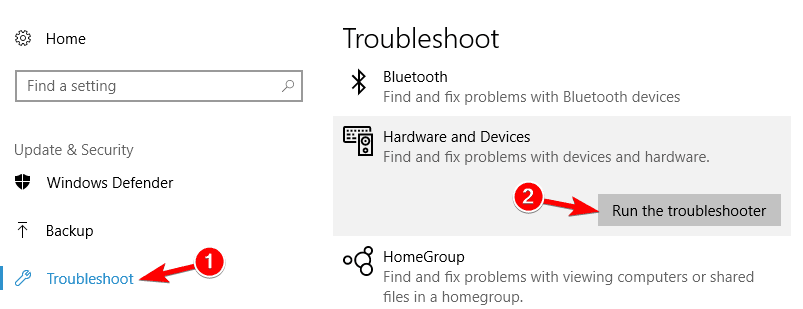
O solucionador de problemas de hardware e dispositivos interno do Windows pode resolver o problema.
Etapa 1: abra o aplicativo ‘Configurações’ no Windows PC através da caixa de pesquisa do Windows e vá para ‘Atualização e segurança> Solucionar problemas’
Etapa 2: encontre e selecione a solução de problemas de ‘Hardware e dispositivos’, clique no botão ‘Executar a solução de problemas’ e siga as instruções na tela para concluir a solução de problemas. Quando terminar, verifique se o problema foi resolvido.
Método 10: Desinstale e reinstale o aplicativo
Se o problema persistir, você pode desinstalar o programa que está causando o erro e reinstalá-lo no computador para corrigir.
Passo 1: Abra o ‘Painel de Controle’ no Windows PC e vá para ‘Desinstalar um Programa > Programas e Recursos’
Etapa 2: encontre e clique com o botão direito do mouse no programa que está causando o problema e selecione ‘Desinstalar’ para desinstalá-lo e, em seguida, reinicie o computador
Passo 3: Após reiniciar, baixe e reinstale o jogo/aplicativo novamente que está causando o problema e, uma vez instalado, inicie-o e verifique se o problema foi resolvido.
Conclusão
Tenho certeza de que este post o ajudou em Como corrigir o erro de violação de acesso de exceção no Windows 10 com etapas/métodos fáceis. Você pode ler e seguir nossas instruções para fazê-lo. Isso é tudo. Para quaisquer sugestões ou dúvidas, por favor escreva na caixa de comentários abaixo.