0xc00d36b4 erro de vídeo do Windows 10 pode ocorrer quando você está tentando reproduzir o arquivo de vídeo ou música. Alguns usuários admitem que esse erro ocorre pela primeira vez após a atualização do Windows 10.
Os players de vídeo mais afetados são Xbox, Windows Media Player e Groove, mas outros aplicativos também podem encontrar esse problema. O código de erro geralmente vem com uma mensagem semelhante a Não é possível reproduzir, este item está em um formato não compatível. Escolha outra coisa.
Se você for um desses usuários, este artigo o ajudará a corrigir esse erro em seu computador. Mas antes de passar para as soluções, vamos dar uma olhada no motivo que causa esse problema no PC.
- O arquivo de mídia não é compatível com o formato de arquivo de vídeo.
- O arquivo de vídeo está corrompido ou danificado
- A extensão do arquivo está incorreta
- Formato de áudio glitched
- Conflito de codecs de terceiros
Vários métodos para corrigir o erro de vídeo 0xc00d36b4 do Windows 10:
Solução 1: Desative a proteção contra cópia no WMP: Alguns Windows resolveram esse problema desativando o recurso Proteção contra cópia. Para fazer isso, siga as etapas abaixo:
Para abrir o utilitário Windows Search, pressione Win + S e, em seguida, procure Windows Media Player e abra-o
Na tela do WMP, clique em Organizar> Opções
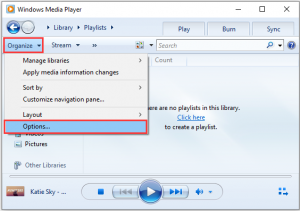
Vá para a guia Copiar Música> desmarque a caixa Copiar Proteger Música
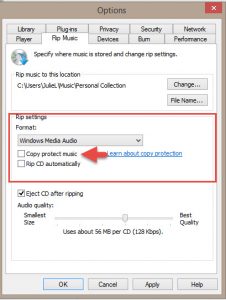
Clique em Aplicar e em OK para salvar as configurações alteradas
Feche a janela e tente reproduzir o vídeo novamente para ver se o erro desapareceu ou não.
Solução 2: Verifique o formato de arquivo do Windows: se o formato do seu arquivo de vídeo não for compatível com o aplicativo de mídia que você está usando, você não conseguirá abrir o arquivo e receberá esse erro. Como o reprodutor de mídia padrão no Windows 10, o WMP oferece suporte a vários formatos de arquivo, como mp3, AAC, 3GP e assim por diante.
Portanto, antes de iniciar qualquer processo de solução de problemas, verifique se o arquivo é compatível ou não com o reprodutor. Se o formato do seu arquivo não for compatível, você pode usar o conversor para alterar seu formato ou tentar usar outro reprodutor de mídia.
Solução 3: Reinstale o Windows Media Player: outra maneira de resolver esse erro é reinstalar o Windows Media Player. Ao fazer isso, todos os componentes do reprodutor de mídia voltarão a funcionar e você poderá reproduzir os arquivos sem mais encontrar esse erro. Para isso, você precisa seguir as etapas abaixo:
Pressione Win + R> digite appwiz.cpl e pressione a tecla Enter
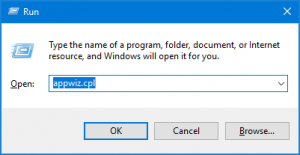
Agora, a janela Programas e Arquivos aparecerá em sua tela. Aqui, clique no link Ativar ou desativar recursos do Windows fornecido no painel esquerdo da janela.
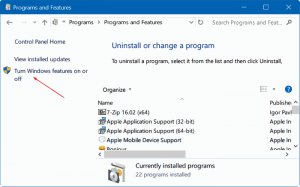
Na janela Recursos do Windows, role para baixo e clique em Recursos de mídia para expandir a lista.
Desmarque a caixa do Windows Media Player
Na janela pop-up, toque em Sim para confirmar a operação
Clique no botão OK para salvar as alterações
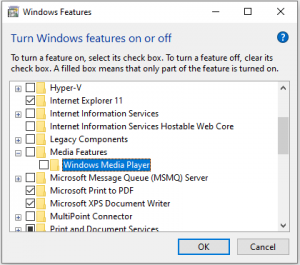
Reinicie o seu computador e ative o recurso WMP no Painel de Controle
Reinicie o seu PC novamente e então você pode verificar se o erro foi corrigido ou não.
Solução 4: Desinstalando os codecs Nero: O aplicativo de música Groove tende a entrar em conflito com o pacote de codecs de terceiros fornecido pela NERO. Vários usuários afetados confirmaram que conseguiram resolver o erro depois de desinstalar os codecs de terceiros. Para isso, você precisa fazer o seguinte:
Pressione as teclas Win + R> digite appwiz.cpl> clique no botão OK.
Na janela Programas e recursos, procure o pacote de codecs Nero.
Depois de localizar o pacote de codecs, clique com o botão direito sobre ele e selecione Desinstalar
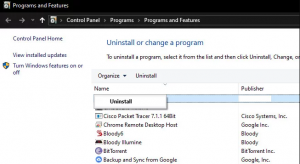
Para concluir o processo de desinstalação, siga as instruções na tela
Depois disso, reinicie o computador
Solução 5: Mover arquivos de música: Se você estiver tentando reproduzir o arquivo de mídia armazenado em um dispositivo externo, o WMP pode falhar ao abri-lo. Portanto, nesse caso, mova este arquivo para o armazenamento interno do seu computador e tente reproduzi-lo. Para mover esses arquivos, você pode seguir estas instruções:
Vá para a unidade externa e selecione o arquivo de mídia.
Pressione as teclas Ctrl + C para copiar o arquivo> pressione Ctrl + V para colá-lo em qualquer unidade interna (C: D: E :).
Agora, tente executar o arquivo de música ou vídeo e verifique se está funcionando corretamente.
Solução 6: Configuração incorreta das configurações de reprodução: A reprodução de músicas corrompidas no reprodutor de mídia também pode causar esse erro. Nesse caso, siga as instruções abaixo:
Pressione Win + S> Digite Painel de Controle na caixa de Pesquisa
Clique no Painel de Controle

Clique na categoria Som
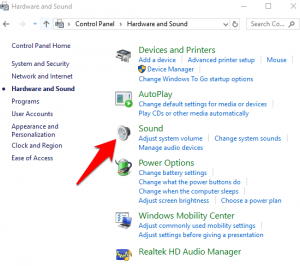
Vá para a guia Reprodução e selecione o alto-falante
Clique em Configurar para abrir a janela de configuração do alto-falante.
Agora, você obterá a lista de todos os canais de áudio. Aqui, escolha cada um deles e clique no botão Testar.
Se você estiver recebendo a mensagem de erro Falha ao reproduzir tom de teste, anote esse canal de áudio.
Conclua o teste de todos os arquivos de mídia> clique no botão Avançar.
Agora, desmarque todas as músicas que deram a mensagem de erro e feche a janela
Finalmente, reinicie o PC.
Solução 7: Use o VLC Media Player: no caso, se a solução mencionada acima não ajudar a resolver o problema, então é hora de mudar para outro aplicativo de player de mídia. Você pode usar o VLC Media Player sem torná-lo um aplicativo ou ferramenta de player de mídia padrão.

Para executar o arquivo nesta ferramenta, clique com o botão direito do mouse no arquivo de mídia e selecione a opção Abrir com> VLC media player no menu de contexto.
Soluções recomendadas para corrigir vários problemas do Windows 10
Bem, se nenhum dos manuais fornecidos acima funcionar para você, então aqui está uma solução fácil. Execute a ferramenta de reparo do PC, que é uma ferramenta avançada que, apenas fazendo uma varredura uma vez, detecta e corrige vários erros e problemas do computador.
Ao usar esta ferramenta, você pode corrigir o erro de DLL, erro BSOD, erro de aplicativo, erro de registro, reparar arquivos de sistema corrompidos e muito mais.
![Como corrigir o erro de vídeo 0xc00d36b4 do Windows 10 [Resolvido]](https://pctransformation.com/pt/wp-content/uploads/sites/17/2021/06/maxresdefault-4.jpg)