
O que é o erro ‘Tela azul Amdppm.sys’ no Windows 10?
Se você estiver enfrentando o erro ‘Amdppm.sys blue screen’ no meio do seu trabalho no computador Windows ou ao iniciar/reiniciar o computador Windows 10 e procurando maneiras de corrigir, você está no lugar certo para a solução. Você será guiado aqui com etapas/métodos fáceis para resolver o problema. Vamos iniciar a discussão.
Erro ‘Amdppm.sys tela azul’:
‘Amdppm.sys’: Amdppm.sys é um arquivo genuíno associado ao driver do processador AMD da Advanced Micro Devices O driver do chipset para o processador AMD é o aplicativo iniciado no computador Windows e fornece suporte de otimização avançada para o seu processador AMD. O Amdppm.sys permite configurar uma pequena quantidade de opções para auxiliar no desempenho e eficiência de seus processadores. Amdppm.sys é conhecido como Driver de Dispositivo de Processador ou Driver de Processador AMD, mas não é essencial para o sistema operacional Windows.
No entanto, vários usuários relataram que enfrentaram um erro de tela azul Amdppm.sys em seu computador Windows 10 no meio de seu trabalho no computador ou quando iniciam/reiniciam o computador Windows. O erro BSOD apareceu alguma mensagem dizendo ‘Seu PC teve um problema e precisa ser reiniciado. Estamos apenas coletando algumas informações de erro e, em seguida, reiniciaremos para você’. Este erro BSOD também inclui alguns códigos de parada do Windows, incluindo:
- IRQL NOT LESS OR EQUAL
- PAGE FAULT IN A NONPAGED AREA
- KERNEL DATA INPAGE
- SYSTEM SERVICE EXCEPTION
- CRITICAL_PROCESS_DIED
- SYSTEM THREAD EXCEPTION NOT HANDLED
- VIDEO_TDR_FAILURE
- KMODE EXCEPTION NOT HANDLED BSOD error
Os possíveis motivos por trás do problema podem ser o sistema operacional Windows desatualizado, infecções por malware ou vírus no computador, corrupção nos arquivos ou registro do sistema, drivers de dispositivo corrompidos/desatualizados e outros problemas. Você deve certificar-se de que todos os drivers de dispositivo estão instalados corretamente e atualizados para a versão mais recente e compatível no computador, se você não quiser enfrentar esse tipo de problema. É possível resolver o problema com nossas instruções. Vamos à solução.
Como corrigir o erro de tela azul Amdppm.sys no Windows 10?
Método 1: Corrigir o erro de tela azul Amdppm.sys pelo Editor do Registro
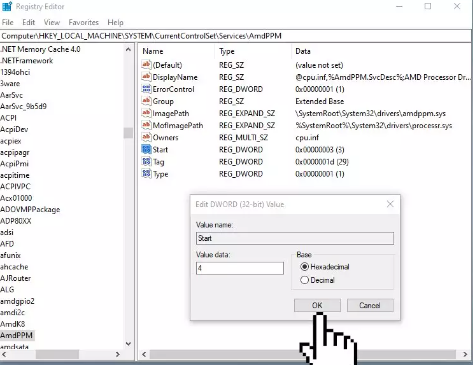
Você pode corrigir o problema modificando as configurações do registro no computador.
Etapa 1: abra o aplicativo ‘Editor do Registro’ no Windows através da caixa de pesquisa do Windows e vá para o seguinte local no painel esquerdo
Computer\HKEY_LOCAL_MACHINE\SYSTEM\CurrentControlSet\Services\amdppm
Etapa 2: encontre e clique duas vezes no valor ‘Iniciar’ no painel direito, defina seus dados de valor para ‘4’ e pressione o botão ‘Ok’ para salvar as alterações. Feito isso, reinicie o computador e verifique se o problema foi resolvido.
Método 2: Desinstalar o Programa AMD
A interferência do programa AMD instalado no computador pode ser a razão por trás do problema.
Etapa 1: abra o aplicativo ‘Configurações’ no Windows PC através da caixa de pesquisa do Windows e vá para ‘Aplicativos > Aplicativos e recursos’
Etapa 2: encontre e selecione ‘Programa AMD’ e selecione ‘Desinstalar’ para desinstalá-lo. Depois de desinstalado, reinicie o computador e verifique se funciona para você resolver o problema.
Método 3: Desabilitar ou desinstalar aplicativos de terceiros
A interferência de aplicativos de terceiros ou aplicativos instalados recentemente pode ser a razão por trás do problema. Você pode repetir as etapas do método acima e desinstalar aplicativos de terceiros que estão causando o problema para corrigir o problema.
Método 4: Execute a verificação SFC
Você pode executar a verificação SFC no computador para reparar a corrupção nos arquivos do sistema para resolver o problema.
Etapa 1: digite ‘cmd’ na caixa de pesquisa do Windows e pressione as teclas ‘CTRL + SHIFT + ENTER’ no teclado para abrir ‘Prompt de comando como administrador’
Passo 2: Digite o comando ‘sfc /scannow’ e pressione a tecla ‘Enter’ para executar. Uma vez executado, reinicie o computador e verifique se funciona para você.
Método 5: Execute a ferramenta de limpeza de disco
Você pode executar a Ferramenta de limpeza de disco para liberar algum espaço no disco rígido para excluir arquivos temporários ou arquivos desnecessários.
Passo 1: Abra a ferramenta ‘Limpeza de Disco’ através da Caixa de Pesquisa do Windows, selecione a unidade na qual você deseja executar esta tarefa, no menu suspenso, e pressione o botão ‘Ok’
Etapa 2: marque todas as caixas de seleção, incluindo arquivos temporários, clique em ‘Limpar arquivos do sistema’ e siga as instruções na tela para concluir. Você também pode realizar esta operação em outros discos rígidos como D: ou outros e, uma vez feito, verifique se o problema foi resolvido.
Método 6: Atualize o sistema operacional Windows
A atualização do sistema operacional Windows para a versão mais recente pode resolver o problema.
Passo 1: Abra o aplicativo ‘Configurações’ no Windows PC e vá para ‘Atualização e segurança > Windows Update’ e clique no botão ‘Verificar atualizações’
Etapa 2: baixe e instale todas as atualizações disponíveis e pendentes e, uma vez atualizadas, reinicie o computador e verifique se o problema foi resolvido.
Método 7: Atualizar drivers de dispositivo
A atualização de todos os drivers necessários para a versão mais recente e compatível pode resolver o problema. Você também pode tentar atualizar todos os drivers do Windows, incluindo driver da placa gráfica, driver da placa de som e outros drivers de dispositivo usando a Ferramenta de atualização automática de driver. Você pode obter esta ferramenta através do botão/link abaixo.
⇓ Obtenha a ferramenta de atualização automática de driver
Método 8: Execute a inicialização limpa
Etapa 1: abra o aplicativo ‘Configuração do sistema’ no Windows PC através da caixa de pesquisa do Windows
Etapa 2: clique na guia “Serviços”, marque a caixa de seleção “Ocultar todos os serviços da Microsoft” e clique no botão “Desativar tudo”
Passo 3: Por fim, clique no botão ‘Aplicar > Ok’ para salvar as alterações e reinicie o computador e verifique se o problema foi resolvido.
Corrija o erro de tela azul do Amdppm.sys com a ‘Ferramenta de reparo do PC’:
‘PC Repair Tool’ é uma maneira fácil e rápida de encontrar e corrigir erros BSOD, erros EXE, erros DLL, problemas com programas/aplicativos, infecções por malware ou vírus no computador, arquivos do sistema ou problemas de registro e outros problemas do sistema com apenas alguns cliques .
⇓ Obtenha a ferramenta de reparo do PC
Conclusão
Espero que este artigo tenha ajudado você em Como corrigir o erro de tela azul do Amdppm.sys no Windows 10 com etapas fáceis. Você pode ler e seguir nossas instruções para fazê-lo. Isso é tudo. Para quaisquer sugestões ou dúvidas, por favor escreva na caixa de comentários abaixo.