O que é ‘Steam Disk Write error’ no Windows 10?
Se estiver enfrentando o ‘erro de gravação do disco Steam’ ao tentar baixar / instalar ou atualizar jogos no Steam em seu computador Windows 10, você está no lugar certo para a solução. Aqui, você será guiado com etapas / métodos fáceis para resolver o problema. Vamos começar a discussão.
‘Steam’: Steam é um cliente de software independente – serviço de distribuição digital de videogame da ‘Valve’. Este serviço oferece gerenciamento de direitos digitais (DRM), hospedagem de servidor, streaming de vídeo e serviços de rede social. Além disso, o Steam fornece instalação e atualização automática de jogos e recursos da comunidade, como listas e grupos de amigos, armazenamento em nuvem e voz no jogo e funcionalidade de bate-papo.
No entanto, vários usuários do Steam Client relataram que enfrentaram o “erro Steam Disk Write” enquanto tentavam instalar ou atualizar certos jogos como Dota 2, Fallout 4, Grand Theft Auto V e PlayerUnknown’s Battlegrounds no Steam Client no computador Windows 10. O erro é exibido com a mensagem ‘Ocorreu um erro ao instalar / atualizar [título do jogo] (erro de gravação de disco)’. Na classificação, este erro do cliente Steam impede que você instale ou atualize jogos no Steam por alguns motivos.
‘Ocorreu um erro ao instalar / atualizar [título do jogo] (erro de gravação de disco)’
O erro de gravação do disco Steam ocorre quando o Steam não consegue completar o processo de instalação ou atualização porque o cliente Steam não consegue gravar no disco. Uma maneira possível de resolver o problema é deletar o Steam e baixar todo o conteúdo, incluindo os jogos, novamente e verificar se o problema foi resolvido. Esse problema também pode ocorrer se o seu computador Windows tiver alguns defeitos de setor do disco rígido, por isso o Steam não consegue terminar o processo de instalação.
Outra possível razão por trás do “erro de gravação do disco Steam” é o seu antivírus de terceiros e o Firewall do Windows. É possível que seu antivírus de terceiros e o Firewall do Windows Defender estejam bloqueando o download / instalação ou atualização do jogo no Steam por alguns motivos de segurança. Nesse caso, você pode desativar o software antivírus temporariamente para corrigir o problema.
Este problema também pode ocorrer devido à corrupção nos arquivos do jogo ou algum tipo de corrupção de arquivo que está afetando a instalação do Steam do Game. É possível resolver o problema com nossas instruções. Vamos buscar a solução.
Como consertar o erro de gravação do Steam Disk no Windows 10?
Método 1: Corrija o ‘Erro de gravação de disco Steam’ com ‘PC Repair Tool’
Se esse problema ocorreu devido a algum problema em seu computador Windows, você pode tentar resolver o problema com a ‘Ferramenta de reparo de PC’. Este software oferece a você encontrar e corrigir erros BSOD, erros DLL, erros EXE, problemas com programas, problemas de malware ou vírus, arquivos de sistema ou problemas de registro e outros problemas de sistema com apenas alguns cliques.
Método 2: verificar e alterar as configurações do Steam
Se você não sabe, o Steam Client está dividido em diferentes regiões. O cliente Steam detecta sua região automaticamente através de sua rede e a define como padrão. Se você está tendo problemas com os servidores em uma região específica que estão sobrecarregados, você pode alterar as configurações do cliente Steam para corrigir o problema.
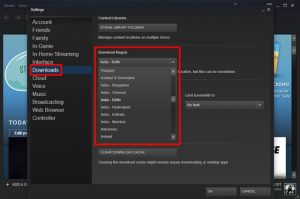
Etapa 1: Abra o ‘Cliente Steam’ no computador e vá para ‘Steam> Configurações’
Etapa 2: agora, selecione ‘Downloads> Baixar região’ e selecione outras regiões além da sua
Etapa 3: Uma vez feito isso, reinicie o Steam Client e verifique se o erro foi resolvido.
Método 3: desative antivírus de terceiros / Firewall do Windows
Conforme mencionado, esse problema ocorre se o antivírus / Firewall de terceiros interferir durante / durante a instalação do jogo. Você pode desativar o antivírus / Firewall temporariamente para corrigir o problema.
Para desativar o antivírus: Clique com o botão direito no ícone do seu antivírus na ‘Bandeja do Sistema’ e selecione ‘Desativar’, ‘Parar’ ou opções semelhantes para desativar o seu antivírus
Para desativar o Firewall do Windows, siga as etapas abaixo:
Etapa 1: digite ‘Windows Defender Firewall’ em ‘Windows Search Box’ e abra-o a partir dos resultados exibidos
Etapa 2: Vá para ‘LIGAR ou DESLIGAR o Firewall do Windows Defender’ e marque a caixa de seleção ‘DESLIGAR Firewall do Windows Defender’ nas configurações de rede ‘Privada’ e ‘Pública’
Etapa 3: Salve as alterações e verifique se o erro foi resolvido.
Método 4: lista de permissões do Steam e do jogo no firewall / antivírus
Você também pode tentar remover o jogo e o cliente Steam do seu antivírus / firewall da lista que o antivírus faz a varredura. A lista de permissões do jogo e o Steam bloqueiam seu antivírus / Firewall de escanear este programa.
Etapa 1: Abra as configurações do ‘Firewall do Windows Defender’ no ‘Painel de Controle’
Etapa 2: Vá para ‘Permitir um aplicativo ou recurso por meio do Firewall do Windows Defender’ e clique no botão ‘Alterar configurações’
Passo 3: Encontre e clique em ‘Permitir outro aplicativo’ e clique na opção ‘Navegar’, agora, vá para o local quando o jogo e o Steam estiverem instalados e adicione-o
Etapa 4: agora, marque as caixas de seleção ‘Privado’ e ‘Público’ e salve as alterações. Uma vez feito isso, verifique se o erro está resolvido.
Método 5: definir o Steam Launcher para ser executado como administrador
Etapa 1: Abra o ‘File Explorer’ e vá para ‘C: / Program Files (x86) / Steam’ caminho
Etapa 2: certifique-se de que a pasta não seja “Somente leitura”. Clique com o botão direito no ícone ‘Steal Launcher’ e selecione ‘Propriedades’
Etapa 3: Clique na guia ‘Compatibilidade’, selecione a caixa de seleção ‘Executar como administrador’ e clique em ‘Aplicar’ e ‘Ok’ para salvar as alterações.
Passo 4: Depois disso, reinicie o Steam e verifique se o erro foi resolvido.
Método 6: execute a varredura SFC e a varredura CHKDSK
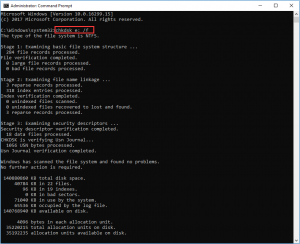
Etapa 1: Pressione as teclas ‘Windows + X’ no teclado e selecione ‘Prompt de Comando como Administrador’
Etapa 2: Execute a varredura SFC. Digite o comando ‘sfc / scannow’ e pressione a tecla ‘Enter’ para executar
Etapa 3: Uma vez executado, execute a verificação CHKDSK. Digite o comando ‘chkdsk C: / f’ e pressione a tecla ‘Enter’ para executar
Etapa 4: Uma vez feito isso, reinicie o seu computador e verifique se o erro foi resolvido.
Método 7: redefinir a configuração local do Steam
Etapa 1: Pressione as teclas ‘Windows + R’ no teclado, digite ‘steam: // flushconfig’ na caixa de diálogo ‘Executar’ aberta e pressione o botão ‘Ok’
Etapa 2: Isso redefinirá a configuração local do Steam. Uma vez feito isso, reinicie o Steam Client e verifique se o erro foi resolvido.
Método 8: verifique se há corrupção no Steam ou nos arquivos do jogo
Passo 1: Abra o ‘File Explorer’ e vá para ‘C: / Program Files (x86) / pasta Steam’
Etapa 2: Vá para a pasta ‘Logs’ e abra ‘Workshop_log.txt’
Etapa 3: No arquivo de texto aberto, pesquise erros recentes como:
“[2017-04-12 12:47:31] [AppID 346110] Atualização cancelada: falha na confirmação do arquivo: falha ao mover o arquivo inalterado” C: \ Arquivos de programas (x86) \ Steam \ steamapps \ workshop \ content \ 346110 \ 570371714 \ LinuxNoEditor \ NPC \ Female \ Assets \ Nude \ Nude_Human_Female_Body_D.uasset.z.uncompressed_size “(Falha de gravação do disco)”
Etapa 4: O primeiro número escrito no URL é APPID. Nesse caso, APPID (346110) para APK Survival Evolved. Vá para a pasta raiz do mod como ‘570371714’ e exclua os arquivos anotados acima.
Etapa 5: Uma vez feito isso, reinicie o cliente Steam e verifique se o erro foi resolvido.
Método 9: limpar o cache de download do Steam
Etapa 1: Abra o ‘Steam’ e vá para ‘Configurações’
Etapa 2: Clique em ‘Downloads’ e selecione ‘Limpar Cache de Download’.
Etapa 3: Uma vez feito isso, reinicie o Steam Client e verifique se o erro foi resolvido.
Método 10: verificar a integridade dos arquivos do jogo Steam
Às vezes, esse problema ocorre devido à corrupção nos arquivos do jogo Steam. Você pode corrigir o problema executando o comando ‘Verify Integrity for game files’ no Steam.
Etapa 1: Abra o cliente Steam e vá para ‘Biblioteca’
Etapa 2: Encontre e clique com o botão direito no jogo que causa o erro e selecione ‘Propriedades’
Etapa 3: Clique na guia ‘Arquivos locais’ e selecione o botão ‘Verificar integridade dos arquivos do jogo’.
Etapa 4: isso irá reparar todos os arquivos de jogo danificados e, em seguida, restaurá-los. Uma vez feito isso, reinicie o Steam e verifique se o problema foi resolvido.
Método 11: Remover a proteção contra gravação da unidade Steam
O modo de proteção contra gravação no drive impede que você o modifique e resulta em ‘Erro de gravação do disco Steam’ ao tentar instalar ou atualizar jogos no Steam. Você pode remover a proteção contra gravação para corrigir o problema.
Etapa 1: Pressione as teclas ‘Windows + X’ no teclado e selecione ‘Prompt de Comando como Administrador’
Etapa 2: Digite o comando ‘Diskpart’ e pressione a tecla ‘Enter’ para executar
Etapa 3: Agora, digite ‘List Disk’ e pressione a tecla ‘Enter’
Etapa 4: Digite ‘Select Disk 0’. Se ‘0’ for uma unidade com número de dispositivo protegido contra gravação, pressione a tecla ‘Enter’
Etapa 5: agora, digite o comando ‘atributos disk clear readonly’ e pressione a tecla ‘Enter’ para executar.
Etapa 6: Uma vez feito isso, reinicie o seu computador e verifique se o erro foi resolvido.
Conclusão
Tenho certeza que este artigo ajudou você a consertar o erro de gravação do Steam Disk no Windows 10 com várias etapas / métodos fáceis. Você pode ler e seguir nossas instruções para fazer isso. Isso é tudo. Para qualquer sugestão ou dúvida, escreva na caixa de comentários abaixo.
