O Google chrome é um dos melhores e mais populares navegadores usado por um grande número de usuários, pois está disponível em quase todas as plataformas. Muitos usuários do Windows, enquanto tentam atualizar sua versão do Google Chrome para a mais recente disponível, frequentemente encontram o erro de atualização do Chrome 0x80040801.
Esse problema é relatado principalmente como ocorrendo no Windows 10. Isso acontece devido a vários motivos e o principal deles inclui: se o serviço Google Update estiver desativado, se o serviço Google Update for bloqueado pelo Firewall ou quando a instalação do Google Chrome em si for corrupto.
Para resolver o problema, aqui está uma lista de métodos que outros usuários afetados usaram com êxito para se livrar desses problemas.
Solução 1: Whitelisting Service Google Update de suas configurações de Firewall: Para corrigir esse problema, você precisa se certificar de que o firewall ativo não está impedindo que o serviço de atualização facilite o processo de atualização. Para fazer isso, siga as etapas abaixo mencionadas:
Em primeiro lugar, pressione Windows + R e inicie a caixa de diálogo Executar.
Agora, dentro do prompt Executar, digite control firewall.cpl e clique em OK. Ele iniciará o Firewall do Windows Defender.
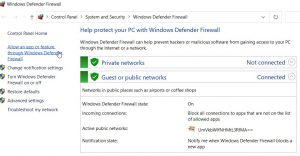
Dentro dele, navegue até o menu do painel esquerdo e clique em Permitir um aplicativo ou recurso através do Firewall do Windows Defender.
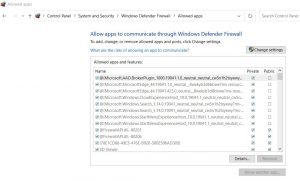
Em Aplicativos e recursos permitidos, clique na guia Alterar configurações
Além disso, no Prompt de Controle de Conta de Usuário, toque no botão Sim.
Depois disso, role para baixo na lista de opções e localize googleupdate.exe.
Depois de encontrá-lo, marque as caixas de seleção associadas a Privado e Público e clique em OK.
Depois de colocar o googleupdate.exe na lista de permissões, verifique se ele ajudou a resolver o problema ou não.
Solução 2: Inicialização forçada do Google Update Service: essa solução também é eficaz para resolver esse problema. O serviço Google Update é o principal serviço responsável por atualizar o navegador Google Chrome, que está habilitado e pode ser acionado sempre que necessário.
Se o seu sistema estiver usando qualquer aplicativo dedicado, há algumas possibilidades de que o aplicativo esteja desabilitando à força serviços que são considerados desnecessários. Siga as instruções abaixo para forçar o início do Serviço Google Update:
Pressione Win + R> digite services.msc> clique em OK. Ao fazer isso, a janela de serviços será aberta
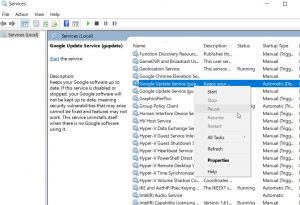
Dentro dele, role para baixo na lista de serviços e localize Google Update Services> Clique com o botão direito sobre ele> escolha Propriedades
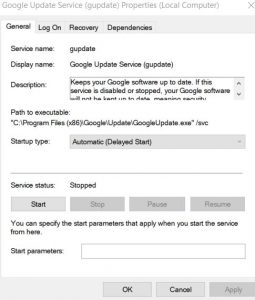
Dentro dele> na guia Geral, defina o tipo de inicialização como Automático
Na seção Status dos serviços, clique na guia Iniciar para forçar o início do serviço e, em seguida, clique em Aplicar para salvar as alterações
Agora, localize o Google Update Services na lista de serviços e repita (4º, 5º. 6º) etapas também.
Uma vez feito isso, reinicie o seu PC para ver se o problema foi resolvido ou não.
Solução 3: Reinstale o Google Chrome: Se nenhum dos métodos mencionados acima funcionar, considere reinstalar a versão mais recente do Google Chrome. Ao desinstalar o Google Chrome, certifique-se de excluir a pasta em cache associada. Depois de excluído, você não pode perder suas configurações de usuário, favoritos ou quaisquer outros dados. Para fazer isso, siga estas etapas:
Em primeiro lugar, pressione Windows + R e abra a caixa de diálogo Executar.
Agora, dentro do prompt Executar, digite appwiz.cpl e clique em OK. Isso abrirá a janela Programas e recursos na tela.
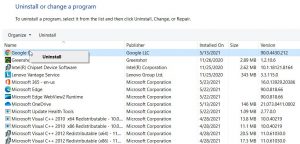
Na próxima tela, localize Google Chrome na lista de opções, clique com o botão direito sobre ele e selecione Desinstalar. Para concluir o processo de desinstalação, siga as instruções na tela.
Uma vez feito isso, reinicie seu sistema.
Depois que o sistema iniciar novamente, reinicie o prompt RUN, digite% localappdata% na caixa de dados vazia e clique em OK. Isso iniciará a pasta Local associada à sua conta ativa da Microsoft.
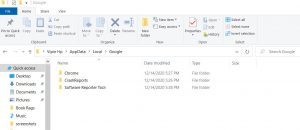
Além disso, abra a pasta Google, clique com o botão direito do mouse na pasta Chrome e exclua todo o diretório junto com todas as pastas filhas.
Quando terminar de excluir a pasta de cache de dados local do Chrome, agora reinstale o Chrome novamente.
Navegue até a página oficial de download do Google Chrome e baixe a versão mais recente em seu computador.
Após o download, abra o executável e siga as instruções na tela para concluir o processo de instalação.
A melhor e mais fácil maneira de acelerar seu PC com Windows 10
Se o seu PC ou laptop com Windows 10 estiver lento ou exibindo vários erros e problemas, sugerimos que faça uma varredura em sua máquina com a ferramenta de reparo de PC recomendada. Esta é uma ferramenta multifuncional que apenas escaneando uma vez detecta e corrige vários erros de computadores, remove malware, falha de hardware, evita a perda de arquivos e repara os arquivos corrompidos do sistema para acelerar o desempenho do PC com Windows.
Não só isso, mas você também pode corrigir outros erros fatais do PC, como erros de DLL, erro de aplicativo, erros BSOD, erros de tempo de execução e muitos outros. Para isso, basta baixar e instalar a ferramenta.
![Como corrigir o erro de atualização do Chrome 0x80040801 [Instruções completas]](https://pctransformation.com/pt/wp-content/uploads/sites/17/2021/06/maxresdefault.jpg)