Você está procurando a solução para corrigir o erro da impressora 0x000007d1? Se sim, então leia este artigo com atenção. Tenho certeza de que este artigo o ajudará a corrigir esse problema de forma completa e segura.
O erro de impressora 0x000007d1 é um problema perigoso que geralmente ocorre após a atualização do Windows e outros processos do computador relacionados às atividades do dia a dia. Recentemente, muitos usuários reclamaram do aparecimento dessa mensagem de erro durante o processo de atualização e estão procurando uma solução genuína.
Em nossa pesquisa, notamos que esse erro ocorre principalmente devido à impressora que não responde. De acordo com o relatório, marca Brother é o nome das impressoras comuns nas quais os usuários enfrentam o problema de erro de impressora 0x000007d1. Alguns usuários relataram isso nos fóruns da Dell, bem como nos fóruns das respectivas marcas de impressoras.
O driver da impressora desempenha um papel muito importante na funcionalidade suave da impressora e da estação de trabalho. É como uma conexão entre o computador e a impressora que, eventualmente, comunica os comandos do usuário entre si. Em qualquer caso, se o driver não estiver funcionando bem, vários tipos de problemas e erros surgem na tela. Nesse caso, a impressora não responde e mostra uma mensagem de erro: “A operação não pôde ser concluída (erro 0x000007d1), O driver especificado é inválido”? Isso pode acontecer devido a arquivos danificados ou distorcidos e drivers de dispositivo que não funcionam.
Erros semelhantes ocorrem com outros aplicativos e software quando o driver não funciona corretamente. o que devemos fazer para corrigir esse comportamento? Normalmente, corrigir um erro do driver da impressora é apenas uma questão de atualizar ou reinstalar o driver. Se esse método não funcionar, siga as soluções mencionadas fornecidas para resolver os problemas de erro da impressora 0x000007d1.
Para corrigir o erro da impressora 0x000007d1 no Windows 10, existem alguns métodos diferentes mencionados neste artigo. Todos os métodos são amplamente descritos abaixo, um por um.
- (Solução de problemas) Reparando a impressora
- Modificando as configurações de registro do Windows
- Atualize os drivers da impressora com os mais recentes
- Renove os drivers da impressora para resolver o erro da impressora 0x000007d1
- Restabeleça a impressora
- Desinstale e reinstale uma impressora para corrigir este erro
- Remova o spooler
- Olhe para a impressora
Método 1. Solucionar problemas da impressora
Antes de atualizar e instalar os drivers da impressora, execute o solucionador de problemas fornecido pela Microsoft. Não é necessário instalá-lo, pois ele vem pré-instalado com o sistema. Para verificar se funciona, siga as etapas:
- Abra o aplicativo Configurações pressionando a tecla de atalho Windows + I.
- Na próxima tela, selecione Atualização e segurança> Solucionar problemas.
- Agora vá para o painel direito e selecione Solucionadores de problemas adicionais.
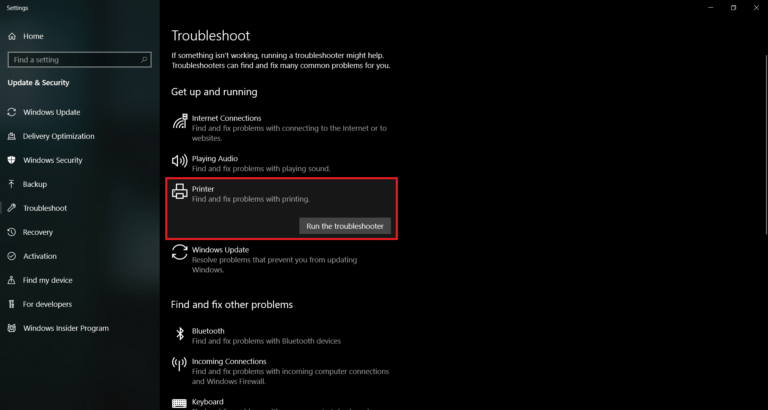
- Selecione Impressora e clique em Executar o solucionador de problemas. Aguarde um minuto até que o sistema detecte e corrija o problema automaticamente.
Método 2. Modificando as configurações de registro do Windows
Se o primeiro método não funcionar, você precisará fazer algumas alterações nas configurações do registro. Para fazer isso, seguem abaixo as etapas:
- Antes de começar, você precisa criar o ponto de restauração do sistema.
- Agora, clique com o botão direito do mouse no botão Iniciar e escolha executar.
- Digite “regedit” e pressione o botão Enter para abrir a janela do Editor do Registro.
- Se o UAC solicitar na tela, clique no botão Sim para confirmar.
- Na próxima página, vá com HKEY_LOCAL_MACHINE \\ SYSTEM \\ CurrentControlSet \\ Control \\ Print \\ PostSPUpgrade /.
- No painel esquerdo, clique com o botão direito em PostSPUpgrade e selecione excluir
- Para confirmar a chave de exclusão, você precisa clicar no botão Sim e a chave será excluída permanentemente.

- Assim que o processo for concluído, feche a janela de registro e reinicie o sistema.
Método 3. Atualize os drivers da impressora com os mais recentes
Quase todo modelo de impressora tem seu próprio conjunto de drivers. Normalmente, os drivers são instalados automaticamente, mas na maioria dos casos você deve verificar manualmente se os drivers de impressora instalados estão atualizados ou não, pois às vezes se tornam pesados e lentos.
Método 4. Renove os drivers da impressora para resolver o problema de erro da impressora 0x000007d1
Se os drivers de impressora estiverem desatualizados, sua impressora pode não funcionar como planejado até que você baixe e instale as atualizações mais recentes. Para resolver esse problema, você precisa atualizar as unidades da impressora. Para fazer isso:
- Pressione a tecla Windows e digite Gerenciador de Dispositivos na barra de pesquisa.
- Clique na opção Gerenciador de Dispositivos.
- Localize o dispositivo da impressora.
- Clique com o botão direito no nome do driver do dispositivo e selecione Atualizar software do driver.
- Selecione a opção Pesquisar automaticamente por software de driver atualizado.
- O sistema deve procurar automaticamente os drivers disponíveis, mas certifique-se de que a conexão com a Internet esteja OK.
- Por fim, reinicie o Windows para concluir a instalação.
Método 5. Restabeleça a impressora
- Desinstale a impressora primeiro.
- Clique na tecla Windows + X.
- Vá para Aplicativos e recursos.
- Role para baixo e clique em Programas e recursos.
- Selecione sua impressora e, em seguida, selecione Desinstalar.
- Digite Impressora na caixa Pesquisar do Windows.
- Vá para Impressoras e Scanners.
- Escolha sua impressora e selecione Remover dispositivo.
- Vá para Impressoras e Scanners novamente.
- Role para baixo e clique em Propriedades do servidor de impressão em Configurações relacionadas.
- Na guia Driver, procure sua impressora.
- Selecione-o e clique no botão Remover na parte inferior.
- Instale a impressora agora.
- Acesse o site do fabricante da impressora e pesquise os drivers do Windows 10 mais recentes.
- Reinstale o driver da impressora.
- Reinicie o computador.
- Vá para Impressoras e Scanners.
- No lado direito, clique em Adicionar uma impressora ou scanner.
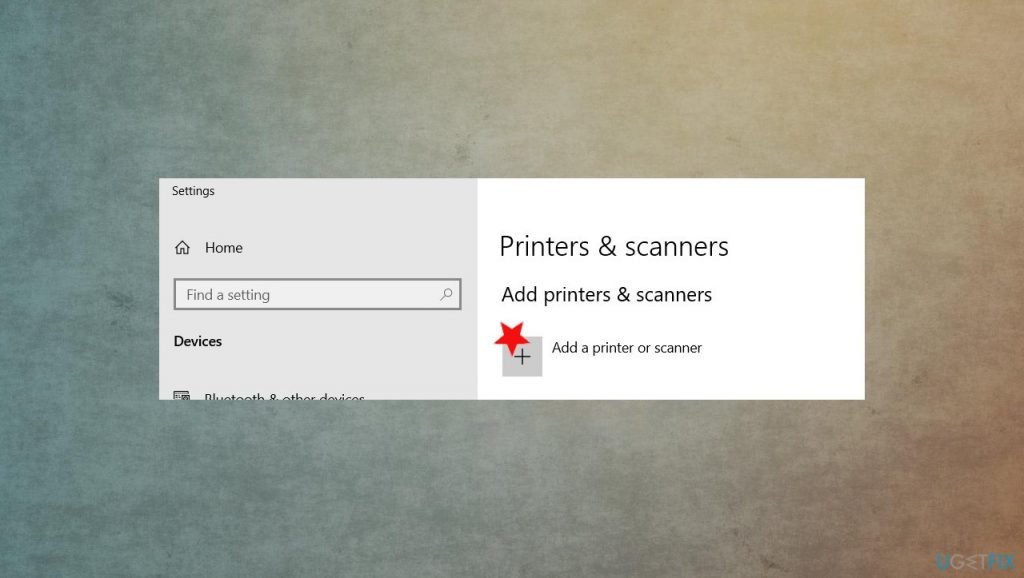
- Se o Windows detectar sua impressora, ela será listada. Selecione a impressora e siga as instruções para configurá-la.
- Se o Windows não detectar sua impressora, você receberá uma mensagem em azul – Clique em A impressora que desejo não está listada.
- Escolha a impressora.
- Selecione sua impressora e siga as instruções na tela.
Método 6. Desinstale e reinstale uma impressora para corrigir este erro
Para corrigir esse problema, há duas partes, a primeira é desinstalar e a segunda é reinstalar a impressora. Para fazer isso, você precisa seguir as instruções:
- Em primeiro lugar, você precisa pressionar a tecla do Windows e a tecla X juntas.
- Uma caixa de diálogo aparecerá com várias opções que você já viu antes. Você precisa clicar na primeira opção, que é Aplicativos e recursos.
- Em seguida, aguarde alguns segundos para que a página carregue. Depois disso, role a página para baixo para clicar em Programas e Recursos em Opções relacionadas.
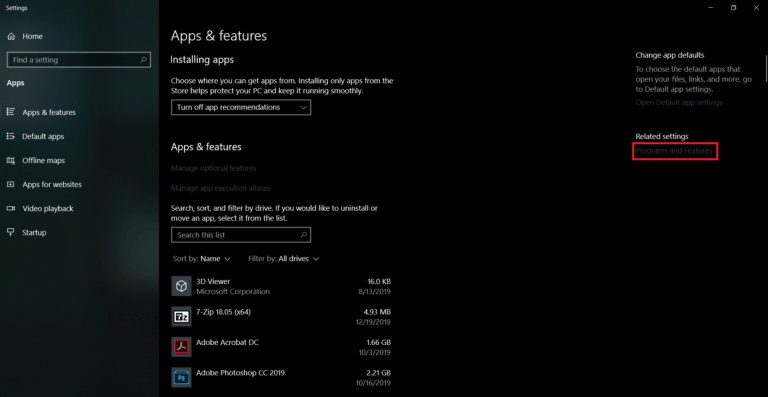
- Agora, na lista de programas, procure sua impressora. Ele estará escondido em algum lugar. Depois de encontrar, selecione-o e clique em desinstalar / remover do menu.
Método 7. Remova o spooler
Outro método para corrigir o erro da impressora 0x000007d1 é limpar a fila de impressão. É o método seguro para limpar a fila de documentos que você solicitou à impressora para impressão. Para fazer isso, siga as etapas cuidadosamente:
- Pressione a tecla Windows + R e digite services.msc e pressione Enter
- Localize o Spooler de Impressão

- Clique com o botão direito e escolha parar
- Abra o Explorador de Arquivos e cole C: \\ WINDOWS \\ System32 \\ spool \\ PRINTERS
- Quando solicitado, pressione Continuar
- Depois de acessar a pasta, exclua todas as pastas desta
- Volte para a janela Serviços
- Clique com o botão direito no Spooler da Impressora
- Em seguida, clique no botão Iniciar. Isso atualiza o spooler da impressora.
Método 8. Observe a impressora
Apesar dos métodos acima, a única coisa que você precisa é ter certeza de que sua impressora está funcionando ou não como deveria antes. Dependendo do modelo da impressora, como HP, Canon, Xerox, etc, você deve se certificar de que a primeira impressora está ligada e o cabo de alimentação está firmemente conectado à impressora. Você também deseja certificar-se de que a impressora está realmente conectada ao computador. Para verificar, siga as etapas:
- Usando a Pesquisa do Windows, digite Impressoras.
- Clique na opção Impressoras e Scanners.
- Você deverá ver uma página com todas as impressoras e scanners disponíveis.
- Certifique-se de que abaixo da impressora está escrito Conectado.
- Se disser Não conectado, tente reiniciar a impressora e veja se ela se reconecta.
Soluções recomendadas para resolver problemas de erro da impressora 0x000007d1:
Se você não se sentir confortável com esses guias manuais, então você deve ir com a solução automática. Esta opção não requer nenhum conhecimento prévio para digitar qualquer comando e fazer qualquer coisa manualmente. É uma solução fácil e automática para resolver problemas de Erro de impressora 0x000007d1 no Windows 10. Use a Ferramenta de reparo do PC para obter o melhor resultado. Esta ferramenta detecta e remove erros comuns de computador, malware, protege você contra perda de arquivos, falha de hardware e aprimora seu PC para um melhor desempenho.
Conclusão
Portanto, trata-se de problemas de erro da impressora 0x000007d1 e mencionei todas as soluções possíveis para resolver o problema. Você pode seguir um ou todos os procedimentos para corrigir esse problema de acordo com seus requisitos.
![Como corrigir o erro da impressora 0x000007d1 no problema do Windows 10 [Solução]](https://pctransformation.com/pt/wp-content/uploads/sites/17/2021/03/1-18.png)