O que é o erro da ferramenta de criação de mídia no Windows 10?
Se estiver enfrentando ‘erro de ferramenta de criação de mídia’ ou ‘Houve um problema ao executar este erro de ferramenta’ enquanto tentava criar uma unidade USB inicializável ou atualizava / reparava o Windows 10 usando ‘Ferramenta de criação de mídia’, então você está no lugar certo a solução. Aqui, você será guiado com etapas / métodos fáceis para resolver o problema. Vamos começar a discussão.
‘Ocorreu um problema ao executar este erro de ferramenta’: é um problema comum do Windows associado ao erro da Ferramenta de Criação de Mídia. Este erro geralmente aparece quando você tenta criar uma unidade USB inicializável ou atualizar / reparar seu sistema operacional Windows 10 usando a ferramenta de criação de mídia. Este erro impede que você conclua a criação da unidade USB inicializável ou da mídia de instalação do Windows 10. Este erro da ferramenta de criação de mídia impede que a ferramenta de criação de mídia seja carregada.
O erro ‘Ocorreu um problema ao executar esta ferramenta’ é exibido com alguns códigos de erro, incluindo 0x8007005-0x9002, 800704DD – 0x90016 ou 0x80070015. Esses códigos de erro podem diferir de acordo com os tipos de problema. Conforme mencionado, esse problema ocorre geralmente quando você tenta criar uma ferramenta de criação de mídia para o Windows 10 ou não.
A possível razão por trás do erro da Ferramenta de Criação de Mídia pode ser corrupção em arquivos de sistema ou registro, software como problema de conflito de software antivírus, configurações de idioma do sistema incorretas, processos necessários desativados, sistema operacional Windows 10 desatualizado e outros motivos. No entanto, é possível resolver o problema com nossas instruções. Vamos buscar a solução.
Como corrigir o erro da ferramenta de criação de mídia no Windows 10?
Método 1: Corrija ‘Houve um problema ao executar este erro de ferramenta’ em ‘Ferramenta de Reparo de PC’
“Ferramenta de reparo do PC” é uma maneira fácil e rápida de encontrar e corrigir erros BSOD, erros DLL, erros EXE, problemas com programas, malware ou vírus, arquivos de sistema ou problemas de registro e outros problemas de sistema com apenas alguns cliques. Você pode obter esta ferramenta através do botão / link abaixo.
Método 2: execute a ferramenta de criação de mídia como administrador
Você pode tentar resolver o erro executando a ferramenta de criação de mídia como permissão de administrador
Etapa 1: insira a unidade USB inicializável com a ferramenta de criação de mídia em seu computador
Etapa 2: clique com o botão direito em seu ícone ou unidade e selecione ‘Executar como administrador’ e verifique se o problema foi resolvido.
Método 3: habilite os serviços necessários no Windows 10
Esse problema ocorre se alguns serviços necessários não estão funcionando corretamente. Você pode habilitar esses serviços para corrigir o problema.
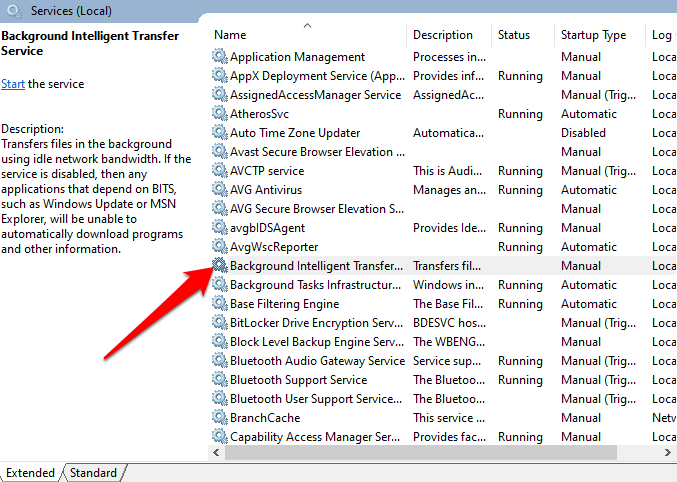
Etapa 1: Pressione as teclas ‘Windows + R’ no teclado, digite ‘services.msc’ na caixa de diálogo ‘Executar’ aberta e pressione o botão ‘Ok’ para abrir a janela ‘Serviços’
Etapa 2: Agora, localize e clique duas vezes nos serviços a seguir, um por um, para abrir a janela “Propriedades”. Selecione ‘Automático’ na lista suspensa ‘Tipo de inicialização’ e clique no botão ‘Iniciar’ na seção ‘Status do serviço’ e, em seguida, clique em ‘Aplicar’ e ‘Ok’ para salvar as alterações
atualização do Windows
Serviço de transferência inteligente de plano de fundo
Servidor
Posto de trabalho
Auxiliar TCP / IP NetBIOS
Módulos de codificação IKE e AuthIP IPsec
Etapa 3: certifique-se de que todos esses serviços estejam ativados e, uma vez feito isso, reinicie o computador e verifique se o problema foi resolvido.
Método 4: corrija as configurações de idioma do sistema
As configurações de idioma incorretas podem ser um possível motivo para esse problema. Você pode corrigir as configurações de idioma no Windows 10 para corrigir o problema.
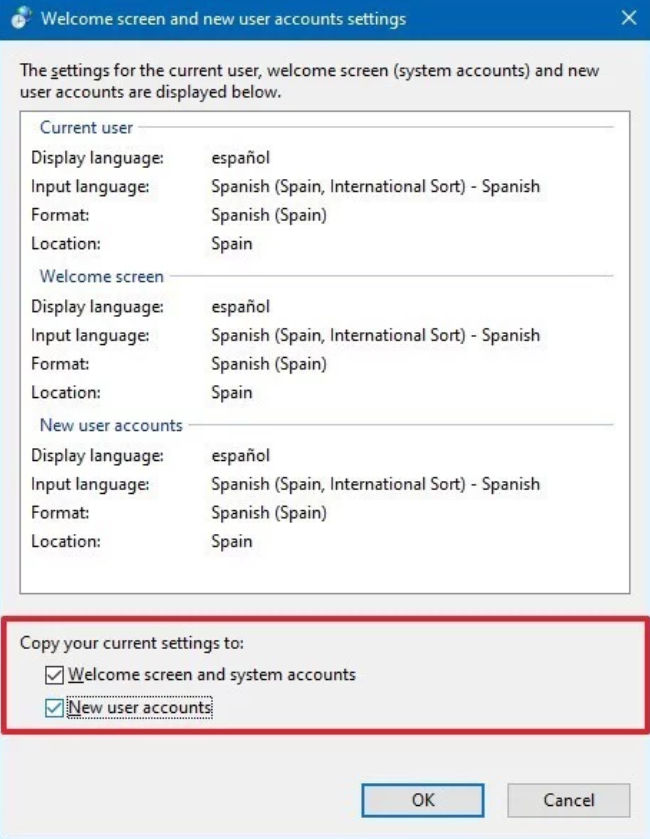
Etapa 1: Abra o ‘Painel de Controle’ no Windows 10
Etapa 2: Vá para ‘Relógio, idioma e região> Região> Alterar formato de data, hora ou número’
Etapa 3: Clique na guia ‘Administrativo’ e selecione ‘Alterar local do sistema’, defina ‘Localidade’ como ‘Inglês’ e pressione ‘Ok’
Etapa 4: Agora, volte para a guia “Administrativo” novamente e vá para “Copiar configurações”
Etapa 5: marque as caixas de seleção ‘Tela de boas-vindas e contas do sistema’ e ‘Novas contas de usuário’
Etapa 6: por fim, pressione ‘Aplicar’ e ‘Ok’ para salvar as alterações e reiniciar o computador. Verifique se o problema foi resolvido.
Método 5: Corrija o ‘erro da Ferramenta de Criação de Mídia’ usando o Editor do Registro
Etapa 1: Pressione as teclas ‘Windows + R’ no teclado, digite ‘regedit’ na caixa de diálogo ‘Executar’ aberta e pressione o botão ‘OK’ para abrir o ‘Editor do Registro’
Etapa 2: Clique em ‘Arquivo> Exportar’ para criar um backup de sua entrada de registro e siga as instruções na tela para terminar de criar o backup.
Etapa 3: agora, navegue até o caminho ‘DDHKEY_LOCAL_MACHINE \\ SOFTWARE \\ Microsoft \\ Windows \\ Atual’
Etapa 4: clique com o botão direito no espaço vazio e selecione ‘Novo> DWORD’, nomeie como ‘AllowOSUpgrade’ e defina seu valor como ‘1’
Etapa 5: Salve as alterações e reinicie o computador e verifique se o erro foi resolvido.
Método 6: desative seu software antivírus
Às vezes, esse erro ocorre se o software antivírus de terceiros está impedindo o funcionamento da ferramenta de criação de mídia. Nesse caso, você pode desativar o software antivírus para corrigir o problema. Para fazer isso, clique com o botão direito no ícone do seu antivírus na ‘Bandeja do Sistema’ e selecione ‘Desativar,‘ Parar ’ou opções semelhantes para desativar seu software antivírus e verifique se o erro foi resolvido.
Conclusão
Tenho certeza de que este post ajudou você a corrigir o erro da ferramenta de criação de mídia no Windows 10 com várias etapas / métodos fáceis. Você pode ler e seguir nossas instruções para fazer isso. Se a postagem realmente ajudou você, você pode compartilhá-la com outras pessoas para ajudá-los. Isso é tudo. Para qualquer sugestão ou dúvida, escreva na caixa de comentários abaixo.
