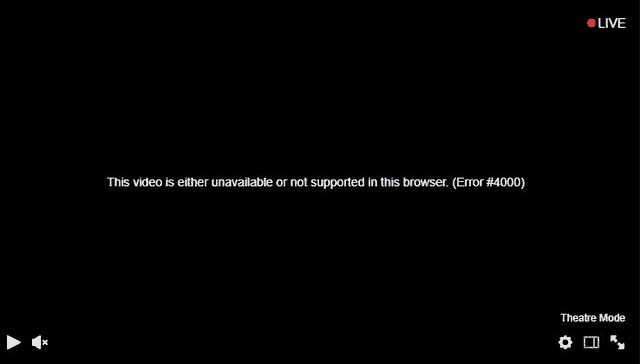
O Twitch é a maior plataforma de transmissão ao vivo do mundo, com mais de milhões de espectadores e milhares de streamers usando a plataforma. Tem várias categorias diferentes, como IRL (In Real Life), jogos, culinária, etc., nas quais os usuários podem navegar e escolher a forma de entretenimento mais adequada. Já faz mais de uma década que o Twitch foi lançado ao público e ainda está crescendo a um ritmo enorme.
Muitas atualizações e recursos foram implementados ao longo dos anos para melhorá-lo ainda mais. No entanto, nos últimos dias, muitos usuários relataram o Twitch Error 4000, que os está restringindo a usar o serviço. Se você é um desses usuários infelizes que estão enfrentando o problema, por esse motivo listamos todos os métodos e soluções possíveis através dos quais esse problema pode ser resolvido no artigo abaixo.
Resolver o erro 4000 do Twitch
Existem vários motivos pelos quais esse código de erro pode aparecer e também pode diferir de usuário para usuário. Devido a isso, você deve tentar todas as soluções uma a uma para verificar qual funciona melhor para você.
Solução 1: verifique a conexão com a Internet
Um dos motivos mais prováveis pelo qual esse código de erro pode ocorrer é a velocidade de conexão instável ou lenta da Internet. O Twitch precisa de uma conexão rápida e estável para funcionar como pretendido, caso contrário, poderá surgir um problema.
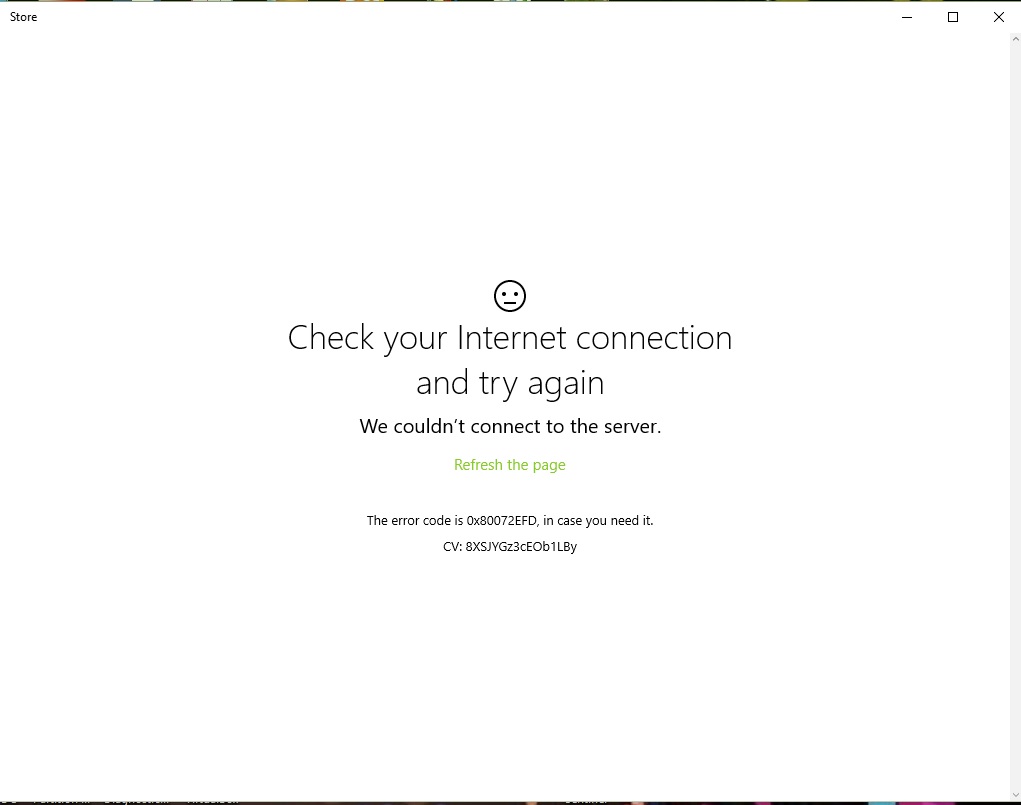
Se você estiver conectado por meio de uma conexão sem fio, tente alternar para o cabo Ethernet, pois ele fornece uma velocidade de conexão mais estável e rápida, resolvendo o problema. Se isso não funcionar, tente reiniciar o roteador para corrigir quaisquer bugs ou falhas que estavam causando instabilidade.
Solução 2: reinicie o stream
Quando você abre uma transmissão ao vivo no seu Twitch, você está praticamente estabelecendo uma conexão e, às vezes, ocorrem disparidades durante a conexão, causando o código de erro. Essa ocorrência é bastante comum e pode ser facilmente corrigida reiniciando o fluxo ou atualizando o Twitch.
Para isso, você pode clicar no ícone Atualizar no canto superior esquerdo do seu navegador ou pressionar a tecla Ctrl + R simultaneamente. Verifique se o problema persiste após atualizar a guia.
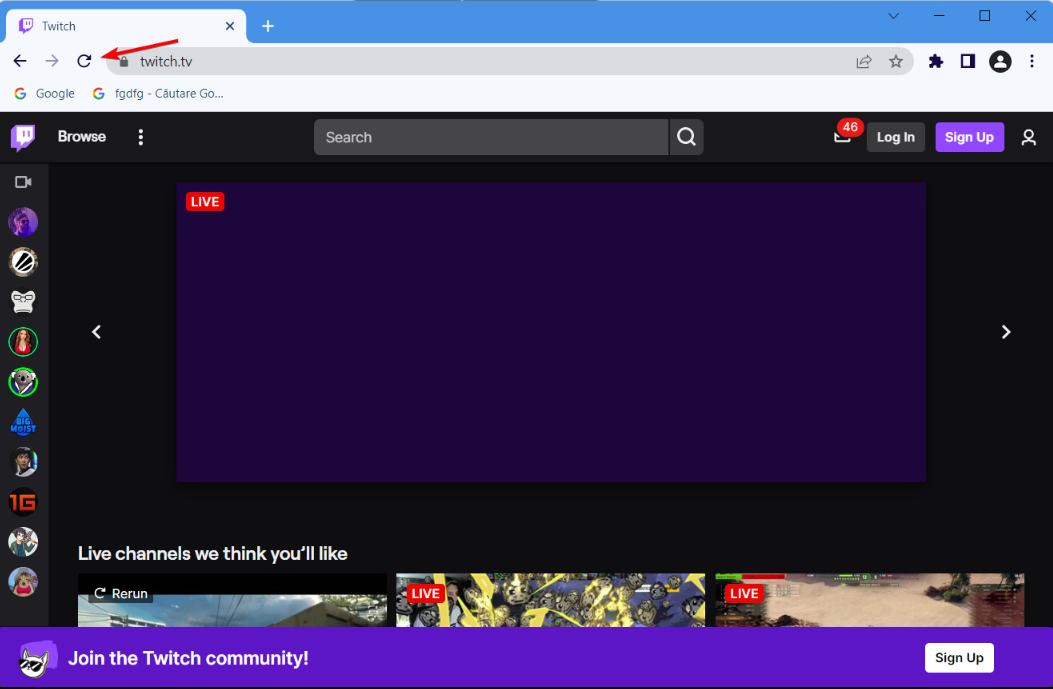
Solução 3: Feche o Media Player em execução em segundo plano
Se houver outros players de mídia em execução em segundo plano ao lado do fluxo do Twitch, isso poderá causar interferência entre as reproduções de áudio, causando o erro 4000. Se você fizer o mesmo e enfrentar o problema, isso poderá ser resolvido fechando outro media player do seu dispositivo. Estes são os passos sobre como fazê-lo:
- Abra o Gerenciador de Tarefas pressionando as teclas Ctrl + Shift + Esc simultaneamente.
- Você também pode abri-lo clicando com o botão direito do mouse no ícone Iniciar e escolhendo Gerenciador de Tarefas na lista.
- Vá para a guia Processar e encontre todos os players de mídia em execução.
- Clique com o botão direito e escolha a opção Finalizar tarefa em todos eles, um por um.
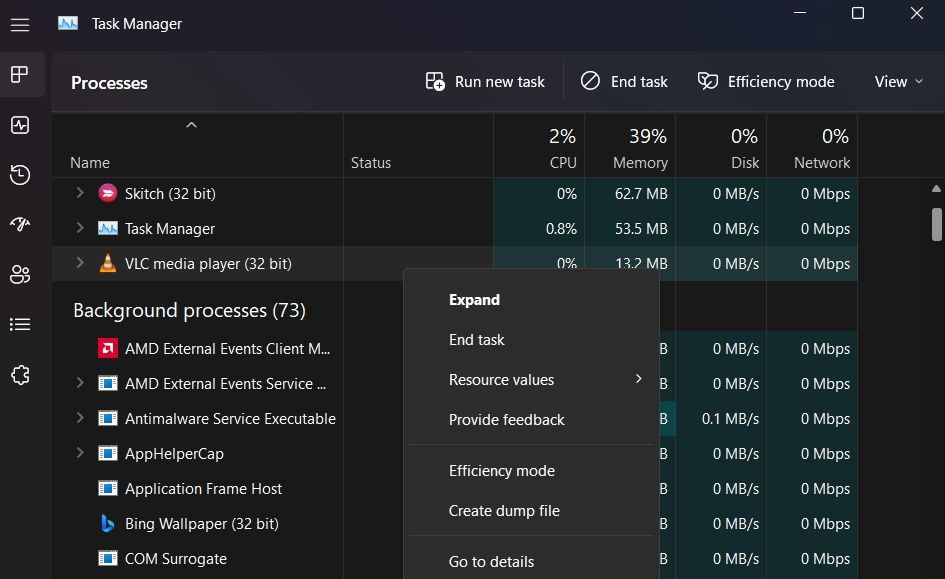
- Após fechar todos os reprodutores de mídia em segundo plano, reinicie o fluxo do Twitch e verifique se o código de erro aparece.
Solução 4: remova cookies e arquivos de cache
Os arquivos de cache são criados para tornar o processo mais suave e, muitas vezes, esses arquivos são corrompidos devido a um motivo conhecido. Essa ocorrência é bastante comum e deixá-los como estão pode levar ao nosso problema. PARA se livrar deles, siga estas instruções:
- Abra o navegador da Web em seu sistema de computador. (estas etapas são de usuários do Google Chrome)
- No canto superior direito, clique nos três pontos verticais.
- Escolha a opção Mais ferramentas e selecione limpar dados de navegação no menu suspenso.
- Marque a caixa ao lado de Imagens e arquivos em cache e Cookies e outros dados do site.
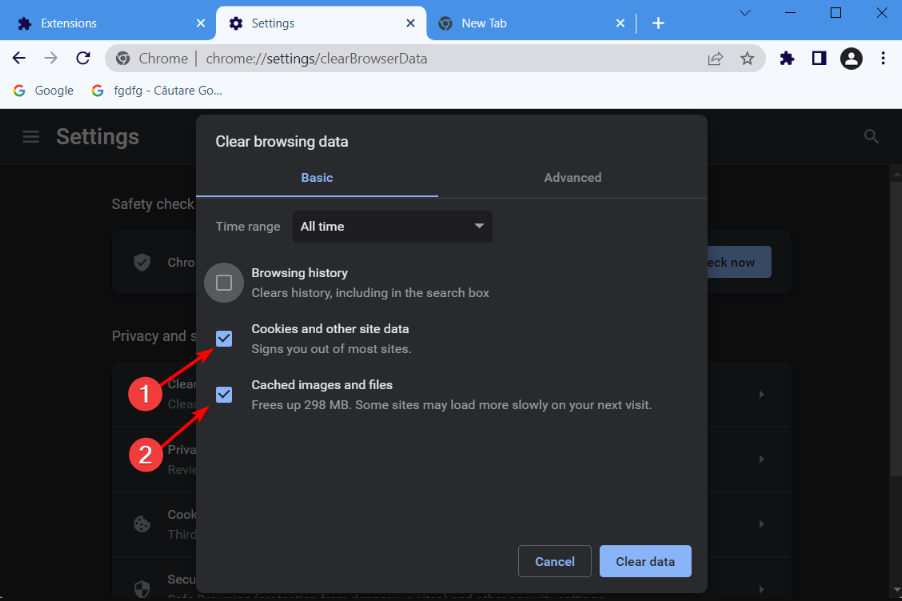
- Agora selecione o intervalo de tempo.
- Depois disso, clique no botão limpar dados.
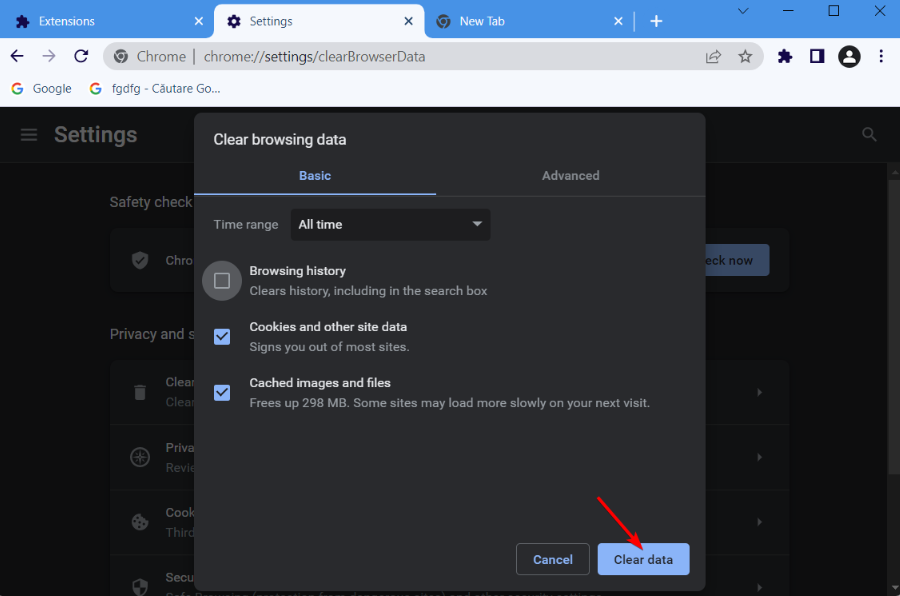
- Feche e reabra o navegador, acesse o Twitch e verifique se o erro persiste.
Solução 5: execute a liberação de DNS
Geralmente, devido a um erro de cache DNS incorreto como esse, pode ser acionado, portanto, você pode tentar liberar o cache DNS através da janela do prompt de comando para verificar se ele resolve o código de erro. Estes são os passos sobre como fazê-lo:
- Clique no menu Iniciar e vá para a barra de pesquisa.
- Digite cmd e escolha Prompt de Comando na lista de melhores correspondências.
- Agora clique em Executar como administrador.
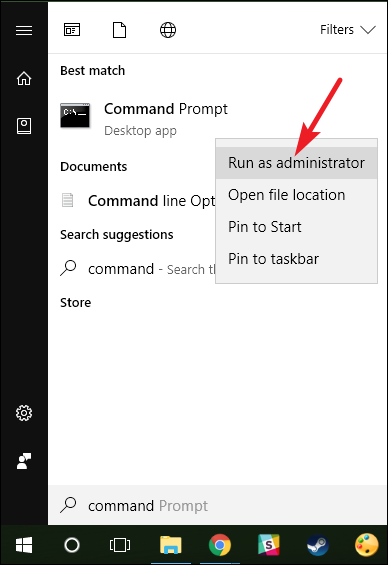
- Se o UAC (Controle de Conta de Usuário) for solicitado, clique em SIM.
- Digite ipconfig /flushdns e pressione Enter.
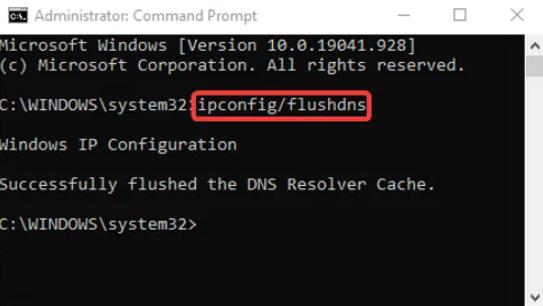
- Aguarde até que o processo seja concluído e reinicie o computador.
Solução 6: atualize o driver de áudio e gráficos
Drivers desatualizados também são um dos motivos pelos quais esse código de erro aparece. Estas são as instruções sobre como atualizar o driver:
- Abra o prompt RUN pressionando a tecla Win + R ao mesmo tempo.
- Digite devmgmt.msc e pressione OK.
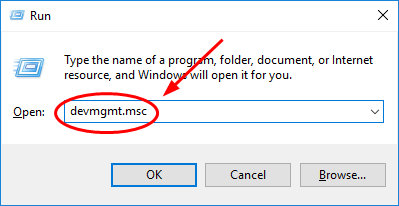
- Agora vá para a opção Controlador de som, vídeo e jogo e expanda-a.
- Clique no driver de som e clique com o botão direito nele.
- Selecione a opção de atualização do driver na lista.
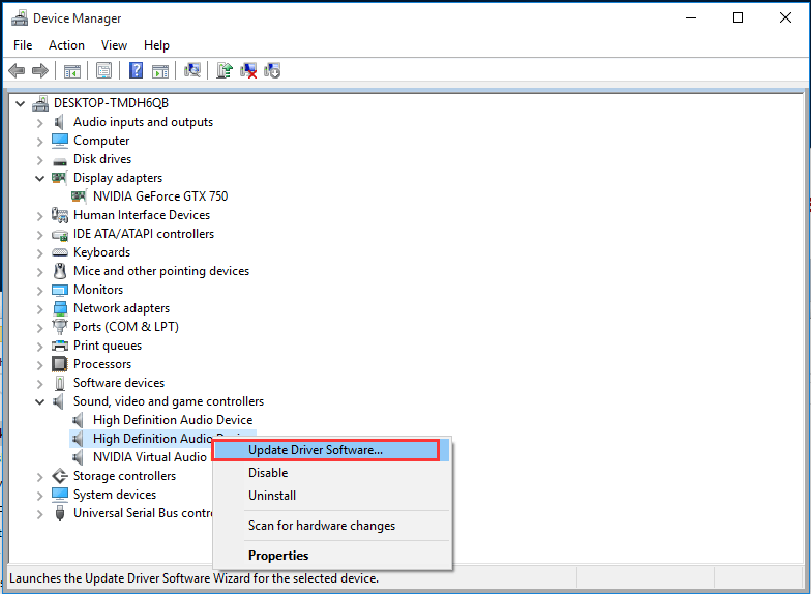
- Siga as instruções na tela e conclua o procedimento de atualização.
- Repita o mesmo no driver gráfico também.
- Após a atualização, reinicie o sistema para aplicar as alterações feitas.
Atualizar o driver através do gerenciador de dispositivos é tedioso e complexo e muitas vezes não dá o resultado desejável. Portanto, sugerimos que você use a Ferramenta de atualização automática de driver. Esta ferramenta é muito simples de usar e pode atualizar seus mergulhadores desatualizados automaticamente com apenas alguns cliques.
⇓BAIXE A FERRAMENTA DE ATUALIZAÇÃO DO CONTROLADOR AUTOMÁTICO⇓
Conclusão
O Twitch é uma daquelas formas de entretenimento em que você está envolvido com várias atividades. No entanto, se você estiver enfrentando problemas como o Twitch Error 4000, não se preocupe. Mencionamos todas as soluções possíveis e suas instruções no artigo acima para que você possa seguir e resolver o problema com facilidade.