A Microsoft lançou a atualização de recurso mais recente para o Windows 10 versão 1809, conhecida como “Atualização do Windows 10 de outubro de 2018”. mas alguns usuários relataram que a atualização 1809 não pode ser instalada porque o PC congela ou reverte para a versão anterior do Windows 10 sem a atualização.
Atualizar o sistema operacional Windows é muito importante para manter o sistema seguro e ter um melhor desempenho. Mas, em muitos casos, isso falha durante o processo de download e os usuários começam a encontrar esses erros. Como qualquer outro erro de atualização, ele também aparece durante a atualização ou atualização do sistema Windows 10.
Geralmente, você enfrentará o erro 0x800f0982 da atualização 1809 do Windows 10 durante a atualização da versão antiga para a mais recente ou durante a instalação ou atualização da atualização mais recente do Windows 10.
Esse bug também pode surgir durante a instalação das atualizações cumulativas mais recentes em PCs baseados em x64 ou em x84. Então, sem perder mais tempo, vamos avançar para as correções e remover esse erro do Windows 10 imediatamente.
Como consertar o Windows 10 update 1809 error 0x800f0982?
Fix 1: Execute o Windows Update Troubleshooter: Este é o primeiro e mais básico método que você deve usar para corrigir esse problema. O Windows desenvolveu especificamente essa ferramenta embutida para corrigir os erros de atualização no PC com Windows 10.
Portanto, se você deseja resolver este problema, tente primeiro esta ferramenta seguindo os métodos mencionados abaixo:
Clique no botão Iniciar e pressione Configurações
Nas configurações do Windows, selecione Atualização e segurança
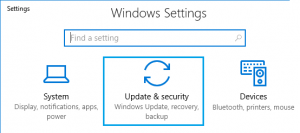
No painel esquerdo da janela, vá para a solução de problemas
Agora, vá para a seção Windows Update e clique no botão Executar o Solucionador de Problemas
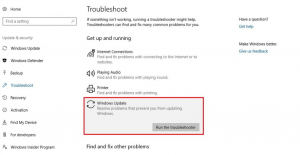
Agora, siga as instruções na tela
Depois de executar este WUT, tente instalar as atualizações novamente.
Correção 2: Execute o verificador de arquivos do sistema: a maioria dos usuários afetados confirmou que esse erro ocorreu devido a arquivos corrompidos presentes no PC. em tal situação, os usuários são aconselhados a realizar a varredura SFC. Para fazer isso, siga as instruções abaixo mencionadas:
Pressione Win + X e selecione o Prompt de Comando (Admin)
Dentro dele, digite sfc / scannow e pressione a tecla Enter
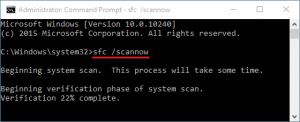
Este comando fará a varredura e corrigirá problemas nos arquivos do sistema.
Uma vez feito isso, reinicie o seu computador.
Correção 3: execute a verificação do DISM: semelhante ao SFC, o DISM também pode detectar os arquivos de imagem do sistema com defeito e reconstruir esses arquivos. Se você não conhece esse utilitário, siga as etapas fornecidas:
Clique com o botão direito nas janelas e selecione Executar usando o menu Power
No campo de texto, digite cmd e pressione simultaneamente as teclas Ctrl + Shift + Enter
Agora, no assistente administrativo, toque em Sim
Próximo ao cursor piscando, copie / cole DISM / Online / Cleanup-Image / RestoreHealth e pressione a tecla Enter
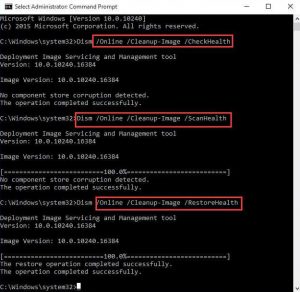
Levará algum tempo para verificar e corrigir os problemas, então espere até que o processo seja concluído.
Correção 4: para corrigir o erro 0x800f0982 do windows 10 update 1809, Clear SoftwareDistribution Folder: O cache desnecessário armazenado na pasta de distribuição de software também pode causar esse problema. Portanto, é recomendável limpar o conteúdo desses documentos. Para fazer isso, siga estas etapas fáceis:
Abra o Explorador de Arquivos em seu sistema
Dentro dele, navegue até a pasta C: \ Windows \ SoftwareDistribution
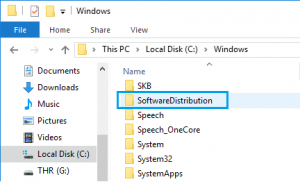
Quando chegar ao diretório acima, pressione Ctrl + A para selecionar todo o conteúdo da pasta SoftwareDistribution.
Então, pressione a tecla Delete usando o teclado
Em seguida, abra o prompt de comando e reinicie os serviços que você desativou anteriormente.
No prompt de comando, digite net start wuauserv e net start bits e pressione a tecla Enter após cada comando.
Reinicie o seu computador.
Correção 5: redefinir todos os componentes de atualização: outra causa comum que dispara esse erro é o fato de os componentes do Windows Update ficarem presos no estado de limbo. Nesse caso, sugere-se que você reinicie os componentes do WU. Para conseguir isso, você pode seguir o guia passo a passo:
Primeiro, abra o Prompt de Comando com privilégio de administrador
No prompt de comando, execute os seguintes comandos para interromper o serviço BITS e Windows Update:
bits de parada de rede
net stop wuauserv
Posteriormente, limpe o diretório qmgr * .dat usando o comando abaixo:
Del “% ALLUSERSPROFILE% \ Application Data \ Microsoft \ Network \ Downloader \ qmgr * .dat”
Em seguida, digite esses comandos, pois isso renomeará a pasta SoftwareDistribution e Catroot2:
ren C: \\ Windows \\ SoftwareDistribution SoftwareDistribution.old
ren C: \\ Windows \\ System32 \\ catroot2 Catroot2.old
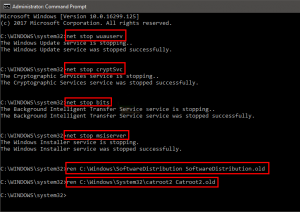
Agora, reinicie os serviços pendentes desligados:
bits net start
net start wuauserv
net start appidsvc
net start cryptsvc
por último, reinicie o computador e baixe as atualizações cumulativas disponíveis pendentes.
Correção 6: Baixe e instale manualmente o Windows Update: se ainda não for possível corrigir esse problema, tente instalar o Windows Update manualmente.
Pressione Win + I> escolha Atualização e segurança> vá para a guia Windows Update
Nesta seção, clique em Exibir histórico de atualizações
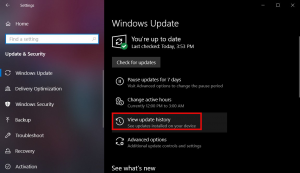
Anote o número KB de atualizações que você não conseguiu instalar no PC
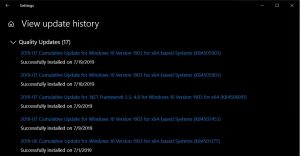
Visite o Catálogo oficial do Microsoft Update
Agora, insira o número KB de atualizações e pressione a tecla Enter
Na lista, selecione a atualização que corresponde aos requisitos do sistema
Clique no botão Download
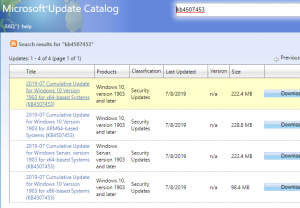
Quando o download do arquivo for concluído, instale esta configuração no seu computador
Depois de terminar, reinicie o sistema.
Correção 7: Execute uma inicialização limpa: se o método mencionado acima não resolver o problema, tente executar uma inicialização limpa. Esta inicialização limpa pode ajudar a resolver esse bug. Para fazer isso, aqui estão as etapas:
Pressione Win + R> digite msconfig na caixa Executar e pressione o botão OK
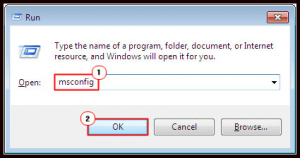
Na janela de configuração do sistema, clique na guia Serviços
Aqui, marque a caixa Ocultar todos os serviços Microsoft daqui em diante botão Desativar todos
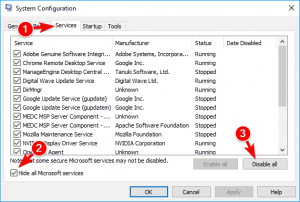
Em seguida, mude para a guia Inicializar e abra o link Gerenciador de Tarefas
Após selecionar cada item separadamente e pressionar o botão Desativar
Depois disso, feche o Gerenciador de Tarefas. Pressione na janela de configuração do sistema e reinicie o PC
Solução recomendada para manter seu sistema livre de erros
Se você tentou de tudo para corrigir o erro do Windows e ainda está enfrentando o problema, isso significa claramente que o seu PC requer a solução avançada. Portanto, experimente a ferramenta de reparo do PC.
Esta é uma ferramenta de reparo multifuncional avançada que corrige a maioria dos erros e problemas comuns do Windows. Ele corrige erros como BSOD, DLL, registros, aplicativos, erros de jogos e muitos mais.
![Como corrigir o erro 1809 da atualização do Windows 10 0x800f0982 [CORRIGIDO]](https://pctransformation.com/pt/wp-content/uploads/sites/17/2021/06/mqdefault.jpg)