
O que é o ‘Código de erro Yorker 43 Good Wolf’ no PC?
Neste post, discutiremos como corrigir o código de erro Yorker 43 Good Wolf no PC. Você recebe etapas/métodos fáceis para resolver o problema. Vamos iniciar a discussão.
‘Erro do Yorker 43 Good Wolf’:
Yorker 43 Good Wolf é um código de erro comum que geralmente aparece quando você joga jogos COD como COD (Call of Duty): jogo Black Ops Cold War no computador Windows 10/11. Este erro indica que você não consegue iniciar e jogar jogos COD como Call of Duty: Black Ops Cold War no Windows PC. Se você não sabe, Call of Duty: Black Ops Cold War é um videogame de tiro em primeira pessoa publicado pela Activision.
Este jogo pode ser usado em várias plataformas, como o sistema operacional Microsoft Windows, PlayStation 4 e 5 e dispositivos X/S da série Xbox. É bastante simples e fácil baixar, instalar e jogar este jogo no computador Windows com facilidade. No entanto, vários usuários relataram que enfrentaram o código de erro Yorker 43 Good Wolf no PC quando jogam o jogo COD Black Ops Cold War. Pode haver vários motivos por trás do problema, incluindo problemas com a conexão com a Internet, problemas com o próprio jogo, configurações incorretas relacionadas ao jogo e outros problemas.
Esse problema pode ocorrer devido a arquivos de jogo corrompidos relacionados ao jogo que está causando o erro, sistema operacional Windows desatualizado, problema com a conta Blizzard e outros problemas. É possível corrigir o problema com nossas instruções. Vamos à solução.
Como corrigir o código de erro Yorker 43 Good Wolf no PC?
Método 1: Corrija o código de erro do Yorker 43 Good Wolf com a ‘Ferramenta de reparo do PC’
‘PC Repair Tool’ é uma maneira fácil e rápida de encontrar e corrigir erros de BSOD, erros de DLL, erros de EXE, problemas com programas/aplicativos, infecções por malware ou vírus no computador, arquivos do sistema ou problemas de registro e outros problemas do sistema com apenas alguns cliques .
⇓ Obtenha a ferramenta de reparo do PC
Método 2: atualizar o sistema operacional Windows
A atualização do sistema operacional Windows para a versão mais recente pode resolver o problema.
Etapa 1: abra o aplicativo ‘Configurações’ no Windows PC através da caixa de pesquisa do Windows e vá para ‘Atualização e segurança > Windows Update’ e clique no botão ‘Verificar atualizações’
Etapa 2: baixe e instale todas as atualizações disponíveis no computador e, uma vez atualizada, reinicie o computador e verifique se o problema foi resolvido.
Método 3: Verifique sua conexão com a Internet
Esse problema pode ocorrer devido a algum problema com a conexão com a Internet. Você pode redefinir/reiniciar seu dispositivo de rede como roteador, modem ou dispositivo WiFi para corrigir o problema de conexão com a Internet e corrigir esse problema também. Além disso, você pode tentar outra conexão Wi-Fi/internet e verificar se funciona para você.
Método 4: Escaneie e repare os arquivos do jogo

Etapa 1: abra o aplicativo inicializador ‘Battle.net’ no Windows PC e vá para ‘Jogos’ e escolha ‘Call of Duty: BOCW’
Passo 2: Clique no ícone ‘Configurações’ e clique em ‘Verificar e Reparar’ e aguarde para concluir o processo de digitalização e reparo e, uma vez concluído, verifique se o problema foi resolvido.
Método 5: Vincule a conta da Blizzard e da Activision
Etapa 1: visite o site ‘activision.com’ e faça login na conta
Passo 2: Clique em ‘Perfil > Vinculação de conta’, encontre seu perfil e vincule-o à conta Battle.net
Passo 3: Clique em ‘Continuar’ para finalizar o processo de vinculação da conta e reinicie o cliente Battle.net e verifique se o problema foi resolvido.
Método 6: Reative o recebimento de notícias e ofertas especiais sobre produtos de terceiros selecionados
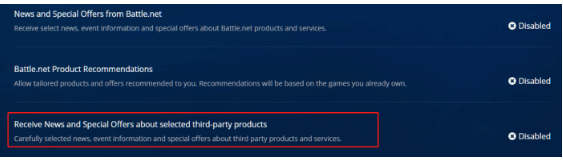
Outra maneira de corrigir o problema é reativar a opção Receber notícias e ofertas especiais sobre produtos de terceiros selecionados.
Passo 1: Inicie o cliente ‘Battle.net’ no PC e clique no seu nome no canto superior direito e vá para ‘Ver conta > Detalhes da conta’
Etapa 2: localize a opção “Receber notícias e ofertas especiais sobre produtos de terceiros selecionados” e ative-a se estiver desativada. Se estiver ativado, desative a opção “Receber notícias e ofertas especiais sobre produtos de terceiros selecionados” e reative-a.
Passo 3: Uma vez feito, verifique se o problema foi resolvido.
Conclusão
Tenho certeza de que este artigo o ajudou em Como corrigir o código de erro Yorker 43 Good Wolf no PC com maneiras fáceis. Você pode ler e seguir nossas instruções para fazê-lo. Isso é tudo. Para quaisquer sugestões ou dúvidas, por favor escreva na caixa de comentários abaixo.