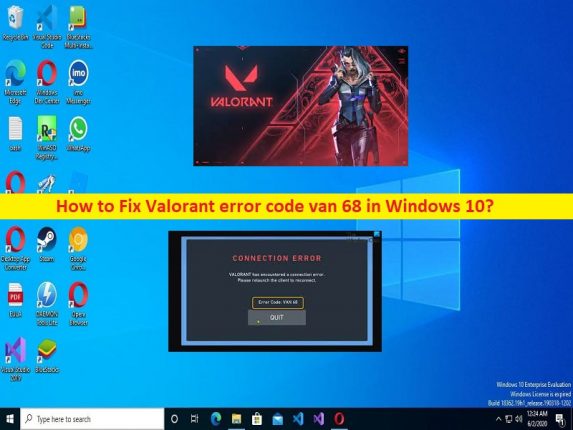
O que é o ‘Código de erro do Valorant van 68’ no Windows 10?
Neste artigo, discutiremos como corrigir o código de erro Valorant van 68 no Windows 10. Você será guiado com etapas/métodos fáceis para resolver o problema. Vamos iniciar a discussão.
Erro ‘Valorant error code van 68’ no Windows 10:
‘Valorant’: Valorant é um jogo de tiro em primeira pessoa gratuito para jogar, projetado, desenvolvido e publicado pela Riot Games, para Microsoft Windows. Neste jogo, os jogadores jogam como um conjunto de agentes, personagens desenhados com base em vários países e culturas ao redor do mundo. No modo de jogo principal, os jogadores são designados para a equipe atacante ou defensora, com cada equipe tendo cinco jogadores.
No entanto, vários usuários relataram que enfrentaram o código de erro Valorant van 68 em seu computador Windows 10/11 quando tentaram conectar o jogo Valorant ao servidor ou ao iniciar e jogar o jogo Valorant. Esse problema indica que quando você tenta conectar o servidor de jogos Valorant em seu computador Windows, você encontra o código de erro VAN 68 em seu dispositivo. Uma possível razão por trás do problema pode ser o problema com o próprio servidor do jogo Valorant. Se você investigar se há algum problema com o servidor do jogo Valorant, precisará fazer isso até que o servidor seja resolvido.
Esse problema pode ocorrer devido à configuração de rede incorreta, Vanguard não funcionando, conflito IPv6, interferência do Firewall do Windows e outros problemas. Você pode corrigir a configuração da rede ou redefini-la para o padrão de fábrica para corrigir o problema. É possível corrigir o problema com nossas instruções. Vamos à solução.
Como corrigir o código de erro do Valorant van 68 no Windows 10?
Método 1: Corrija o código de erro do Valorant van 68 com a ‘Ferramenta de reparo do PC’
‘PC Repair Tool’ é uma maneira fácil e rápida de encontrar e corrigir erros de BSOD, erros de DLL, erros de EXE, problemas com programas/aplicativos, infecções por malware ou vírus no computador, arquivos do sistema ou problemas de registro e outros problemas do sistema com apenas alguns cliques .
⇓ Obtenha a ferramenta de reparo do PC
Método 2: redefinir sua configuração de rede
Uma maneira possível de corrigir o problema é redefinir a configuração de rede no computador.
Etapa 1: digite ‘cmd’ na caixa de pesquisa do Windows e pressione as teclas ‘SHIFT + ENTER’ no teclado para abrir ‘Prompt de comando como administrador’
Etapa 2: digite os seguintes comandos um por um e pressione a tecla ‘Enter’ após cada um para executar.
netsh winsock reset
netsh int ip reset
ipconfig /release
ipconfig /renew
ipconfig /flushdns
Passo 3: Uma vez executado, reinicie o computador e verifique se o problema foi resolvido.
Método 3: Altere o servidor DNS

Você pode alterar o servidor DNS no computador para corrigir.
Etapa 1: abra o aplicativo ‘Configurações’ no Windows PC através da caixa de pesquisa do Windows e vá para ‘Rede e Internet > Alterar opções/configurações do adaptador’
Etapa 2: clique com o botão direito do mouse no adaptador de rede e selecione ‘Propriedades’. Clique duas vezes em ‘Internet Protocol Version 4 (TCP/IPv4)’ para abrir suas Propriedades.
Etapa 3: selecione a opção de rádio ‘Usar os seguintes endereços de servidor DNS’ e digite ‘8.8.8.8’ e ‘8.8.4.4’ no campo de endereço do servidor DNS preferencial e alternativo e, em seguida, pressione o botão ‘Aplicar > Ok’ para salvar as alterações.
Método 4: desative o protocolo IPv6
Etapa 1: abra o aplicativo ‘Configurações’ e vá para ‘Rede e Internet > Alterar opções do adaptador’
Passo 2: Clique com o botão direito do mouse no seu adaptador de rede e selecione ‘Propriedades’. Desmarque a caixa de seleção ‘Protocolo de Internet versão 6 (TCP/IPv6)’ e salve as alterações. Reinicie o computador e verifique se o problema foi resolvido.
Método 5: tente usar dados móveis ou altere a conexão de rede
Esse problema pode ocorrer devido a algum problema com sua conexão com a Internet. Você pode tentar fazer uma conexão à Internet com seus dados móveis ou tentar outra conexão Wi-Fi/rede e verificar se funciona.
Método 6: Permitir o jogo Valorant através do Firewall do Windows
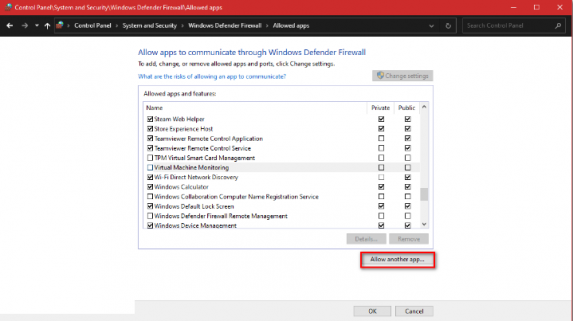
Esse problema pode ocorrer se o Firewall do Windows não estiver permitindo o jogo Valorant no computador. Você pode permitir o Valorant através do firewall para corrigir.
Passo 1: Abra o ‘Painel de Controle’ no Windows PC e vá para ‘Sistema e Segurança > Firewall do Windows Defender > Permitir um aplicativo através do Firewall do Windows’
Passo 2: Pressione ‘Permitir outro aplicativo’ se essa opção estiver desativada para você pressionar ‘Alterar configurações’
Passo 3: Procure o local onde o jogo Valorant está instalado e adicione a pasta de instalação ou executável ao Firewall. Marque a caixa de texto ‘Privado’ e ‘Público’ ao lado do jogo Valorant e salve as alterações. Feito isso, reinicie o computador e verifique se funciona.
Método 7: Verifique se o Vanguard está funcionando bem

Etapa 1: abra o aplicativo ‘Serviços’ no Windows PC através da caixa de pesquisa do Windows
Passo 2: Encontre e clique duas vezes no serviço ‘VGC’ para abrir suas Propriedades.
Etapa 3: selecione ‘Automático’ em ‘Tipo de inicialização’ e clique no botão ‘Iniciar’ na seção ‘Status dos serviços’ e, em seguida, clique no botão ‘Aplicar > Ok’ para salvar as alterações e verificar se funciona.
Método 8: Configurações de proxy para automático
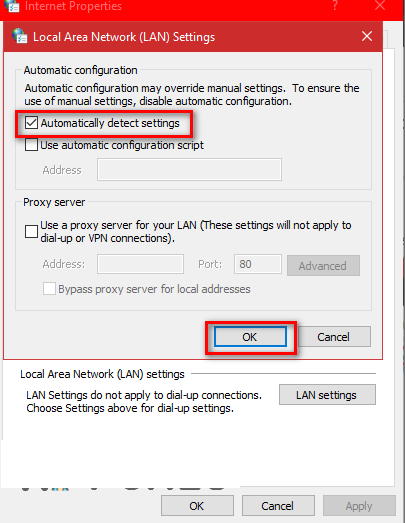
Passo 1: Abra o ‘Painel de Controle’ no Windows PC através da Caixa de Pesquisa do Windows e vá para ‘Rede e Internet > Opções da Internet’
Passo 2: Na janela ‘Opções da Internet’, clique na guia ‘Conexões’ e clique em ‘Configurações da LAN’. Agora, certifique-se de selecionar ‘Detectar automaticamente as configurações de proxy’ e, em seguida, pressione o botão ‘Ok’ para salvar as alterações. Feito isso, reinicie o computador e verifique se funciona.
Método 9: Repare o jogo Valorant
A corrupção no jogo Valorant pode ser a razão por trás do problema. Você pode reparar o jogo Valorant para corrigir.
Passo 1: Abra seu navegador e vá para a página ‘https://playvalorant.com/en-gb/’ e baixe o instalador do Valorant
Passo 2: Uma vez baixado, abra-o e pressione ‘Opções Avançadas’, selecione o local onde o jogo Valorant está instalado. selecione a pasta chamada ‘Riot Games’ caso contrário o instalador não irá reparar o jogo
Etapa 3: aguarde o término do processo de reparo e, uma vez concluído, reinicie o computador e verifique se o problema foi resolvido.
Conclusão
Tenho certeza de que este post o ajudou em Como corrigir o código de erro Valorant van 68 no Windows 10 com maneiras fáceis. Você pode ler e seguir nossas instruções para fazê-lo. Isso é tudo. Para quaisquer sugestões ou dúvidas, por favor escreva na caixa de comentários abaixo.