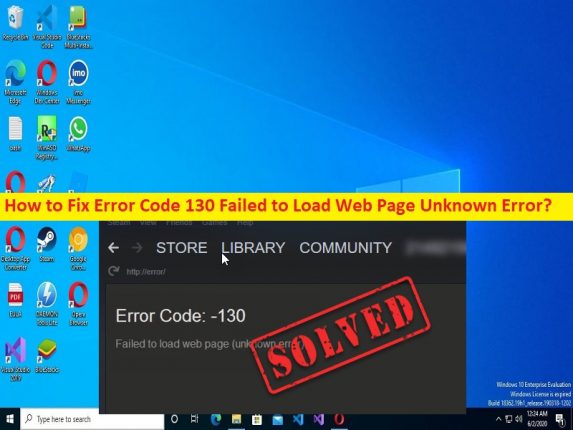
O que é ‘Error Code 130 Failed to Load Web Page Error Unknown ‘ – Erro do Steam no Windows 10/11?
Neste artigo, discutiremos sobre Como corrigir o código de erro 130 Falha ao carregar a página da Web Erro desconhecido – Erro do Steam no Windows 10/11. Você recebe etapas/métodos fáceis para resolver o problema.
‘Código de erro 130 Falha ao carregar a página da Web Erro desconhecido’ – Erro do Steam:
É um erro comum relacionado ao serviço Steam que geralmente ocorre ao usar o Steam no computador com Windows 10/11. Se você não sabe, o Steam é uma das plataformas de streaming de videogame mais populares da Valve. Oferece que você pode comprar, criar, jogar e também discutir jogos no serviço Steam. É uma ótima loja de jogos para PC e é gratuito para baixar e operar. No entanto, vários usuários relataram que enfrentaram o código de erro 130 com a mensagem “Falha ao carregar página da Web desconhecida” no Steam ao usar este serviço.
Uma possível razão por trás do problema pode ser o problema com o próprio servidor Steam. Se você investigar se há algum problema com o servidor Steam, precisará aguardar até que o problema do servidor seja resolvido. Esse problema pode ocorrer devido à permissão necessária não dada ao Steam, arquivos de cache corrompidos, driver de adaptador de rede desatualizado/corrompido, interferência de programa antivírus/firewall, aplicativo Steam corrompido e outros problemas. É possível resolver o problema com nossas instruções. Vamos à solução.
Como corrigir o código de erro 130 Falha ao carregar o erro desconhecido da página da Web no Windows 10/11?
Método 1: Corrigir o código de erro 130 falhou ao carregar o erro desconhecido da página da Web com a ‘Ferramenta de reparo do PC’
‘PC Repair Tool’ é uma maneira fácil e rápida de encontrar e corrigir erros de BSOD, erros de DLL, erros de EXE, problemas com programas/aplicativos, infecções por malware ou vírus no computador, arquivos do sistema ou problemas de registro e outros problemas do sistema com apenas alguns cliques .
⇓ Obtenha a ferramenta de reparo do PC
Método 2: Verifique o status do servidor Steam
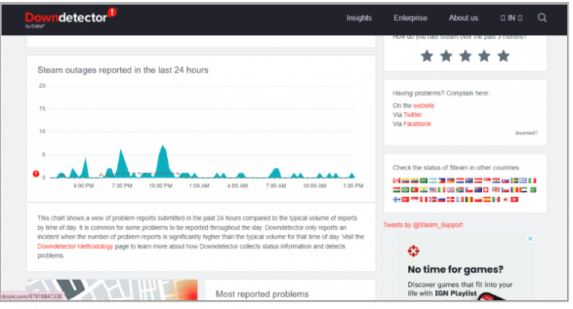
Este problema pode ocorrer devido a algum problema com o servidor Steam. Você pode verificar o status do servidor Steam através do site DownDetector.com e, se investigar se há algum problema com o servidor Steam, será necessário aguardar até que o problema do servidor seja resolvido.
Método 3: Reinicie o Steam
Este problema pode ocorrer devido a algum problema temporário com o cliente Steam. Você pode corrigir o problema reiniciando o Steam no computador.
Etapa 1: pressione as teclas ‘CTRL + SHIFT + ESC’ no teclado para abrir o aplicativo ‘Gerenciador de tarefas’
Passo 2: Na guia ‘Processos’, clique com o botão direito do mouse no processo do Steam e selecione ‘Finalizar tarefa’ para encerrar o processo e, uma vez feito, reinicie o Steam e verifique se o problema foi resolvido.
Método 4: Execute o Steam no modo de compatibilidade
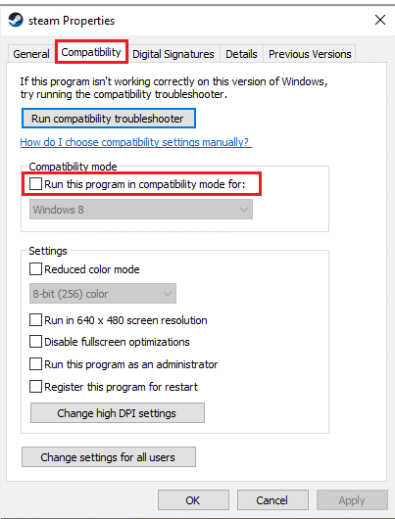
Você pode executar o aplicativo Steam no modo de compatibilidade no computador para corrigir o problema.
Etapa 1: encontre e clique com o botão direito do mouse no ícone do aplicativo ‘Steam’, selecione ‘Propriedades’
Etapa 2: marque a caixa de seleção ‘Executar este programa em modo de compatibilidade para’ e selecione sua versão do sistema operacional Windows ou anterior no menu suspenso e, em seguida, pressione o botão ‘Aplicar> Ok’ para salvar as alterações. Uma vez feito, reinicie o Steam e verifique se o problema foi resolvido.
Método 5: limpar arquivos de cache
Você pode limpar os arquivos de cache do Steam no computador para corrigir o problema.
Passo 1: Abra o aplicativo ‘Steam’ e clique na guia ‘Steam’ e selecione ‘Configurações’
Passo 2: Clique na guia ‘Downloads’ no painel esquerdo e clique na opção ‘Limpar cache de download’ no painel direito e, uma vez feito, reinicie o Steam e verifique se o problema foi resolvido.
Método 6: ajustar as configurações de proxy
Você também pode tentar corrigir o problema alterando as configurações de proxy no computador.
Passo 1: Abra a janela ‘Propriedades da Internet’ através da Caixa de Pesquisa do Windows e clique em ‘Configurações da LAN’
Etapa 2: desmarque todas as caixas de seleção na janela LAN e pressione o botão ‘Ok’ e, em seguida, pressione o botão ‘Aplicar> Ok’ para salvar as alterações. Feito isso, reinicie o computador e verifique se o problema foi resolvido.
Método 7: Atualizar o driver do adaptador de rede
A atualização do driver do adaptador de rede para a versão mais recente e compatível pode resolver o problema.
Etapa 1: Abra o ‘Gerenciador de dispositivos’ no Windows PC através da caixa de pesquisa do Windows e expanda a categoria ‘Adaptadores de rede’
Etapa 2: clique com o botão direito do mouse no adaptador de rede e selecione ‘Atualizar driver’ e siga as instruções na tela para concluir a atualização e, uma vez atualizado, reinicie o computador e verifique se o problema foi resolvido.
Baixe ou reinstale a atualização do driver do adaptador de rede no Windows PC [Automaticamente]
Você também pode tentar atualizar todos os drivers do Windows, incluindo o adaptador de rede, usando a Ferramenta de atualização automática de driver. Você pode obter esta ferramenta através do botão/link abaixo.
⇓ Obtenha a ferramenta de atualização automática de driver
Método 8: Desative seu antivírus/firewall
A interferência do programa antivírus/firewall no computador pode ser a razão por trás do problema. Você pode desabilitar seu programa antivírus/firewall no computador para corrigi-lo e, em seguida, verificar se o problema foi resolvido.
Método 9: desative as extensões
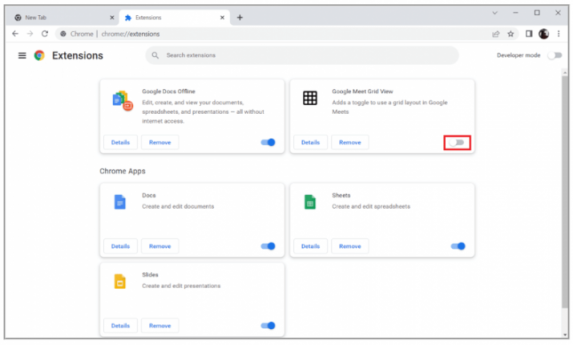
Esse problema pode ocorrer devido a algumas extensões problemáticas instaladas em seu navegador. Você pode desativar suas extensões problemáticas para corrigir.
Passo 1: Abra seu navegador como o Google Chrome e clique no ícone ‘Três pontos’ no canto superior direito e selecione ‘Mote Tools > Extensions’
Etapa 2: encontre e desative as extensões problemáticas ou desative todas as extensões disponíveis lá. Feito isso, verifique se o problema foi resolvido.
Método 10: Reparar o Steam
Você também pode tentar corrigir o problema reparando o aplicativo Steam no computador.
Passo 1: Abra o aplicativo ‘Configurações’ no Windows PC e vá para ‘Aplicativos > Aplicativos e recursos’
Passo 2: Localize e selecione ‘Steam’, clique em ‘Opções Avançadas’ e clique na opção ‘Reparar’ e espere terminar o reparo e, uma vez feito, verifique se o problema foi resolvido.
Método 11: Reinstale o Steam
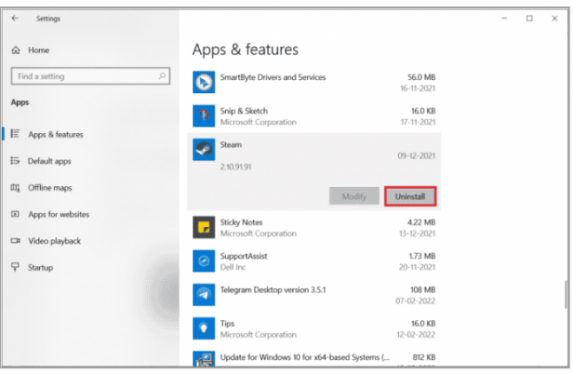
Se o problema persistir, você pode tentar corrigi-lo desinstalando o Steam e reinstalando-o no computador.
Etapa 1: abra o aplicativo ‘Steam’ no Windows PC e vá para ‘Aplicativos > Aplicativos e recursos’
Etapa 2: encontre e selecione o aplicativo ‘Steam’ e clique em ‘Desinstalar’ para desinstalá-lo e, em seguida, reinicie o computador
Passo 3: Após reiniciar, baixe e reinstale o aplicativo Steam no computador e, uma vez instalado, inicie o Steam e verifique se o problema foi resolvido.
Conclusão
Espero que esta postagem tenha ajudado você em Como corrigir o código de erro 130 Falha ao carregar o erro desconhecido da página da Web no Windows 10 com maneiras fáceis. Você pode ler e seguir nossas instruções para fazê-lo. Isso é tudo. Para quaisquer sugestões ou dúvidas, por favor escreva na caixa de comentários abaixo.