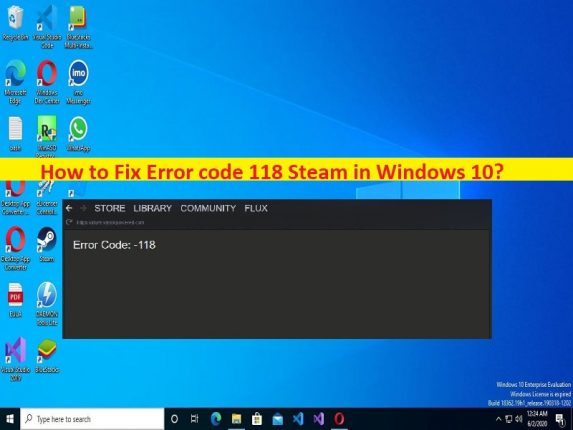
O que é o ‘Código de erro 118 Steam’ no Windows 10?
Neste artigo, discutiremos como corrigir o código de erro 118 Steam, código de erro Steam 118 no Windows 10/11. Você será guiado com etapas/métodos fáceis para resolver o problema. Vamos iniciar a discussão.
‘Código de erro 118 Steam’:
‘Steam’: Steam é um serviço de distribuição digital de videogames e vitrine da Valve. O Steam oferece vários recursos, incluindo DRM (Gerenciamento de Direitos Digitais), criação de partidas de servidores de jogos e medidas anti-fraude, redes sociais e serviços de streaming de jogos. Ele fornece ao usuário atualização automática do jogo, sincronização na nuvem do jogo salvo e recursos da comunidade, como mensagens de amigos, bate-papo no jogo e mercado da comunidade.
No entanto, vários usuários relataram que enfrentaram o código de erro 118 Steam, código de erro Steam 118 em seu computador Windows 10 quando tentaram iniciar e executar a Loja Steam ou mesmo a Biblioteca Steam no Cliente Steam no computador Windows. Os possíveis motivos por trás do problema podem ser o problema de conexão com a Internet, interferência do Firewall do Windows e/ou aplicativos em segundo plano e outros problemas.
Você pode desabilitar o Firewall do Windows no computador ou adicionar o cliente Steam à lista de exceções do Firewall para corrigir o problema. Além disso, você pode desabilitar ou desinstalar o aplicativo problemático que está causando problemas de conflito para corrigir o problema. É possível corrigir o problema com nossas instruções. Vamos à solução.
Como corrigir o código de erro 118 Steam no Windows 10/11?
Método 1: Corrija o código de erro 118 do Steam com a ‘Ferramenta de reparo do PC’
‘PC Repair Tool’ é uma maneira fácil e rápida de encontrar e corrigir erros de BSOD, erros de DLL, erros de EXE, problemas com programas/aplicativos, infecções por malware ou vírus no computador, arquivos do sistema ou problemas de registro e outros problemas do sistema com apenas alguns cliques .
⇓ Obtenha a ferramenta de reparo do PC
Método 2: Permitir o Steam através do Firewall
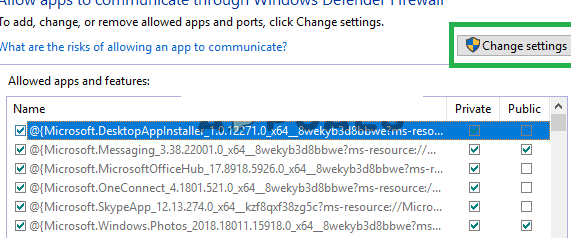
Você pode permitir o Steam Client através do Firewall do Windows para corrigir.
Passo 1: Abra o ‘Painel de Controle’ no Windows PC através da Caixa de Pesquisa do Windows e vá para ‘Sistema e Segurança > Firewall do Windows Defender > Permitir um aplicativo ou recurso através do firewall’ e clique em ‘Alterar configurações’
Etapa 2: role a lista para baixo e verifique as opções pública e privada para ‘Cliente Steam’ e clique em ‘Aplicar> Ok’ para salvar as alterações e verificar se o problema foi resolvido.
Método 3: Ligar e desligar seu roteador

Esse problema pode ocorrer devido a algum problema com sua conexão com a Internet. Você pode executar o ciclo de energia do seu roteador para corrigir.
Etapa 1: Conecte o cabo de alimentação do roteador
Etapa 2: aguarde 5 minutos e conecte o cabo novamente e aguarde até que o acesso à Internet seja concedido e, em seguida, inicie o Steam e verifique se funciona.
Método 4: desabilitando aplicativos/serviços conflitantes
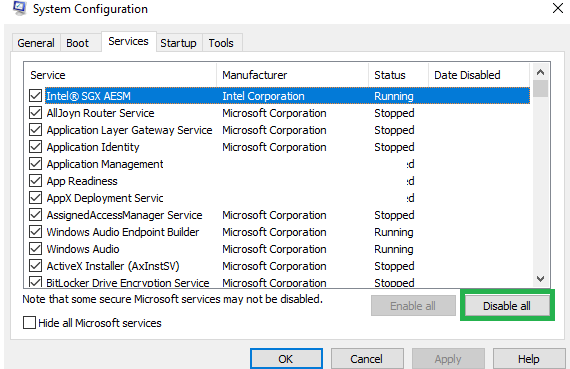
Esse problema pode ocorrer devido à interferência de algum software conflitante. Você pode desativar o software conflitante no computador para corrigir.
Etapa 1: abra o aplicativo ‘Configuração do sistema’ no Windows PC através da caixa de pesquisa do Windows
Etapa 2: clique na guia “Serviços” e marque a caixa de seleção “Ocultar todos os serviços da Microsoft” e clique no botão “Desativar tudo”
Passo 3: Agora, clique na guia ‘Inicializar’ e clique em ‘Abrir Gerenciador de Tarefas’, clique com o botão direito do mouse em cada item de inicialização e selecione ‘Desativar’ para desativá-los e feche o Gerenciador de Tarefas.
Etapa 4: Por fim, clique no botão ‘Aplicar > Ok’ no aplicativo ‘Configuração do sistema’ para salvar as alterações e verificar se o problema foi resolvido.
Método 5: Desinstale e reinstale o Steam Client
Se o problema persistir, você pode desinstalar o Steam Client e reinstalá-lo no computador para corrigir.
Passo 1: Abra o ‘Painel de Controle’ no Windows PC através da Caixa de Pesquisa do Windows e vá para ‘Desinstalar um Programa > Programas e Recursos’
Passo 2: Encontre e clique com o botão direito do mouse em ‘Steam Client’ e selecione ‘Desinstalar’ para desinstalá-lo e depois disso, reinicie o computador
Passo 3: Após reiniciar, baixe e instale o Steam Client no computador a partir do site oficial e, uma vez instalado, verifique se o problema foi resolvido.
Conclusão
Espero que este post tenha ajudado você em Como corrigir o código de erro 118 Steam, código de erro Steam 118 no Windows 10/11 com maneiras fáceis. Você pode ler e seguir nossas instruções para fazê-lo. Isso é tudo. Para quaisquer sugestões ou dúvidas, por favor escreva na caixa de comentários abaixo.