O que é o código de erro 0x800704C8 no Windows 10?
O código de erro 0x800704C8 no Windows 10 geralmente aparece quando você tenta copiar determinados arquivos. Este erro impede que você copie certos arquivos em seu computador com Windows 10. A mensagem de erro é exibida com o texto “A operação solicitada não pode ser realizada em um arquivo com uma seção mapeada pelo usuário aberta”. Se estiver enfrentando o mesmo erro, você está no lugar certo para a solução.
A possível razão por trás do código de erro 0x800704C8 é a corrupção nos arquivos do sistema associados ao seu sistema operacional Windows, que está afetando a capacidade do seu sistema operacional de mover e gerenciar arquivos. Nesse caso, você pode tentar resolver o problema executando a varredura SFC e varreduras DISM para reparar arquivos de sistema e problemas de imagem de disco rígido no computador.
Esse problema também pode ocorrer devido à falta de propriedade do arquivo que você está tentando copiar. Problema de propriedade com o arquivo que está impedindo você de gerenciar certos arquivos porque o seu sistema operacional acredita que eles estejam em uso. Nesse caso, você pode atribuir a propriedade total ao arquivo para movê-lo e gerenciá-lo livremente no computador a fim de corrigir o problema.
Outra possível razão por trás desse problema pode ser o software antivírus de terceiros ou o Firewall do Windows. É possível que o seu antivírus de terceiros ou o Firewall do Windows esteja impedindo a cópia de determinados arquivos no computador com Windows 10. Você pode desativar a Proteção em tempo real de sua ferramenta de segurança ou desinstalar a ferramenta de segurança para corrigir o problema.
Além disso, esse problema ocorre possivelmente quando você tenta copiar arquivos / programas que não estão sendo executados com permissão de administrador. Você pode corrigir o problema dando ao arquivo / programa uma permissão de administrador. Vamos buscar a solução.
Como corrigir o código de erro 0x800704C8 no Windows 10?
Método 1: Corrija o ‘Código de erro 0x800704C8’ com ‘Ferramenta de reparo do PC’
‘PC Repair Tool’ é uma maneira fácil e rápida de encontrar e corrigir problemas de PC como erros BSOD, erros DLL, erros EXE, problemas com programas, malware ou vírus, arquivos de sistema ou problemas de registro e outros tipos de problemas com apenas alguns cliques . Você pode obter esta ferramenta através do botão / link abaixo.
Método 2: assumindo a propriedade do arquivo
Conforme mencionado, uma maneira possível de resolver o problema é dar o seu arquivo à propriedade total do seu computador. Para fazer isso, você pode experimentar o programa de terceiros ‘UnLocker’ para obter total propriedade do arquivo antes de tentar novamente o processo de cópia.
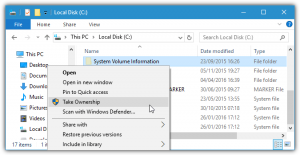
Este software está disponível gratuitamente e permite que você assuma o controle de seus arquivos e conceda as permissões necessárias para que possa gerenciar e copiar seus arquivos sem problemas.
Etapa 1: Abra seu navegador e visite a ‘página oficial da Softpedia’. Pesquise ou vá para “Página de download do software Unlocker”
Etapa 2: Baixe o software Unlocker, clique duas vezes em ‘Arquivo baixado’ e siga as instruções na tela para concluir a instalação
Etapa 3: Uma vez instalado, abra o software ‘Unlocker’ e use a janela ‘Navegador’ para localizar os arquivos / pasta, selecione-o e clique em ‘Ok’
Etapa 4: na janela seguinte, selecione ‘Sem ação’ no menu suspenso e selecione ‘Mais’ e, em seguida, pressione ‘Ok’ para mover o objeto bloqueado. Verifique se o problema foi resolvido.
Método 3: desative ou desinstale antivírus de terceiros
Às vezes, esse problema ocorre devido ao seu software antivírus de terceiros se o seu antivírus oferecer recursos de segurança. Você pode desativar ou desinstalar o software antivírus para corrigir o problema.
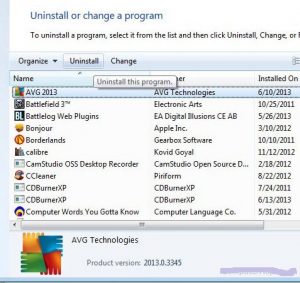
Para desativar antivírus:
Etapa: Clique com o botão direito no ícone ‘Antivírus’ na ‘Bandeja do sistema’ e selecione ‘Parar’, ‘Desativar’ ou outras opções semelhantes para desativar o antivírus
Para desinstalar antivírus de terceiros:
Etapa 1: Pressione as teclas ‘Windows + R’ no teclado, digite ‘appwiz.cpl’ na caixa de diálogo ‘Executar’ aberta e pressione ‘Ok’ para abrir ‘Programas e Recursos’ no ‘Painel de Controle’
Etapa 2: Na janela aberta, encontre e selecione seu software antivírus de terceiros e clique em ‘Desinstalar’. Siga as instruções na tela para concluir o processo de desinstalação.
Etapa 3: Uma vez feito isso, reinicie o seu computador e verifique se o erro foi resolvido.
Método 4: Abra o programa com permissão de administrador
Esse problema pode ocorrer se o arquivo / programa não estiver sendo executado com permissão de administrador. Na maioria dos casos, esse problema ocorre enquanto você tenta mover o arquivo que atualmente faz parte do Visual Studio Project. Você pode tentar corrigir o problema dando permissão ao administrador do programa.
Etapa 1: Abra o ‘File Explorer’ e localize o arquivo executável do programa como ‘Visual Studio’. Ou localize o ícone do aplicativo Visual Studio na área de trabalho.
Etapa 2: clique com o botão direito e selecione a opção ‘Executar como administrador’
Ou
Etapa 1: verifique se o Visual Studio está fechado e não há processos associados em execução em segundo plano.
Etapa 2: Abra o ‘File Explorer’ e localize onde você instalou o Visual Studio, como ‘C: \ Program Files (x86) \ Microsoft Visual Studio \ 2019’
Etapa 3: Localize e clique com o botão direito em ‘VisualStudio.exe’ e selecione ‘Propriedades’
S Passo 4: Na janela aberta, clique na guia ‘Compatibilidade’, selecione ‘Executar este programa como uma caixa de seleção e clique no botão‘ Aplicar ’e‘ Ok ’para ver as alterações
Etapa 5: uma vez feito isso, reinicie o Visual Studio e verifique se o problema foi resolvido.
Método 5: execute a verificação SFC e DISM
Você também pode tentar resolver o problema executando a varredura SFC e a varredura DISM para reparar arquivos de sistema e problemas de imagem de disco rígido. Essas ferramentas são ofertas de ferramentas internas do Windows 10 para localizar e corrigir problemas do PC.
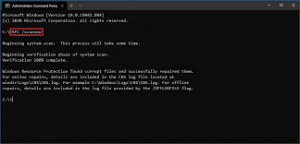
Etapa 1: Pressione as teclas ‘Windows + X’ no teclado e selecione ‘Prompt de Comando como Administrador’
Etapa 2: Execute a varredura SFC. Digite o comando ‘sfc / scannow’ e pressione a tecla ‘Enter’ no teclado para executar
Etapa 3: agora, execute a varredura DISM. Digite o seguinte comando e pressione a tecla “Enter” para executar
Dism / Online / Cleanup-Image / RestoreHealth
Etapa 4: aguarde a conclusão do processo. Feito isso, reinicie o computador para ver as alterações e verifique se o erro foi resolvido.
Método 6: redefinir o sistema operacional Windows 10
Se o problema ainda persistir, você pode tentar consertá-lo reinstalando o sistema operacional Windows 10, fazer uma instalação limpa do Windows 10 ou instalar o reparo do Windows 10 em seu computador. É possível que você esteja enfrentando algum problema com os arquivos do sistema, como corrupção nos arquivos do sistema, que está afetando a sequência de backup usada pela dependência. Nesse caso, redefinir o Windows, reparar o Windows 10 ou fazer uma instalação limpa do Windows 10 pode ser uma das maneiras possíveis de resolver o problema.
Para redefinir o Windows 10:
Etapa 1: Pressione as teclas ‘Windows + I’ no teclado para abrir o aplicativo ‘Configurações’ no Windows 10
Etapa 2: Vá para ‘Atualização e segurança> Recuperação’ e na seção ‘Redefinir este PC’, clique no botão ‘Começar’
Etapa 3: na próxima janela, escolha a opção ‘Manter meus arquivos’ se quiser manter seus arquivos pessoais protegidos e, em seguida, clique em ‘Avançar’
Passo 4: Na janela seguinte, clique no botão ‘Reiniciar’. Isso irá reiniciar o seu computador e ele irá inicializar novamente. Uma vez feito isso, verifique se o problema foi resolvido.
Conclusão
Tenho certeza que este artigo ajudou você a corrigir o código de erro 0x800704C8 no Windows 10 com várias etapas / métodos fáceis. Você pode ler e seguir nossas instruções para fazer isso. Isso é tudo. Para qualquer sugestão ou dúvida, escreva na caixa de comentários abaixo.
