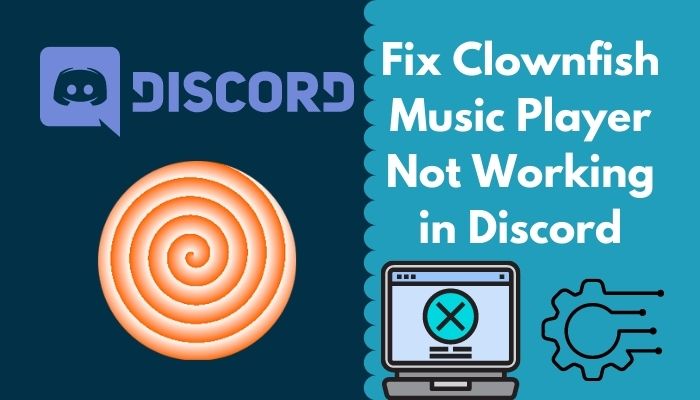
Os aplicativos suportados por Voice Over Internet Protocol (VOIP) fornecem comunicação de voz em tempo real às custas do consumo de dados da Internet para usuários em todo o mundo e o Discord é uma das opções mais populares. Além do VOIP Discord também temos serviço normal de mensagens de texto, chamadas de vídeo e transmissão ao vivo da tela do usuário. Os usuários também podem criar servidores dedicados para seus amigos, familiares e membros da comunidade.
No entanto, muitos usuários querem trollar seus amigos e familiares com trocadores de voz e se divertir e o Clownfish é um dos melhores programas para fazer isso. É gratuito para baixar e instalar e não requer nenhum registro, portanto, o usuário pode apenas instalá-lo em seu sistema e usá-lo para alterar sua voz através de um microfone. Você também pode usá-lo ao lado do Discord para alterar sua voz, no entanto, muitos usuários do tocador de música Clownfish não funcionam no Discord.
Como resolver o problema do peixe-palhaço no Discord
Existem várias razões pelas quais esse problema está ocorrendo e podem diferir de usuário para usuário. Por esse motivo, listamos todos os métodos e soluções possíveis que podem ser usados para resolver o problema abaixo:
Solução 1: reinicie o Discord e o Clownfish
Às vezes, devido a bugs temporários e falhas, o aplicativo não funciona e causa problemas e esse pode ser o motivo desse problema também. Para corrigir isso, tudo o que você precisa fazer é reiniciar o aplicativo Discord e Clownfish. Siga as etapas de como fazer isso:
- Abra o Gerenciador de Tarefas pressionando as teclas Ctrl + Shift + Esc simultaneamente.
- Agora vá para a guia Processos.
- Encontre o Discord e clique com o botão direito nele.
- Agora escolha a opção Finalizar processo no menu suspenso.
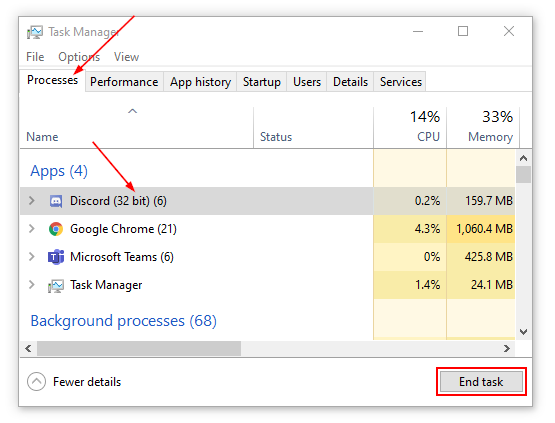
- Repita o mesmo processo para Clownfish também.
- Abra os dois aplicativos novamente e verifique se o problema persiste.
Solução 2: atualize o Clownfish e o Discord
Aplicativos desatualizados às vezes são a causa de problemas e isso pode ser o caso aqui também. E se um dos aplicativos estiver na versão mais antiga e o outro estiver na versão mais recente, isso também poderá causar problemas, pois cria disparidades entre o funcionamento e causa instabilidades e, às vezes, não funcionará completamente.
Além disso, a atualização mais recente traz patches e correções para problemas e, por esse motivo, atualiza o Discord e o Clownfish para a versão mais recente. As etapas para atualizar o Discord são fornecidas abaixo:
- Abra a caixa de diálogo RUN pressionando a tecla Win + R ao mesmo tempo.
- Digite %localappdata% e pressione a tecla Enter.
- Encontre a pasta Discord e abra-a.
- Agora clique duas vezes no arquivo update.exe para atualizar o Discord.
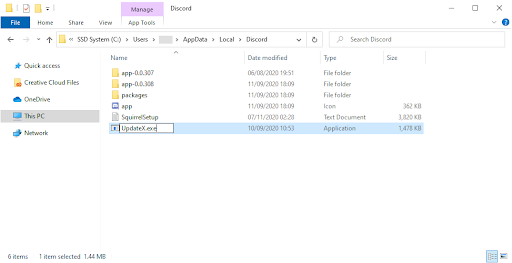
- Certifique-se de estar conectado a uma conexão de internet estável e deixe o processo de atualização terminar.
Solução 3: Instale o microfone no Clownfish
Se você não instalou o microfone em seu aplicativo Clownfish, ele também pode causar problemas semelhantes a este. Para resolver, instale seu microfone conectado ao aplicativo seguindo estas instruções:
- Abra o programa Clownfish.
- Clique com o botão direito no ícone do peixe-palhaço na barra de tarefas.
- Agora clique em Configuração e escolha Integração do sistema.
- Vá para a seção Instalar/Remover Modificador de Voz.
- Instale seu microfone atual clicando no botão Instalar.
- Após a conclusão da instalação, reinicie o sistema do computador e verifique o problema.
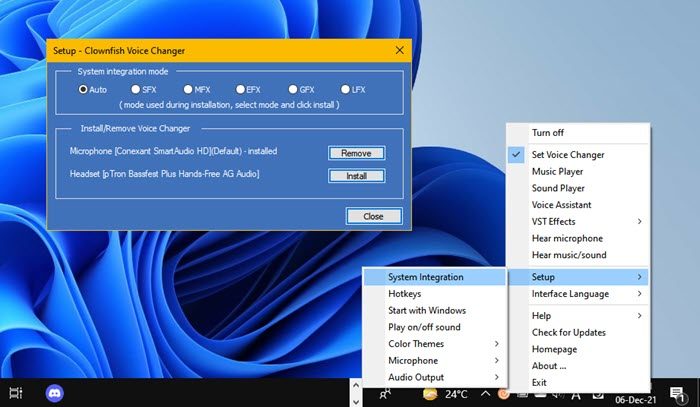
Método 4: Reinstale o Clownfish
Se nenhum dos métodos acima funcionar, também é possível que seu Clownfish tenha problemas desde a instalação e agora esteja causando problemas no Discord. Você pode reinstalar o aplicativo seguindo estas etapas:
- Abra o Painel de Controle no menu Iniciar ou no atalho da área de trabalho.
- Agora clique na opção Desinstalar um programa.
- Encontre o Clownfish na lista de todos os aplicativos instalados.
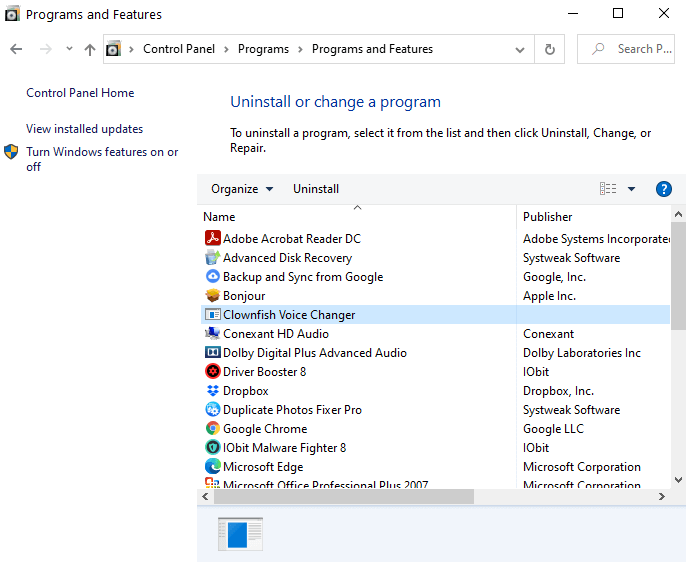
- Clique nele e selecione Desinstalar.
- Siga as instruções na tela e conclua o procedimento.
- Após finalizar o processo, abra o navegador web em seu computador.
- Navegue até a página oficial do Clownfish e baixe a última versão disponível.
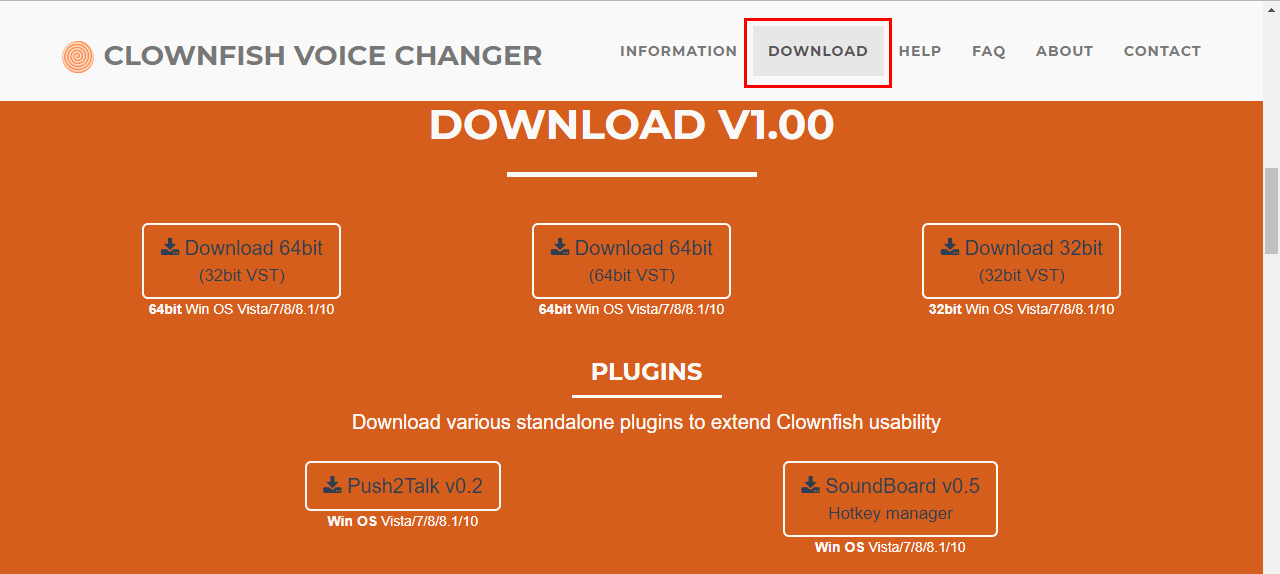
- Instale a versão mais recente e verifique se o problema persiste.
Método 5: Atualizar drivers de microfone
Muitos usuários afirmam que o problema estava ocorrendo devido ao driver de microfone antigo e foi corrigido após a atualização. Para atualizar o driver do microfone, siga estas instruções:
- Clique com o botão direito do mouse no menu Iniciar ou pressione a tecla Win + X.
- Agora selecione Gerenciador de dispositivos na lista de opções.
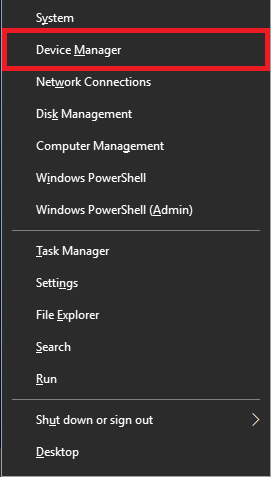
- No Gerenciador de dispositivos, vá para a opção Controlador de som, vídeo e jogo e expanda-o.
- Agora clique com o botão direito em Driver de áudio de alta definição.
- Escolha a opção Atualizar Driver.
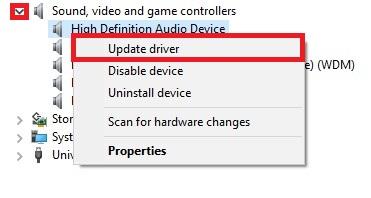
- Na página seguinte, selecione a opção de acordo com suas preferências.
- Siga as instruções na tela e conclua o processo de atualização.
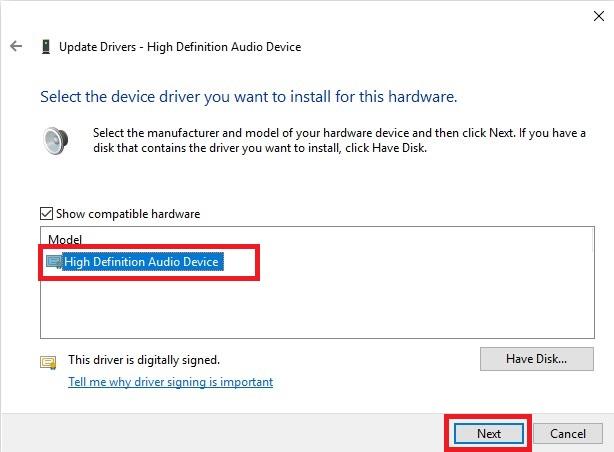
- Após a atualização bem-sucedida, reinicie o sistema do computador.
Atualizando driver por meio do Gerenciador de Dispositivos Fornece resultados inconsistentes e pode ser complexo para usuários inexperientes, portanto, sugerimos que você use a Ferramenta de Atualização Automática de Driver. Esta ferramenta examinará suas especificações de hardware e encontrará a atualização de driver mais recente por meio de fontes verificadas automaticamente.
⇓BAIXE A FERRAMENTA DE ATUALIZAÇÃO DO CONTROLADOR AUTOMÁTICO⇓
Conclusão
às vezes é necessário adicionar diversão aos animais e o Clownfish fornece a ferramenta certa para se divertir nas chamadas do Discord. No entanto, existem problemas como o player de música Clownfish que não funciona no Discord e se você é um desses usuários que os enfrenta, não se preocupe. Mencionamos todas as soluções com suas instruções adequadas acima.