O Steam dispensa apresentações e os usuários estão muito felizes em fazer parte do Steam. Mas é bastante desanimador que esta plataforma vencedora de corações não seja perfeita. Neste blog vamos discutir uma das falhas que foram relatadas por vários usuários do Steam e que é o Steam 1 File Failed to Validate e será readquirido. Eles relataram que, depois de verificar a integridade do jogo, ficaram presos ao problema mencionado acima. Aqui gostaríamos de explicar a necessidade de verificar a integridade do jogo.
Bem, é sabido que compramos o jogo e baixamos jogos do Steam. E em alguns casos, acontece quando os usuários ficam presos ao baixar os arquivos, esses problemas podem acontecer por vários motivos. Mas seu resultado na falha do processo de downloads. Assim, os desenvolvedores do Steam encontram uma maneira de resolver o problema e isso é a verificação da integridade do jogo. É um recurso muito importante que verifica a pureza dos arquivos do jogo baixados. E quando verificamos a integridade do arquivo de jogos, o Steam combina os arquivos baixados com os arquivos carregados nos servidores e, durante a verificação, se encontrar algum arquivo ausente ou corrompido, os arquivos são baixados novamente.
Agora surge uma questão de que, se a verificação dos arquivos baixados puder corrigir os arquivos ausentes e corrompidos, por que somos solicitados com “Arquivo Steam 1 falhou ao validar e será readquirido”. A resposta simples é que o processo de verificação falhou porque você corrompeu totalmente os arquivos de jogos e a verificação dos arquivos está enfrentando obstáculos.
Origem do erro?
De acordo com os relatórios, fica bem claro que, após frequentes travamentos do jogo, os usuários verificam a integridade dos arquivos do jogo. E então, ao realizar a verificação dos arquivos, eles são solicitados com o erro. Portanto, podemos dizer que o travamento pode ser a fase primária do erro que eventualmente termina com o erro acima.
Por que estou enfrentando o problema acima?
- Memória Corrompida
- Os controladores podem ser um possível culpado
- Interferência de Terceiros na verificação
- Firewall do Windows
- Modos
- Jogos baixados corrompidos
Correções recomendadas para o arquivo Steam 1 falhou ao validar e será readquirido
Método 1: Desconecte os Controladores
Como discutimos anteriormente, os controladores podem ser um possível culpado, o que pode levar ao erro acima, por isso sugerimos desconectar os controladores. Observação: não desconecte teclados e mouse padrão; você pode remover joystick, gamepad e outros.
Método 2: Desative o Firewall do Windows
O Firewall do Windows é considerado uma camada de proteção para o seu computador. Ele não permite que os aplicativos maliciosos prejudiquem sua área de trabalho/laptop. Mas às vezes o Software fica possessivo e age como uma barreira ao baixar os arquivos dos jogos. Portanto, sugerimos que você desative o Firewall do Windows por algum tempo.
Para isso, siga os passos abaixo mencionados:
- Na barra de pesquisa do Windows, digite Firewall e proteção de rede e escolha o resultado principal
- Ele abrirá as configurações do firewall na segurança do Windows
- Agora toque na opção Domain Network> e desative a alternância do Microsoft Defender Firewall. Esta etapa desabilitará o Firewall na rede do domínio
- Você precisa repetir a Etapa 2 para a Rede Privada e Pública

Método 3: Remova o arquivo local do jogo
Neste método, sugerimos que você exclua os arquivos locais salvos do jogo e faça o download novamente do Steam. Às vezes, remover os arquivos corrompidos da memória é a melhor solução. Mas lembre-se de excluir os arquivos locais salvos removerá o jogo do computador, bem como suas conquistas e progresso no jogo. Se você ainda deseja remover os arquivos do jogo local, siga as etapas abaixo mencionadas para fazer isso:
- Antes de tudo, habilite o Steam Cloud
- Selecione a guia Biblioteca no Steam
- Em seguida, clique com o botão direito do mouse no jogo> ele abrirá o menu de contexto do botão direito
- No menu pop-up, clique nas propriedades
- Depois disso, selecione a guia Arquivos Locais e toque na opção Procurar arquivos locais
- O Windows Explorer abrirá os arquivos salvos locais do Steam para você
- Você precisa remover tudo da pasta
- Você precisa abrir o Gerenciador de Tarefas novamente e encerrar todos os processos do Steam antes de iniciá-lo
Método 4: Desativar Mods
Os mods são considerados um dos melhores recursos para melhorar a experiência de jogo, mas você deve saber que às vezes pode levar a alguns problemas irritantes. Ao verificar a integridade dos arquivos do jogo, o Steam verifica se os arquivos baixados vão com os servidores ou não.
Mas se você instalou o modo, ele pode modificar arquivos de jogos específicos para criar seus efeitos preferidos e que não são compatíveis com o Steam. Portanto, é melhor desabilitar ou sugerimos desinstalar os mods e, quando terminar a desinstalação, verifique se o problema ainda persiste, se sim, pule para o próximo método.
Método 5: Excluir o arquivo de configuração do Steam
Este método exige que você exclua o arquivo de configuração do Steam, até agora você pode ter entendido que o erro está girando em torno dos arquivos do jogo corrompido. Então, por favor, exclua o arquivo de configuração e tente executar a verificação dos arquivos do jogo novamente apenas para ver se o método funcionou ou não.
Siga as etapas abaixo para excluir o arquivo de configuração do Steam:
- Não se esqueça de ativar o Steam Clouds para recuperar seus dados salvos
- Vá para o Diretório Steam
- Em seguida, abra a pasta com o nome “dados do usuário” Aqui você obterá todos os Steam IDs> toque em seu Steam ID

- Você precisa excluir tudo no diretório, como pastas e arquivos
- Ele detectará automaticamente que o arquivo de configuração está ausente e começará a baixá-lo, mas somente se as nuvens Steam estiverem ativadas
Método 6: Execute a ferramenta Verificar disco
Alguns dos usuários relataram que setores defeituosos no disco rígido que são inacessíveis e não graváveis foram os principais culpados no caso deles. Se você acha que, no seu caso, as unidades corrompidas estão criando confusão, não se preocupe, o Windows possui uma ferramenta integrada no Windows 10 para verificar os setores defeituosos e corrigi-los, se puderem ser corrigidos. Você tem duas maneiras de fazer o mesmo, nós alistamos os dois métodos, você pode escolher um deles de acordo com sua adequação:
Execute a ferramenta Check Disk usando o prompt de comando:
- Em primeiro lugar, pressione as teclas Windows + R para abrir a caixa Executar
- Quando a caixa aparecer , digite cmd e pressione Ctrl + Shift + Enter para prosseguir
- Digite chkdsk C: e pressione Enter (Nota: C: é a unidade do sistema, então modifique-a para a letra da unidade do seu sistema)
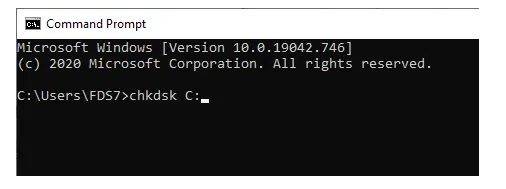
- Aguarde até que a digitalização seja concluída, mas antes disso, gentilmente não a feche
Execute a ferramenta Check Disk usando o Explorador de Arquivos
- Na primeira etapa, abra Meu computador na área de trabalho
- Em seguida, clique com o botão direito do mouse na unidade do sistema e escolha a opção Propriedades no menu de contexto do botão direito
- Selecione a guia Ferramentas
- Clique na opção Verificar na seção Verificação de erros

- Agora siga as orientações na tela e espere até que a digitalização termine e, como sugerido no método anterior, não feche antes de sua conclusão.
Método 7: Finalize todos os processos a vapor
Se você ainda está lutando com o Steam 1 File Failed to Validate e será readquirido, tente encerrar todos os processos do Steam e, para isso, siga as instruções abaixo:
- Para abrir o Gerenciador de Tarefas, pressione as teclas Ctrl+Shift+Esc
- Em seguida, selecione a guia Processos e localize Processo do cliente Steam> quando você receber algo com o nome Steam, clique com o botão direito do mouse nele
- Depois disso, selecione a opção Finalizar tarefa
- Assim que o Steam for fechado, reinicie-o

Nota: Se você ainda estiver preso, sugerimos que você feche os aplicativos indesejados em execução em segundo plano. E para fazer o mesmo abra o Gerenciador de Tarefas e verifique se há algum processo indesejado em execução, se sim, clique com o botão direito nele e selecione Finalizar Tarefa.
Método 8: Reinstale o Steam
Se nenhum dos métodos mencionados acima funcionou para você, sugerimos que você desinstale o Steam e reinstale-o. E para fazer o mesmo siga os passos abaixo mencionados:
- Em primeiro lugar, abra a caixa Executar
- Em seguida, digite appwix.cpl e pressione Enter para abrir o Painel de Programas e Recursos
- Depois disso, encontre o Steam na lista exibida e clique com o botão direito do mouse nele
- E selecione a opção Desinstalar> siga as orientações na tela para concluir o processo
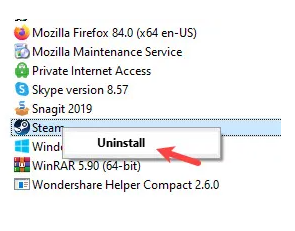
- Depois de desinstalar o Steam, reinstale-o a partir do site oficial do Steam.
Solução recomendada para todos os problemas do PC
Recomendamos fortemente que você vá para uma ferramenta de reparo do sistema. Esta ferramenta irá escanear seu sistema completamente e irá reparar todos os arquivos corrompidos em sua máquina. Ele tem o potencial de corrigir todas as falhas do seu software de uma só vez e sem mencionar que também aumentará o desempenho do seu sistema.
Baixe a ferramenta de reparo do sistema aqui
Isso é tudo sobre o Steam 1 File Failed to Validate e será readquirido. Espero que o artigo tenha sido útil para você.
Além disso, escreva-nos em nossa página do Facebook e Twitter, se você tiver alguma dúvida ou preocupação sobre o mesmo. Obrigado pela leitura. Tenha um ótimo dia.