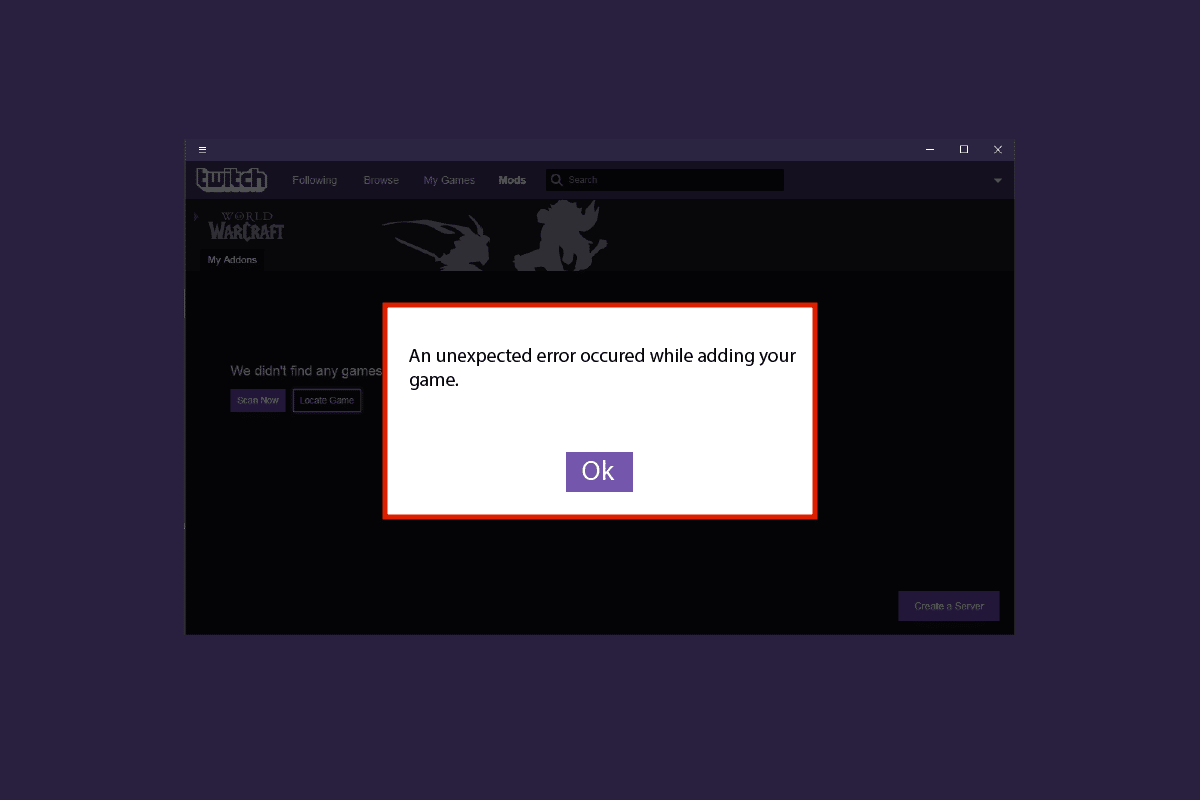
Twitch é uma plataforma de transmissão ao vivo onde o criador de conteúdo pode transmitir a si mesmo jogando videogame, cozinhando, viajando, etc. assinaturas mensais, doando “bits” que é sua própria moeda. Existem milhares de criadores de diferentes gêneros sendo assistidos por milhões de espectadores.
Nos últimos dias, a popularidade do Twitch aumentou e muitos novos usuários estão ingressando na plataforma. No entanto, recentemente, alguns usuários relataram que estão enfrentando o aplicativo Twitch que não detecta problemas de jogos e complementos uau. Se você é um desses usuários, não se preocupe, listamos todas as possíveis soluções e soluções alternativas que podem ajudá-lo a resolver o problema.
Como resolver o problema do Twitch WoW
Não há indicações claras de que o problema foi causado devido a uma única causa, portanto, pode diferir de usuário para usuário. Siga as soluções listadas abaixo:
Solução 1: Sair e fazer login no Twitch
Alguns usuários relataram que o problema foi corrigido apenas ao sair da conta do Twitch e fazer login novamente. Siga estas etapas sobre como fazer isso:
- Abra o aplicativo Twitch no seu dispositivo.
- No canto superior direito, clique no ícone do seu perfil.
- Na lista de opções, selecione Logout.
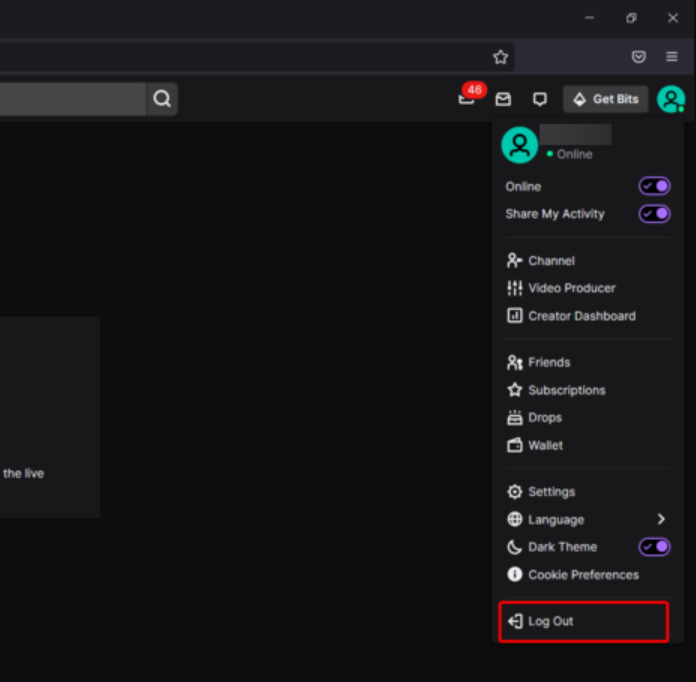
- Após sair, feche o aplicativo e abra-o novamente.
- Novamente no canto superior direito, clique no botão Login.
- Agora faça login com suas credenciais como nome de usuário e senha.
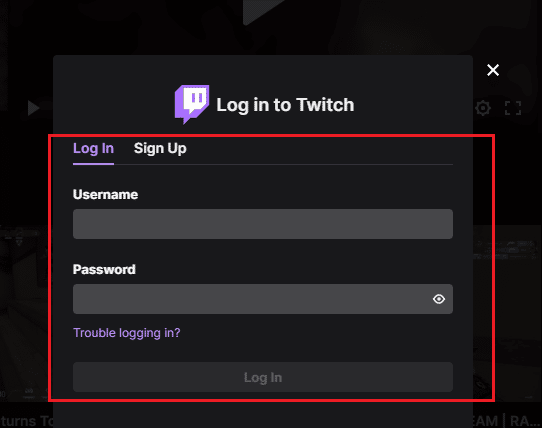
Solução 2: escolha o perfil certo
No World of Warcraft, se você conseguir ver seus complementos, é muito possível que o perfil que você selecionou no seu aplicativo Twitch não esteja correto devido ao erro. Abra seu Twitch e vá para o menu suspenso de perfil no canto superior direito e escolha o perfil correto. Verifique depois de fazer as alterações se o problema persiste ou não.
Solução 3: execute o administrador do Twitch
O problema pode estar ocorrendo porque o Twitch não tem privilégios administrativos. Para executar o Twitch com direitos administrativos, siga estas instruções:
- Vá para o ícone de atalho do Twitch.
- Clique com o botão direito sobre ele e escolha Propriedades.
- Vá para a guia Compatibilidade.
- Localize e marque a caixa ao lado de Executar este programa como administrador.
- Para salvar as alterações feitas, clique em Aplicar e depois em OK.
- Agora abra o Twitch e conceda acesso quando o UAC (User Account Control) solicitar.
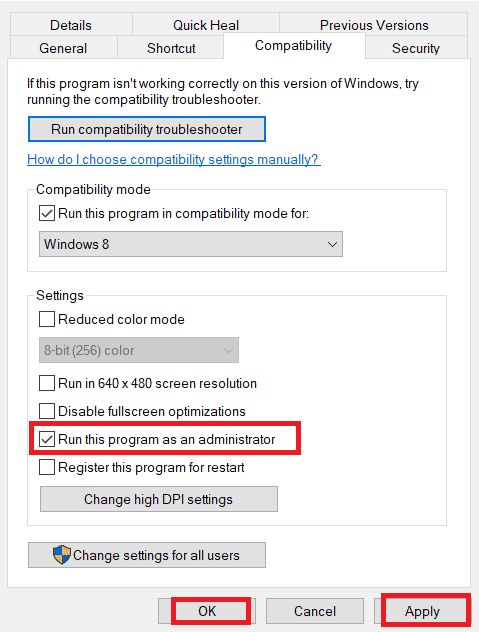
Solução 4: compare a localização do WoW da Blizzard e do aplicativo Twitch
Se o WoW estiver localizado em dois locais diferentes na blizzard e no Twitch, a disparidade criada pode ser o motivo do problema. Para resolver, siga estes passos:
- Inicie a Blizzard e faça login na sua conta.
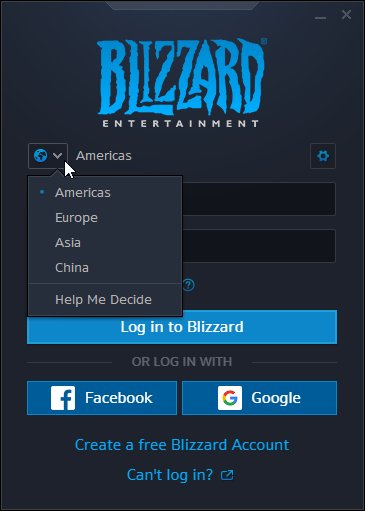
- No canto superior esquerdo, clique em Blizzard.
- Nas opções suspensas, escolha Configurações.
- Na opção Game Install/Update, encontre o Word of Warcraft e anote o diretório de localização.
- Feche a Blizzard e abra o Twitch.
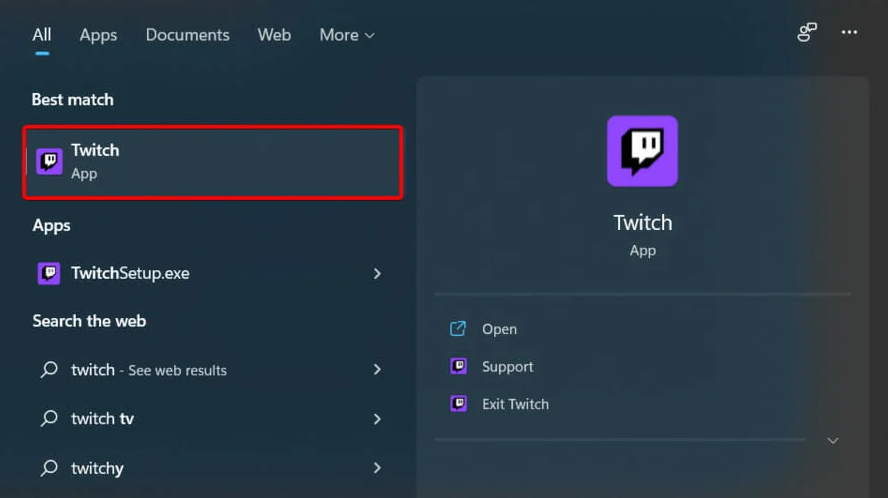
- Através da barra superior clique na opção Mods e escolha WoW.
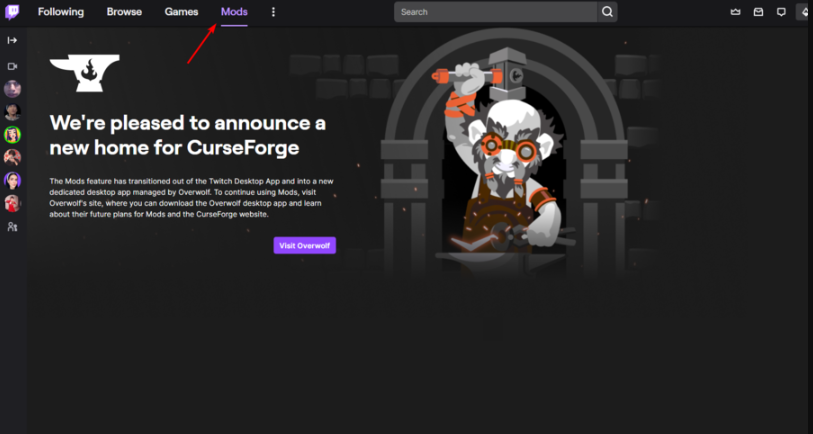
- No canto superior direito, clique no ícone Configurações.
- Vá para a guia Game Specific, em seguida, Your Game e escolha WoW.
- Compare o local do diretório do aplicativo Blizzard com o Twitch.
Solução 5: remova o arquivo AddonGameInstance.json
A exclusão do arquivo AddonGameInstance.json do diretório do Twitch pode ajudá-lo a resolver o problema. Siga as instruções mencionadas:
- Abra o Twitch no menu Iniciar ou no atalho da área de trabalho.
- Clique no ícone de três pontos verticais no canto superior direito.
- Escolha a opção Ajuda, role para baixo e clique em Sobre.
- Agora clique em Pasta do Cliente.
- Encontre e abra a pasta GameInstances e localize o arquivo AddonGameInstance.json.
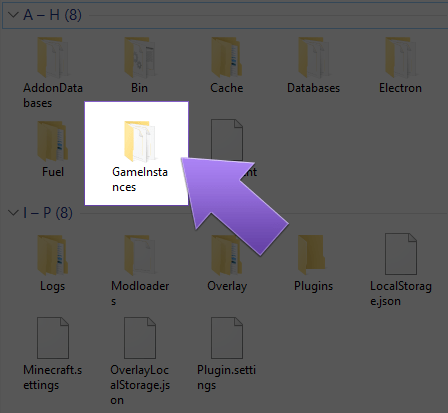
- Remova o arquivo e feche o aplicativo Twitch.
- Reabra o Twitch e verifique se o problema persiste.
Conclusão
O Twitch é uma das melhores plataformas de streaming e raramente enfrenta algum problema. No entanto, se você enfrentar o aplicativo Twitch que não detecta o problema de jogos e complementos wow, siga as soluções e suas instruções listadas acima no artigo para resolver o problema com facilidade.