O que é ‘Tiworker.exe’ ou ‘Windows Module Installer Worker’ no Windows 10 / 8.1 / 8?
O Windows Module Installer Worker ou Tiworker.exe é um programa legítimo associado ao sistema operacional Microsoft Windows. Este programa no computador com Windows verifica as atualizações do Windows automaticamente para o seu computador com Windows. Se você deseja executar ‘Verificar atualizações’ no computador Windows automaticamente, o programa ‘Tiworker.exe’ ou ‘Windows Module Installer Worker’ deve ser ativado / instalado em seu computador.
Na classificação, ‘Tiworker.exe’ é um arquivo EXE genuíno associado ao sistema operacional da Microsoft que exige se você deseja executar a verificação automática de atualização do Windows no computador A ferramenta ‘Windows Module Installer Worker’ (Tiworker.exe) será executada automaticamente no computador durante a verificação da instalação da atualização do Windows. De maneira nenhuma está associado a malware ou vírus.
No entanto, vários usuários relataram sobre o problema de alto uso do disco Tiworker.exe e explicaram ‘Windows Module Installer Worker (Tiworker.exe)’ no computador Windows causa alto uso da CPU. Ele mostra a alta porcentagem de uso da CPU no ‘Gerenciador de Tarefas’ que pode causar problemas de desaceleração do desempenho do sistema. Conforme mencionado, este programa está associado ao Microsoft Windows e necessário no computador se você deseja executar a verificação automática de atualizações do Windows no computador.
Uma possível razão por trás do problema de “alto uso do disco Tiworker.exe” pode ser o ataque de malware ou vírus. Se o seu computador já estiver infectado com malware ou vírus, talvez seja possível obter esse tipo de problema. Observe que alguns malwares, como cavalos de Tróia, tentam executar processos maliciosos em seu computador sem o seu conhecimento. Esses processos maliciosos podem corromper ou enganar outros processos legítimos já em execução no computador e podem causar alto uso da CPU ou do disco. Nesse caso, você deve executar a verificação do sistema com algum software antivírus poderoso em busca de malware ou vírus e verificar se o problema de alto uso de CPU ou disco foi resolvido.
Outra possível razão por trás desse problema pode ser a corrupção nos arquivos do sistema ou registro, drivers de dispositivos desatualizados ou corrompidos, programas problemáticos instalados no computador, hardware do corpo docente e outras razões. Se você estiver enfrentando o mesmo problema, siga as instruções abaixo para resolvê-lo. Vamos buscar a solução.
Como corrigir o problema de alto uso do disco Tiworker.exe no Windows 10 / 8.1 / 8?
Método 1: Corrija o problema de ‘Windows Module Installer Worker ou Tiworker.exe high disk’ com ‘PC Repair Tool’
“Ferramenta de reparo do PC” é uma maneira fácil e rápida de encontrar e corrigir erros BSOD, erros DLL, erros EXE, problemas com programas ou arquivos, malware ou vírus e outros problemas do sistema com poucos cliques. Dessa forma, você pode corrigir esse problema. Você pode obter esta ferramenta através do link / botão abaixo.
Método 2: execute o solucionador de problemas do Windows
O método acima explicado que você pode corrigir o problema do PC com o ‘PC Repair Tool’ – programa de solução de problemas de terceiros. Você também pode tentar o solucionador de problemas interno do Windows para resolver esse problema. Vamos tentar.
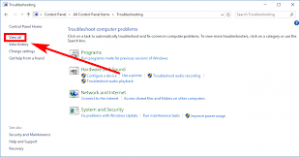
Etapa 1: Clique no botão ‘Iniciar’ e digite ‘Solução de problemas’ na ‘Caixa de pesquisa do Windows’ e abra ‘Solução de problemas’
Etapa 2: Na ‘Janela’ aberta, clique em ‘Visualizar tudo> Manutenção do sistema’
Etapa 3: no solucionador de problemas de ‘Manutenção do sistema’ aberto, clique em ‘Avançar’ e siga as instruções na tela para concluir a solução de problemas
Etapa 4: Uma vez feito isso, verifique se o problema foi resolvido.
Método 3: Atualizar o sistema operacional Windows
Atualizar o sistema operacional Windows pode corrigir o problema no computador Windows e melhorar o desempenho do sistema também. Dessa forma, você pode corrigir problemas de alto uso de CPU ou disco. Vamos tentar.

Etapa 1: Pressione as teclas ‘Windows + X’ juntas no teclado e selecione ‘Painel de Controle’
Etapa 2: No ‘Painel de Controle’ aberto, clique em ‘Windows Update’
Passo 3: Selecione ‘Ícones grandes’ no menu ‘Visualizar por’ e clique em ‘Verificar atualizações’
Etapa 4: isso irá baixar e instalar automaticamente a atualização do Windows disponível no computador. Uma vez, reinicie o computador para ver as alterações e verifique se o problema foi resolvido.
Método 4: realizar a operação de inicialização limpa
Outra maneira possível de corrigir esse problema é realizar a operação Clean Boot. Vamos tentar.
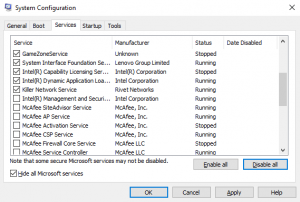
Etapa 1: Pressione as teclas ‘Windows + R’ juntas no teclado, digite ‘msconfig’ na caixa de diálogo ‘Executar’ e pressione o botão ‘Ok’ para abrir a janela ‘Configuração do sistema’
Etapa 2: Na janela aberta ‘Configuração do sistema’, clique na guia ‘Serviços’ e marque as caixas de seleção ‘Ocultar todos os serviços Microsoft’ e clique em ‘Desativar todos’
Etapa 3: Agora, clique na guia ‘Iniciar’ e clique em ‘Abrir Gerenciador de Tarefas’
Etapa 4: No ‘Gerenciador de Tarefas’ aberto, na guia ‘Inicializar’, clique com o botão direito no primeiro item de inicialização da lista e selecione ‘Desativar’. Repita esta etapa para desativar todos os itens de inicialização na lista e, em seguida, feche o ‘Gerenciador de Tarefas’
Etapa 5: Agora, volte para ‘Configuração do Sistema’ e clique em ‘Aplicar’ e ‘Ok’ para salvar as alterações e reiniciar o computador.
Nota: Depois de reiniciar o PC, verifique se o problema ainda persiste. Caso contrário, você precisa habilitar todos os serviços e aplicativos desabilitados e verificar novamente se o problema foi resolvido.
Método 5: Renomear ‘SoftwareDistributi na pasta
Pode ser possível obter este erro se a pasta ‘SoftwareDistribution’ estiver corrompida. Você pode corrigir o problema com as etapas abaixo.
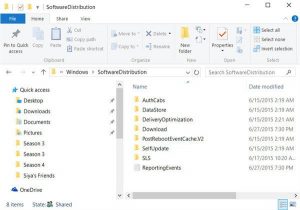
Etapa 1: Pressione ‘Windows + R’, digite ‘services.msc’ na caixa de diálogo ‘Executar’ e pressione ‘Ok’ para abrir a janela ‘Serviços’
Etapa 2: Encontre e clique duas vezes no serviço ‘Windows Update’ para abrir suas ‘Propriedades’
Passo 3: Na janela aberta ‘Propriedades’, selecione ‘Manual’ no menu suspenso ‘Tipo de inicialização’ e clique em ‘Aplicar’ e ‘Ok’ para salvar as alterações
Etapa 4: Agora, navegue em ‘C: \ Windows \’ e encontre a pasta ‘SoftwareDistribution’. Clique com o botão direito e renomeie para ‘SoftwareDistribution.old’
Etapa 5: Agora, abra a janela ‘Serviços’ novamente e clique duas vezes no serviço ‘Windows Update’
Etapa 6: Desta vez, defina ‘Tipo de inicialização’ como ‘Automático’ e clique no botão ‘Iniciar’ na seção ‘Status do serviço’
Etapa 7: por fim, clique em ‘Aplicar’ e ‘Ok’ para salvar as alterações e verificar se o problema foi resolvido.
Método 6: execute a varredura SFC
SFC (Verificador de arquivos do sistema) – ferramenta integrada do Windows que permite reparar arquivos do sistema. Vamos tentar.
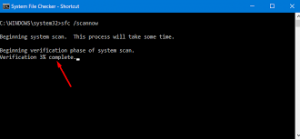
Etapa 1: pressione as teclas ‘Windows + X’ juntas no teclado e selecione ‘Prompt de comando como administrador’
Etapa 2: digite o comando ‘sfc / scannow’ no prompt de comando e pressione a tecla ‘Enter’ para executar
Etapa 3: aguarde a conclusão do processo. Uma vez feito isso, reinicie o computador e verifique se o problema foi resolvido.
Método 7: execute a verificação do DISM
DISM – ferramenta interna do Windows oferece a você para reparar a imagem do disco. Dessa forma, você pode corrigir o problema de “Alto uso de CPU ou disco do Windows Module Installer Worker”. Vamos tentar.

Etapa 1: Abra o ‘Prompt de Comando como Administrador’ usando o método acima
Etapa 2: digite o seguinte comando no prompt de comando e pressione a tecla “Enter” para executar.
DISM / Online / Cleanup-Image / RestoreHealth
Etapa 3: Aguarde a conclusão do processo. Feito isso, reinicie o computador e verifique se o problema foi resolvido.
Método 8: Excluir ‘Tiworker.exe’ do Windows Defender
Você pode corrigir esse problema adicionando o processo ‘Tiworker.exe’ à seção ‘Exclusão’ do Windows Defender. Observe que o antivírus do Windows Defender não verifica os itens que você excluiu. Os itens excluídos podem conter ameaças que tornam o seu dispositivo vulnerável. Você pode adicionar o processo ‘Tiworker.exe’ à seção ‘Exclusão’ no Windows Defender que pode impedir o Windows Defender de verificar este programa.

Etapa 1: Pressione as teclas ‘CTRL + SHIFT + ESC’ juntas no teclado para abrir o ‘Gerenciador de Tarefas’
Etapa 2: No ‘Gerenciador de Tarefas’ aberto, encontre ‘Tiworker.exe’ ou ‘Windows Module Installer Worker’, clique com o botão direito e selecione ‘Open File Location’
Etapa 3: copie o local desta pasta, pois você precisará dela em etapas futuras
Etapa 4: agora, abra o aplicativo ‘Windows Defender’ pesquisando ‘Windows Defender’ por meio da ‘caixa de pesquisa do Windows’
Etapa 5: Vá para ‘Proteção contra vírus e ameaças> Configurações de proteção contra vírus e ameaças’
Etapa 6: role para baixo até a seção “Exclusão” e clique em “Adicionar ou remover exclusões”, clique em “Adicionar uma exclusão” e selecione a pasta na lista
Etapa 7: agora, insira a pasta do local que você copiou na ‘etapa 3’ e salve as alterações e verifique se o problema foi resolvido.
Método 9: Remover pasta de atualização
Alguns usuários relataram que a pasta de atualização é a razão principal por trás desse problema. Excluir esta pasta pode corrigir o problema. Vamos tentar.
Etapa 1: Navegue até a pasta ‘C: \ Windows \ Temp’
Etapa 2: Encontre a pasta ‘Updates’ e exclua-a.
Método 10: Desinstalar o software HP
Alguns usuários relataram que softwares como o HP Support Assistant podem causar esse problema. Você pode corrigir o problema removendo todo o software HP do computador. Para fazer isso, você pode abrir o ‘Painel de controle’ e ir para ‘Aplicativos e recursos’, ‘Programas e recursos’ ou ‘Desinstalar um programa’, encontre o software HP e exclua / desinstale-o.
Método 11: Atualizar os drivers do Windows
Drivers desatualizados ou corrompidos podem causar esse tipo de problema. Você pode corrigir o problema atualizando os drivers do Windows, incluindo drivers da placa gráfica, drivers de som, drivers do adaptador de rede e todos os outros.

Etapa 1: Pressione as teclas ‘Windows + X’ juntas no teclado e selecione ‘Gerenciador de Dispositivos’
Etapa 2: expanda cada categoria de dispositivo, uma a uma, e verifique se algum dispositivo mostra “ponto de exclamação amarelo” Se sim, clique com o botão direito sobre ele e selecione ‘Atualizar driver’
Etapa 3: Siga as instruções na tela para concluir o processo de atualização. Uma vez feito isso, reinicie o computador para ver as alterações e verifique se o problema foi resolvido.
Atualize os drivers do Windows [automaticamente]
‘Ferramenta de atualização automática de driver’ é uma maneira fácil e rápida de encontrar as atualizações mais recentes para todos os drivers do Windows e, em seguida, instalá-los no computador. Você pode obter esta ferramenta através do link / botão abaixo.
Método 12: Reinstalar o sistema operacional Windows
Se os métodos acima não funcionaram, você pode tentar corrigir esse tipo de problema reinstalando o sistema operacional Windows novamente. Mas antes disso, você deve se certificar de que tem um backup forte de seus arquivos pessoais ou dados em algum dispositivo / mídia de armazenamento externo seguro. Após a reinstalação do sistema operacional Windows, verifique se o problema foi resolvido.
Conclusão
Tenho certeza que esta postagem ajudou você em Como corrigir o problema de alto uso do disco Tiworker.exe no Windows 10 / 8.1 / 8 com várias etapas / métodos fáceis. Você pode ler e seguir w nossas instruções para fazê-lo. Para qualquer sugestão ou dúvida, escreva na caixa de comentários abaixo.
