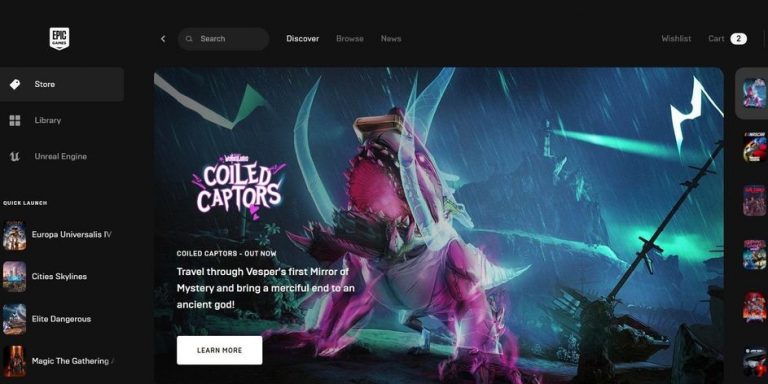
A Epic games é uma plataforma de distribuição de jogos digitais que pode ser usada para baixar e instalar títulos de jogos e softwares disponíveis nela. O lançador também inclui a plataforma de criação de jogos conhecida como Unreal Engine e alguns títulos licenciados de desenvolvedores de terceiros.
O Epic Game Launcher é gratuito para baixar e instalar no sistema operacional Windows e macOS no site da Epic Games. No entanto, os usuários relataram ter um problema de alto uso da CPU do Epic Games Launcher com seu programa.
Por esse motivo, listamos todos os métodos e soluções sobre como corrigir esse problema com instruções:
Método 1: reinicie o Epic Game Launcher e o sistema do computador
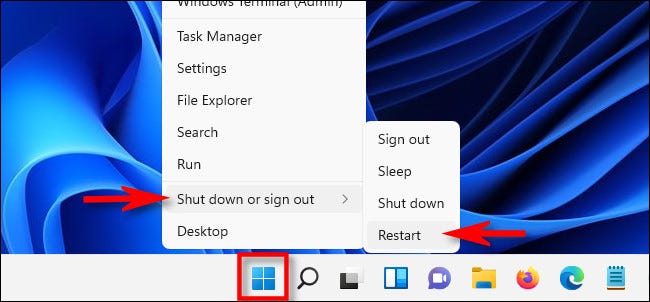
Existe a possibilidade de que isso esteja acontecendo devido a alguns bugs temporários ou falhas no sistema ou no iniciador. Portanto, a melhor maneira possível de corrigir isso fechando o Epic Game Launcher completamente do sistema e reinicializando o computador para depois. Isso resolverá esses bugs e falhas na próxima inicialização.
Depois de reiniciar, abra o Launcher e verifique se o problema persiste.
Método 2: atualizar para a versão mais recente
Se você estiver usando um iniciador desatualizado, isso criará disparidades com os arquivos internos e o sistema do jogo épico, o que causará instabilidade e alto consumo de recursos. Outra razão pela qual você deve atualizar é porque as correções desses tipos de problemas são injetadas nele, portanto, se você atualizar, ele corrigirá o problema automaticamente.
Siga as etapas fornecidas para atualizar seu Epic Game Launcher:
- Abra o Epic Game Launcher na área de trabalho ou no menu Iniciar.
- No canto superior direito, clique nas iniciais.
- Agora selecione Configurações no menu suspenso.
- Em Epic Online Services, clique na opção Instalar agora.
- Se o Controle de Conta de Usuário solicitar, clique em sim.
- Aguarde o download e instale a atualização.
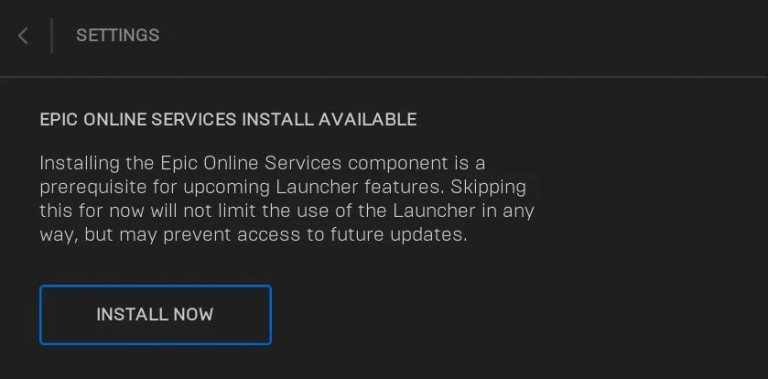
Método 3: Desative o Windows Defender
Muitas vezes, o Firewall do Windows confunde os arquivos de programas instalados como perigosos e os bloqueia. Isso pode criar diferença com o iniciador e seus arquivos. Para resolver isso, você precisa parar o Firewall do Windows temporariamente para dissolver essa diferença. Estes são os passos sobre como fazê-lo:
- Vá para a barra de pesquisa no menu Iniciar.
- Digite Segurança do Windows e pressione a tecla Enter para Abrir.
- Na nova janela, selecione Firewall e proteção de rede no menu à esquerda.
- Agora clique na opção Rede Privada.
- No Firewall do Windows Defender, desative-o.
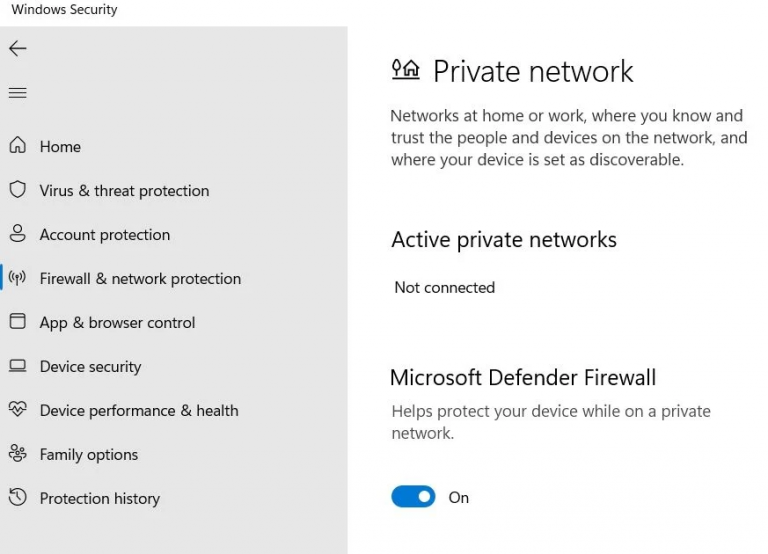
- Abra o Epic Games Launcher para ver se o problema foi corrigido.
Método 4: Repare o Launcher
Para corrigir todos os bugs e falhas em seus próprios arquivos, use a opção de reparo. Para fazer isso, siga os passos indicados abaixo:
- Abra o Painel de Controle na área de trabalho ou no menu Iniciar.
- Navegue para desinstalar um programa.
- Encontre e clique com o botão direito do mouse no Epic Game Launcher na lista de aplicativos instalados.
- Selecione a opção Reparar.
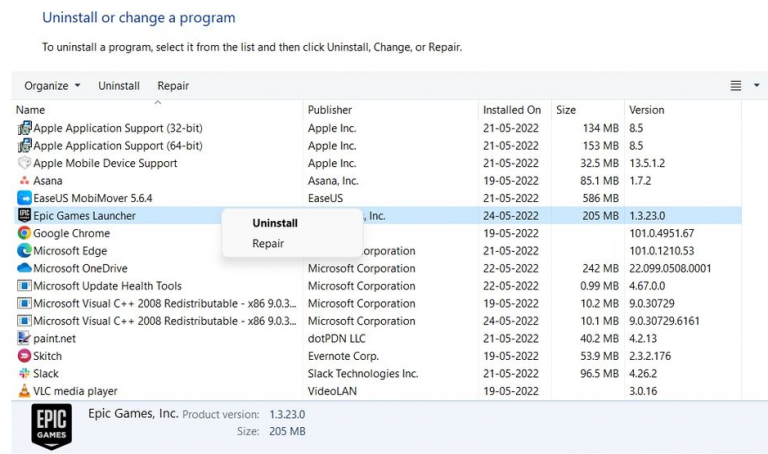
- Clique em sim se solicitado.
- Siga as instruções na tela para concluir a configuração do reparo.
Método 5: Excluir subpasta do Webcache
O Epic Game Launcher também armazena dados de cache como programas semelhantes. Os dados de cache são necessários para manter a suavidade e a experiência rápida fornecida aos usuários. No entanto, se os dados do cache de alguma forma forem corrompidos, isso causará problemas como esse. Para eliminar esses problemas, você pode remover com segurança a pasta Webcache seguindo as etapas abaixo:
- Pressione as teclas Win + R juntas para abrir a caixa de diálogo Executar.
- Digite %localappdata% e clique em OK.
- Mova para Exibir e clique em Mostrar.
- Agora marque Itens ocultos no menu.
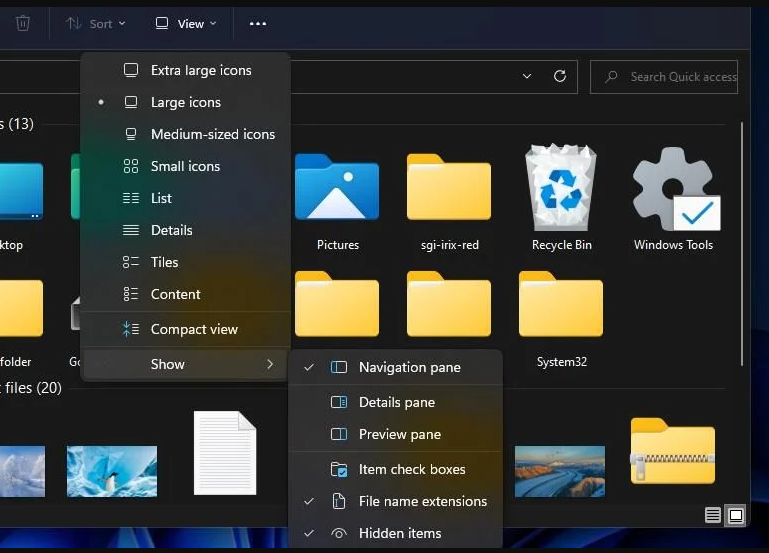
- Abra a pasta EpicGameslauncher e abra a pasta Saved.
- Na pasta Webcache, clique com o botão direito nela e escolha Excluir na lista suspensa.
- Localize e exclua a pasta Webcache_4147.
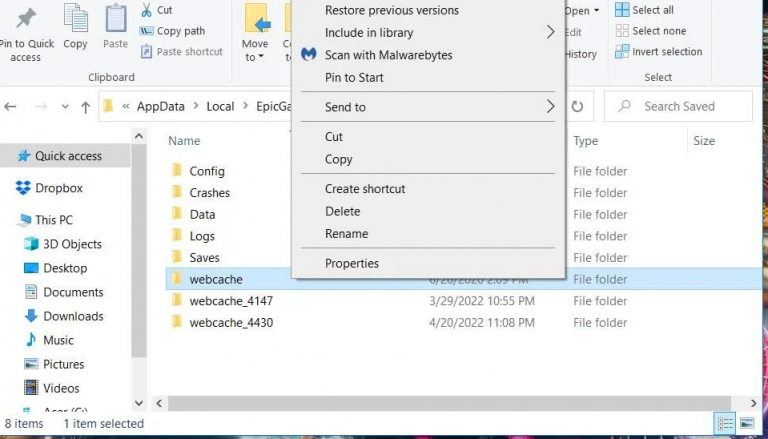
- Após a exclusão, reinicie o sistema.
Método 6: Desinstale e reinstale o Epic Game Launcher
Se nenhum dos métodos mencionados acima funcionar, a última opção disponível é excluir e reinstalar completamente o iniciador no seu computador. Siga as instruções sobre como fazê-lo:
- No menu Iniciar ou na área de trabalho, abra o Painel de Controle.
- Na lista de aplicativos, clique com o botão direito do mouse em Epic Game Launcher.
- Selecione Desinstalar no menu de contexto.
- Clique em sim para confirmar.
- Abra o navegador da Web em seu computador e navegue até Epic Games.
- Agora baixe o lançador do site e instale-o.
- Siga as etapas na tela do assistente de configuração para concluir.
- Digite novamente suas credenciais de login e verifique se o problema persiste.
Conclusão
A Epic Games tem os direitos de alguns dos títulos de jogos mais populares e ter problemas como o Epic Games Launcher, o alto uso da CPU é bastante comum entre. Portanto, listamos todos os métodos e soluções possíveis com suas instruções e etapas para resolver com facilidade.