Vários usuários reivindicaram o acesso ao prompt de comando negado ao administrador no Windows 11/10 ao acessar o prompt de comando no Windows. A mensagem de erro incluindo acesso negado indica que algo está errado com aplicativos, arquivos, diretórios ou comandos específicos no prompt de comando. Bem, fica bem claro na mensagem de erro que os usuários não têm permissão suficiente para acessar arquivos/comandos específicos e há conflito de direitos e permissões.
Embora o motivo do erro seja completamente claro e não haja necessidade de discutir muito sobre os motivos do erro. Portanto, não percamos mais tempo para descobrir a origem do erro e discutir os métodos de solução de problemas.
Como resolver o acesso ao prompt de comando negado ao administrador no Windows 11/10
Método 1: Desabilitar o UAC
O Controle de Conta de Usuário desempenha um papel vital ao abrir determinados aplicativos, incluindo o Prompt de Comando. Portanto, para resolver o erro de menção acima, sugerimos que você desative o UAC.
Para fazer o mesmo, siga as diretrizes de menção abaixo:
Passo 1: Abra o regedit e vá para a seguinte chave:
HKEY_LOCAL_MACHINE\Software\Microsoft\Windows\CurrentVersion\Policies\System
Agora altere o valor da chave EnableLUA, de seu padrão 1 para Valor de dados 0. Isso desabilitará o Controle de Conta de Usuário.
Método 2: Use o Terminal
O Terminal permite que os usuários usem o Prompt de Comando e o Windows PowerShell, para que você possa usá-lo para resolver seu problema. Para abrir o Terminal no teclado, pressione as teclas Win + X e clique na opção Terminal.
Método 3: Verificar Adware e Malware
Em alguns casos, adware e malware são os verdadeiros culpados que impedem os usuários de abrir vários aplicativos. E realmente não importa se é um aplicativo de terceiros ou um utilitário embutido, eles podem impedir o usuário de abrir o aplicativo em seu sistema. Portanto, sugerimos que você verifique se há malware e adware em sua máquina para resolver essa situação.
Método 4: Use a conta de administrador embutida
Neste método, sugerimos que você habilite ou desabilite a conta de administrador embutida e, para fazer o mesmo, siga as sugestões de menção abaixo:
Etapa 1: para habilitar, ativar ou ativar esta conta de administrador interna, digite CMD na caixa de pesquisa. O CMD aparecerá na parte superior e, em seguida, clique com o botão direito do mouse para “Executar como administrador”
Para habilitar esta conta de administrador interna, digite este comando e pressione a tecla Enter:
Administrador de usuário de rede /ativo:sim
Para desabilitar a conta de administrador interna, digite este comando e pressione a tecla Enter:
Administrador de usuário de rede /ativo:não
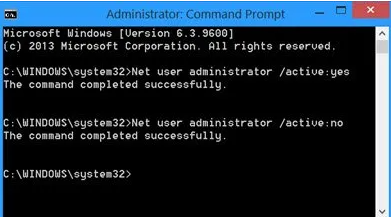
Se você decidir que precisa de uma senha para a conta do administrador que vai ativar ou se não conseguir ativá-la com uma senha em branco, execute os seguintes comandos.
Administrador de usuários de rede P@$$w0rd
Administrador do usuário de rede ativar: sim
Você receberá uma mensagem: O comando foi concluído com sucesso. (Onde P@$$w0rd foi usado como senha de exemplo)
Método 5: verificar as configurações de política de grupo
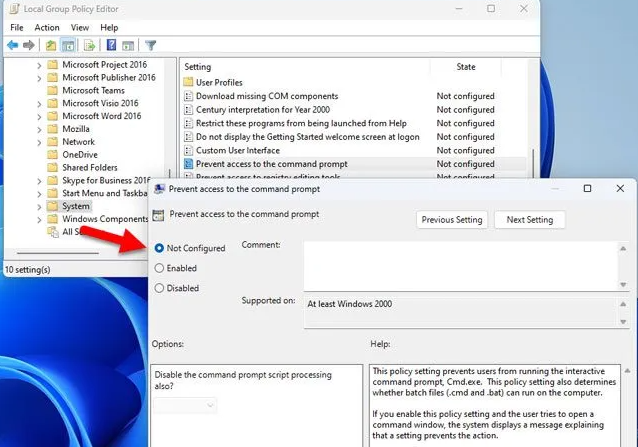
Se você ainda está lutando com o Acesso ao Prompt de Comando negado ao Administrador no Windows 11/10, sugerimos que você verifique as Configurações de Política de Grupo.
As Configurações de Diretiva de Grupo permitem ou impedem que os usuários abram o prompt de comando em seus PCs. E se você tiver ativado essas configurações sem querer, não poderá acessar o Prompt de Comando.
Siga as diretrizes de menção abaixo para prosseguir:
Etapa 1: no teclado, pressione as teclas Win + R para abrir o prompt de execução> digite gpedit.msc e pressione a tecla Enter
Etapa 2: Navegue até este caminho: Configuração do usuário > Modelos administrativos > Sistema
Etapa 3: Em seguida, clique duas vezes na configuração Impedir o acesso ao prompt de comando> escolha a opção Não configurado> toque no botão OK
Feito isso, veja se o problema foi resolvido ou não.
Método 6: Verifique os valores do registro
Se nenhum dos métodos mencionados acima funcionar para você, sugerimos que verifique os Valores do Registro. E para desabilitar a configuração do registro e abrir o prompt de comando, siga as diretrizes de menção abaixo:
Etapa 1: na caixa de pesquisa da barra de tarefas, procure por regedit> agora clique no resultado da pesquisa individual
Etapa 2: clique na opção Sim no prompt do UAC> Navegue até este caminho: HKEY_CURRENT_USER\Software\Policies\Microsoft\Windows\System
Etapa 3: Agora clique com o botão direito do mouse no valor DisableCMD REG_DWORD> selecione a opção Excluir
Passo 4: E, em seguida, toque no botão Sim> finalmente feche todo o Windows e reinicie o seu PC.
Método 7: Vá para uma ferramenta de reparo do PC
Se nenhum dos métodos manuais mencionados acima funcionar para você, sugerimos que você execute uma PC Repair Tool para verificar seus repositórios, pois os arquivos de sistema corrompidos também são um dos principais motivos para enfrentar o erro de menção acima. Esta é uma ferramenta especializada e irá reparar todos os seus arquivos corrompidos de uma só vez, sem aborrecimentos.
⇑Obtenha a ferramenta de reparo do PC aqui⇓
Isso é tudo, pessoal! Assumimos que este blog foi útil para você.
Obrigado pela leitura.