O que é o problema de ‘notificações de aplicativos do Xbox não funcionam’ no Windows 10?
‘Xbox App’ atua como iniciador para jogos de PC instalados em seu computador Windows 10. Este aplicativo oferece a você o lançamento de jogos obtidos na Microsoft Store e Steam – plataforma de distribuição de videogame. ‘Aplicativo Xbox’. No Windows 10, este aplicativo oferece a você o streaming de jogos do Xbox One Console em uma rede local, tem a capacidade de visualizar e editar gravações de jogos DVR do Xbox One Console. Além disso, este aplicativo permite que você fique conectado com a Comunidade Xbox enquanto estiver no computador.
No entanto, vários usuários do aplicativo Xbox relataram que estão enfrentando o problema de ‘notificações do aplicativo Xbox não funcionam’ no Windows 10 e estão procurando a solução para corrigir. Eles explicaram que uma possível razão por trás desse problema pode ser as notificações de aplicativos do Xbox desativadas / desativadas. Se você configurou o Aplicativo Xbox de forma que as notificações do Aplicativo Xbox sejam desabilitadas por padrão, é comum que você não possa receber notificações do aplicativo.
Outra possível razão por trás do problema de ‘Notificações de aplicativos do Xbox não funcionam’ pode ser um aplicativo do Xbox problemático. Sim, é possível que o aplicativo do Xbox esteja corrompido e esteja causando problemas no computador. Nesse caso, você pode corrigir o problema desinstalando e reinstalando o aplicativo Xbox ou atualizando o aplicativo para a compilação mais recente.
Se o Aplicativo Xbox no Windows 10 foi configurado para não usar os planos de fundo do Sistema, significa que você definiu o limite de uso em segundo plano no computador, então é possível que essas etapas impeçam o Aplicativo Xbox de retransmitir as notificações. Nesse caso, você deve certificar-se de que as configurações de notificações do dispositivo permitem que o aplicativo Xbox envie notificações.
O recurso ‘Focus Assist’ do Windows permite que você evite notificações que distraiam quando você precisa manter o foco. Este recurso no Windows 10 é definido por padrão como ativado automaticamente sob certas condições. Em alguns casos, esse recurso no Windows 10 pode fazer com que “as notificações do aplicativo Xbox não funcionem” se o Windows perceber que as notificações do aplicativo Xbox estão distraindo você do foco. No entanto, você tem permissão para ativar ou desativar esse recurso. Para corrigir esse problema, você pode tentar desativar o recurso ‘Windows Focus Assist’ temporariamente.
Às vezes, esse problema ocorre possivelmente devido a ‘Full-Screen Glitch’. Portanto, recomendamos que você use o aplicativo Xbox em ‘Modo de janela’ em vez de ‘Modo de tela inteira e verifique se o problema foi resolvido. Se você é um deles que está enfrentando o mesmo problema, pode seguir nossas instruções para corrigir. Vamos buscar a solução.
Como corrigir as notificações de aplicativos do Xbox que não funcionam Problema no Windows 10?
Método 1: Corrija o problema de ‘Notificações de aplicativos do Xbox não funcionam’ com ‘Ferramenta de reparo de PC’
“Ferramenta de reparo do PC” é uma maneira rápida e fácil de encontrar e corrigir erros BSOD, erros DLL, erros EXE, erros de registro do sistema, problemas de malware ou vírus, corrupção de software ou arquivos e outros problemas do sistema com apenas alguns cliques. Dessa forma, você pode corrigir o problema de ‘Notificações de aplicativos do Xbox não funcionam’ no Windows 10. Você pode obter este software por meio do link / botão abaixo.
Método 2: redefinir o aplicativo Xbox
A redefinição do aplicativo Xbox pode corrigir problemas com este aplicativo no Windows 10. Dessa forma, você também pode corrigir esse problema.
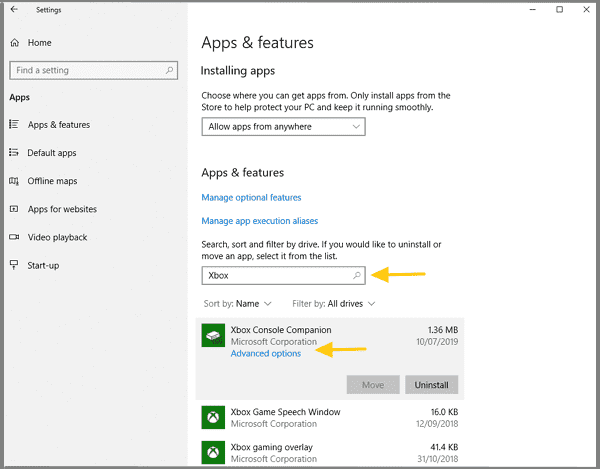
Etapa 1: Pressione as teclas ‘Windows + I’ juntas no teclado para abrir o aplicativo ‘Configurações’ no Windows 10
Etapa 2: Vá para ‘Aplicativos’ e encontre ‘Aplicativo Xbox’
Etapa 3: selecione-o, clique em ‘Opções avançadas’ e role para baixo para escolher ‘Redefinir’.
Etapa 4: aguarde a conclusão do processo. Uma vez feito isso, verifique se o problema foi resolvido.
Método 3: habilitar notificações de aplicativos do Xbox
Conforme mencionado, as notificações do Xbox desabilitadas nas configurações de notificação do Windows podem causar esse problema. Você pode habilitar as configurações de notificações do aplicativo Xbox para resolver o problema.
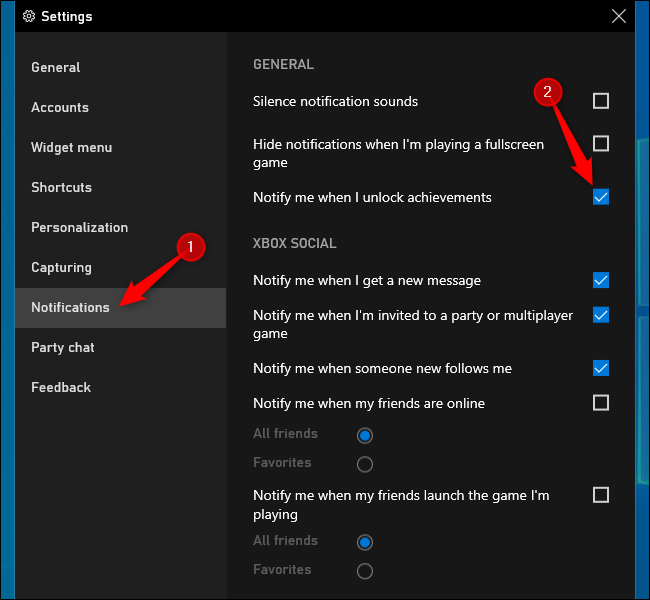
Etapa 1: Abra o aplicativo ‘Configurações’ e vá para ‘Sistema’
Etapa 2: selecione ‘Notificações e ações’ no painel esquerdo e ative ‘Receber notificações de aplicativos e outros remetentes’
Etapa 3: você também pode verificar a lista de aplicativos e certificar-se de que o aplicativo Xbox tem permissão para enviar notificações
Método 4: execute o aplicativo Xbox no modo de janela
Alternar o aplicativo Xbox para ‘Modo de janela’ pode corrigir esse problema. Vamos tentar.
Etapa 1: execute o jogo que deseja jogar no aplicativo Xbox
Etapa 2: mova sua mousse para o topo da tela e selecione o botão “Setas diagonais” no menu
Método 5: desative a barra de jogos do Xbox e remova a barra de jogos
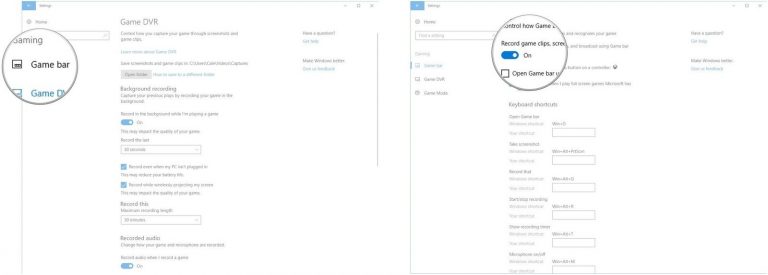
Etapa 1: Abra o aplicativo ‘Configurações’ no Windows 10 e vá para a seção ‘Jogos’
Passo 2: Desative a ‘Barra de Jogo Xbox’.
Etapa 3: Pressione as teclas ‘Windows + X’ juntas no teclado e selecione ‘PowerShell (Admin)’
Etapa 4: digite o seguinte comando e pressione a tecla “Enter” para executar
get-appxpackage * gamingoverlay * | remove-appxpackage
Etapa 5: agora, abra o ‘Xbox Companion App’ e vá para ‘Configurações> Notificações’ e ative ‘Convites para festas e jogos’
Nota: Este método oferece a você a desinstalação da Barra de Jogo Xbox para corrigir o problema. Portanto, você deve criar um backup forte antes de remover esses componentes do Xbox.
Método 6: alterar as configurações de privacidade do aplicativo Xbox
Se o seu computador Windows está permitindo Xb O aplicativo ox para ser executado no plano de fundo do sistema, então você receberá notificações deste aplicativo. Você pode corrigir o problema alterando algumas configurações de privacidade.
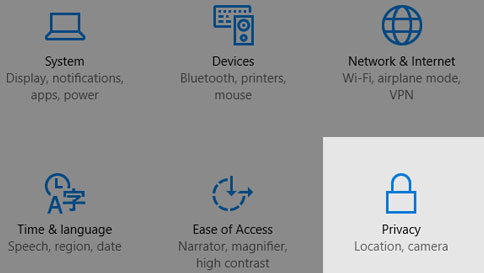
Etapa 1: Abra o aplicativo ‘Configurações’ no Windows 10
Etapa 2: vá para ‘Privacidade’ e localize ‘Aplicativos de fundo’
Etapa 3: Selecione ‘Xbox Console Companion’ na lista de aplicativos
Etapa 4: ligue o botão de alternância do aplicativo Xbox. Uma vez feito isso, verifique se o problema foi resolvido.
Método 7: Desative o recurso ‘Windows Focus Assist’
Conforme mencionado acima, o recurso ‘Windows Focus Assist’ habilitado pode causar o problema de ‘Notificações de aplicativos do Xbox não funcionam’ no Windows 10 em alguns casos. Você pode corrigir o problema desativando o recurso “Focus Assist”.
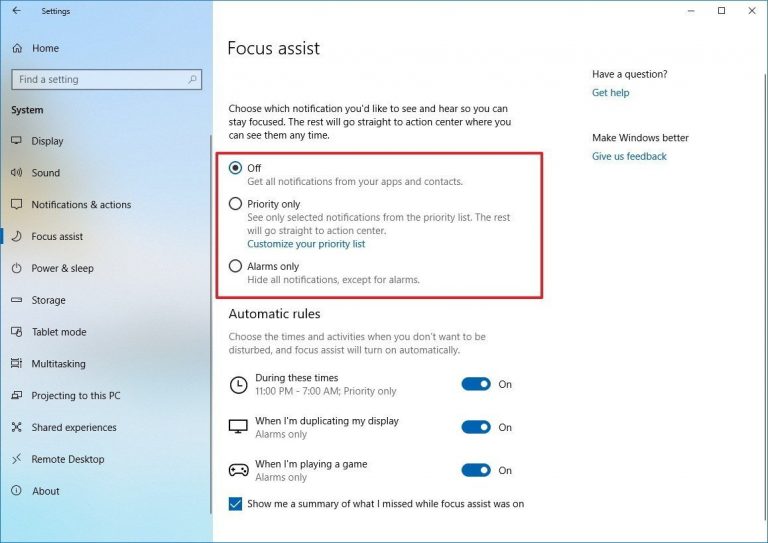
Passo 1: Clique no botão ‘Iniciar’ e digite ‘Focus Assist’ na ‘Caixa de Pesquisa do Windows’ e abra-o
Passo 2: Na janela aberta, escolha ‘OFF’ no painel direito para desligar o recurso Focus Assist. Uma vez feito isso, verifique se o problema foi resolvido.
Método 8: Redefinir ‘Windows Store’
Às vezes, problemas com a ‘Windows Store’ podem causar o problema de ‘Notificações de aplicativos do Xbox não funcionam’ no Windows 10. A redefinição da Windows Store pode corrigir esse problema. Vamos tentar.

Etapa 1: pressione as teclas ‘Windows + X’ juntas no teclado e selecione ‘Prompt de comando como administrador’
Etapa 2: Digite o comando ‘wsreset.exe’ e pressione a tecla ‘Enter’ para executar
Etapa 3: Quando terminar, baixe o ganho do aplicativo Xbox e verifique se o problema foi resolvido.
Método 9: atualize o aplicativo Xbox para a compilação mais recente
Atualizar o aplicativo do Xbox pode corrigir o problema com este aplicativo e melhorar o desempenho também. Vamos tentar.
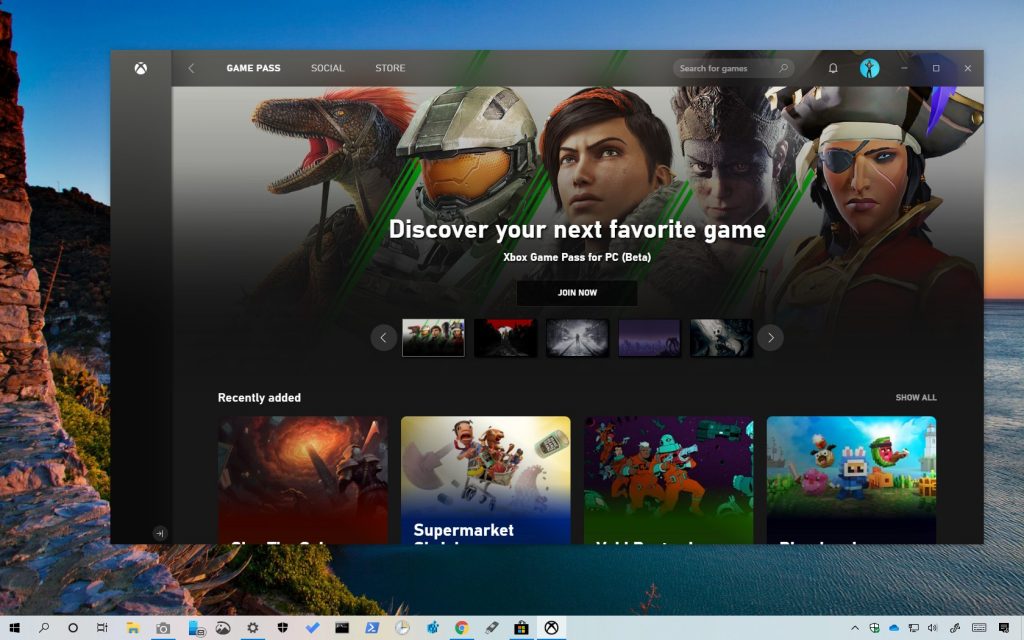
Etapa 1: Pressione as teclas ‘Windows + X’ juntas no teclado e selecione ‘Windows Powershell como Administrador’
Etapa 2: digite o seguinte comando e pressione a tecla “Enter” para executar
Get-AppxPackage * xboxapp * | Remove-AppxPackage
Etapa 3: depois disso, abra a ‘Microsoft Store’ e baixe a versão mais recente do aplicativo Xbox novamente
Etapa 4: Depois de instalado, verifique se o problema foi resolvido.
Outros métodos:
Passo 1: Se você tiver a mesma conta Xbox conectada em dois dispositivos separados, então você pode tentar ‘DESLIGAR’ seu console Xbox e verificar se o problema foi resolvido.
Etapa 2: você também pode corrigir esse problema desinstalando o Aplicativo Xbox do seu computador e baixando o ‘Aplicativo Xbox Beta’.
Conclusão
Tenho certeza que esta postagem ajudou você em Como corrigir o problema de notificação de aplicativos do Xbox que não funcionam no Windows 10 com vários métodos fáceis. Você pode ler e seguir nossas instruções para fazer isso. Para qualquer sugestão ou dúvida, escreva na caixa de comentários abaixo.
