O que a Notificação não está funcionando no Windows 10?
‘Notificação não funciona’ ou ‘Notificação não exibida’ é um problema comum do Windows 10 que ocorre possivelmente após a atualização do Windows 10. Vários usuários do Windows relataram sobre este problema e explicaram que não conseguem obter notificações na ‘Área de Notificação’ na barra de tarefas do computador após a atualização do Windows. O recurso de notificações do Windows fornece uma maneira eficaz de alertar / notificá-lo sobre os aplicativos ou programas instalados no computador.
Por exemplo, Windows Defender – o software antivírus integrado do Windows 10 notifica / alerta sobre ameaças detectadas recentemente ou resultados de varredura executados por esta ferramenta enviando notificações. No entanto, se as notificações do Windows 10 não estiverem funcionando corretamente após a atualização do Windows, você não poderá receber notificações dos aplicativos instalados no computador. Observe que ‘Notificação não funciona no Windows 10’ não se limita ao aplicativo específico que não está exibindo notificações.
Se as Notificações do Windows 10 não estiverem funcionando, você não poderá receber notificações de nenhum aplicativo ou alerta. Se você está enfrentando o mesmo problema, você está no lugar certo para a solução. Conforme mencionado, o problema com a atualização do Windows 10 pode ser um possível motivo por trás desse problema. Portanto, você pode corrigir o problema desativando a atualização mais recente do Windows. Vamos buscar a solução.
Como corrigir a notificação que não funciona no Windows 10?
Método 1: Corrija o problema de falha de notificação com a “Ferramenta de reparo do PC”
‘Ferramenta de reparo do PC’ é uma maneira fácil e rápida de encontrar e corrigir problemas do PC como erros BSOD, erros EXE, erros DLL, problemas de malware ou vírus, problemas com programas ou arquivos, ou outros problemas de sistema com apenas alguns cliques. Você pode obter esta ferramenta através do botão / link abaix
Método 2: habilite o recurso ‘Notificações’ para aplicativos específicos
Às vezes, pode ser possível que a atualização do Windows 10 se esqueça de ativar o recurso de notificações no computador. Nesse caso, você pode habilitar notificações para aplicativos específicos no computador para resolver o problema.
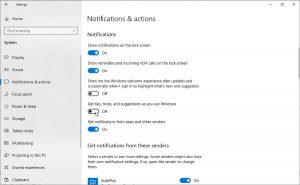
Etapa 1: Pressione as teclas ‘Windows + I’ no teclado para abrir o aplicativo ‘Configurações’ no Windows 10
Etapa 2: vá para ‘Sistema> Notificações e ações’ e certifique-se de que a opção ‘Receber notificações de aplicativos e outros remetentes’ esteja ATIVADA. Se não, ligue
Etapa 3: agora, role para baixo até a lista de aplicativos e ligue a chave seletora ao lado dos aplicativos que você deseja receber notificações. Uma vez feito isso, verifique se o problema foi resolvido.
Etapa 4: se o problema persistir, clique em ‘Configurações’ na lista de aplicativos e certifique-se de que todas as configurações essenciais estejam LIGADAS, como ‘Mostrar notificações na Central de ações’, ‘Tocar um som quando as notificações chegarem’, etc.
Método 3: ATIVAR ‘Permitir que os aplicativos sejam executados em segundo plano’
Você pode habilitar a opção ‘Permitir que os aplicativos sejam executados em segundo plano’ para permitir que eles mostrem notificações por meio das ‘Configurações de Privacidade do Windows’.
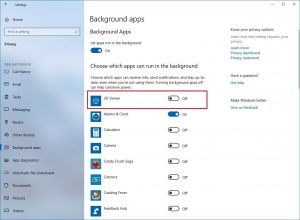
Etapa 1: Pressione as teclas ‘Windows + I’ no teclado para abrir o aplicativo ‘Configurações’
Etapa 2: vá para ‘Privacidade> Aplicativos de fundo’
Etapa 3: ATIVAR ‘Deixe os aplicativos rodarem em segundo plano’
Etapa 4: Além disso, ligue a chave seletora ao lado do aplicativo do qual deseja receber notificações.
Etapa 5: Uma vez feito isso, reinicie o computador para ver as alterações e verifique se o problema foi resolvido.
Método 4: registrar novamente a Central de ações no Windows 10
Outra maneira possível de corrigir esse problema é registrar novamente o Windows 10 Action Center. Vamos tentar.
Etapa 1: Pressione as teclas ‘Windows + X’ no teclado e selecione ‘Windows Powershell’
Etapa 2: digite o seguinte comando em ‘Powershell’ e pressione a tecla ‘Enter’ para executar.
Get-AppxPackage | % {Add-AppxPackage -DisableDevelopmentMode -Register “$ ($ _. InstallLocation) \ AppxManifest.xml” -verbose}
Etapa 3: aguarde a conclusão do processo. Uma vez feito isso, reinicie o computador para ver as alterações e verifique se o problema foi resolvido.
Método 5: execute a varredura SFC
SFC (Verificador de arquivos do sistema) – a ferramenta integrada do Windows oferece a você a reparação de arquivos corrompidos do sistema e, dessa forma, você pode corrigir o problema de notificação de falha de funcionamento. Vamos tentar.
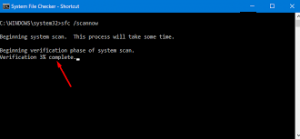
Etapa 1: Pressione as teclas ‘Windows + X’ no teclado e selecione ‘Prompt de Comando como Administrador’
Etapa 2: digite o comando ‘sfc / scannnow’ no prompt de comando e pressione a tecla ‘Enter’ para executar
Etapa 3: reinicie o computador assim que terminar e verifique se o problema foi corrigido.
Método 6: Corrija a notificação que não funciona no Windows 10 usando o ‘Editor do Registro’
Etapa 1: Pressione as teclas ‘Windows + R’ no teclado, digite ‘regedit’ na caixa de diálogo ‘Executar’ aberta e pressione ‘Ok’ para abrir o ‘Editor do Registro’
Etapa 2: agora, navegue até o seguinte caminho:
HKEY_CURRENT_USER \ Software \ Microsoft \ Windows \ CurrentVersion \ PushNotifications
Etapa 3: clique duas vezes na entrada ‘ToastEnabled’ no painel direito e defina seu valor para ‘1’
Etapa 4: Salve as alterações e reinicie o computador. E verifique se o problema foi resolvido.
Método 7: execute a verificação do DISM
Problema com a imagem do disco rígido ou partição do seu computador pode causar esse tipo de problema. Você pode corrigir o problema reparando a imagem de disco com a ferramenta DISM – ferramenta integrada do Windows.

Etapa 1: Abra o ‘Prompt de Comando como Administrador’ usando a ‘Etapa 1 do método 5’ Etapa 2: digite o seguinte comando um por um no ‘Prompt de comando’ e pressione a tecla ‘Enter’ após cada
DISM.exe / Online / Cleanup-image / Scanhealth
DISM.exe / Online / Cleanup-image / Restorehealth
Etapa 3: Aguarde a conclusão do processo e, uma vez feito, reinicie o computador para ver as alterações e verifique se o problema foi resolvido.
Método 8: Reinicie o Windows Explorer
Problemas com o programa Windows Explorer no computador podem causar esse tipo de problema. Nesse caso, você pode resolver o problema reiniciando o Windows Explorer. Vamos tentar.
Etapa 1: Pressione as teclas ‘CTRL + SHIFT + ESC’ juntas no teclado para abrir o ‘Gerenciador de Tarefas’
Etapa 2: Na guia ‘Processos’, encontre o processo ‘Windows Explorer’, clique com o botão direito sobre ele e selecione ‘Reiniciar’
Etapa 3: Aguarde até que o Windows Explorer seja reiniciado e verifique se o problema foi resolvido.
Método 9: execute a ferramenta de desfragmentação de disco no Windows 10
A ferramenta de desfragmentação de disco no Windows 10 oferece a você a otimização da unidade de disco ou partição da unidade e, desta forma, você pode resolver esse problema. Vamos tentar.
Etapa 1: digite ‘Desfragmentar disco’ na ‘Caixa de pesquisa da Cortana do Windows 10’ e abra a ferramenta ‘Desfragmentar disco’
Etapa 2: Na janela aberta, selecione a primeira unidade e clique no botão ‘Otimizar’ para otimizar a unidade
Etapa 3: aguarde o término. Repita as mesmas etapas para cada partição do disco rígido e, uma vez feito isso, verifique se o problema foi resolvido.
Método 10: Execute o solucionador de problemas de ‘Contas da Microsoft’
O solucionador de problemas interno do Windows “Contas da Microsoft” pode localizar e resolver o problema.
Etapa 1: Abra o navegador e baixe o Solucionador de problemas de contas da Microsoft no site oficial da Microsoft
Etapa 2: clique duas vezes em ‘arquivo de instalação’ e siga as instruções na tela para terminar a instalação.
Etapa 3: Abra o solucionador de problemas que você baixou e clique na opção ‘Avançado’ e certifique-se de que a opção ‘Aplicar reparos automaticamente’ esteja marcada e clique em ‘Avançar’
Etapa 4: aguarde a conclusão do processo de solução de problemas e, depois de concluído, verifique se o problema foi resolvido.
Método 11: verificar o Windows 10
Atualizar o Windows 10 para a versão mais recente pode corrigir o problema do PC e melhorar o desempenho.
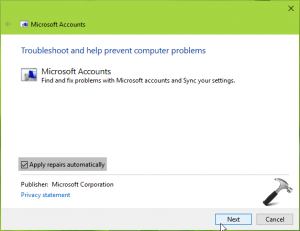
Etapa 1: Abra o aplicativo ‘Configurações’ e vá para ‘Atualização e segurança’
Etapa 2: Clique no botão ‘Verificar atualizações’ em ‘Atualização do Windows’
Etapa 3: isso irá baixar e instalar automaticamente a atualização do Windows disponível no computador
Etapa 4: quando terminar, reinicie o computador para ver as alterações
Método 12: Executar restauração do sistema
Se ainda não conseguir resolver o problema, você pode restaurar o Windows 10 para restaurar o ponto quando tudo estava funcionando bem.
Etapa 1: digite ‘System Restore’ na caixa de pesquisa ‘Windows 10 Cortana’ e abra ‘System Restore’
Etapa 2: Clique em ‘Avançar’ e marque a caixa de seleção ‘Mostrar mais pontos de restauração’
Etapa 3: selecione o ponto de restauração na lista anterior à hora em que o problema começou a ocorrer e clique em “Avançar> Concluir”
Etapa 4: Aguarde a conclusão do processo de restauração do sistema e, uma vez feito, reinicie o computador e verifique se o problema foi resolvido.
Método 13: remover aplicativos problemáticos
É possível que esse problema ocorra possivelmente devido a aplicativos problemáticos instalados no computador. Por exemplo, o aplicativo ‘Akamai Netsession Client’ – projetado para lidar com tarefas relacionadas à rede, e o aplicativo ‘Dropbox’ instalado no computador pode interferir nas funções do sistema e, às vezes, pode fazer com que a Notificação não funcione no Windows 10, removendo esses aplicativos para resolver o problema .
Passo 1: Clique com o botão direito em ‘Menu Iniciar’ e selecione ‘Painel de Controle’
Etapa 2: vá para ‘Aplicativos e recursos’, encontre o aplicativo ‘Akamai Netsession Client’, selecione-o e clique em ‘Desinstalar’
Etapa 3: repita as mesmas etapas e desinstale outro software problemático como ‘Dropbox’
Etapa 4: Uma vez feito isso, reinicie o computador e verifique se o problema foi resolvido.
Método 14: ocultar a barra de tarefas do Windows
É possível que a barra de tarefas do Windows seja problemática e esteja causando esse problema. Nesse caso, você pode reconfigurar algumas configurações da barra de tarefas para resolver o problema.
Etapa 1: feche todos os aplicativos abertos desnecessariamente e clique com o botão direito em ‘Barra de tarefas’ e selecione ‘Configurações da barra de tarefas’
Etapa 2: Clique no botão de alternância ‘Ocultar automaticamente a barra de tarefas no modo de área de trabalho’ para LIGAR e verificar se a barra de tarefas oculta automaticamente. Uma vez feito isso, verifique se o problema foi resolvido.
Método 15: faça login com uma nova conta de usuário
Você não consegue receber notificações no Windows 10 conectado com a conta de usuário atual devido ao banco de dados corrompido ou a algumas configurações de conta mal configuradas. Nesse caso, você pode criar uma nova conta de usuário e entrar com a conta para resolver o problema.
Etapa 1: Abra o aplicativo ‘Configurações’ e vá para a opção ‘Contas’
Etapa 2: Clique em ‘Família e outros usuários’ no painel esquerdo e selecione a opção ‘Adicionar outra pessoa a este PC’
Etapa 3: Clique em ‘Não tenho as informações de login desta pessoa’ e clique em ‘Adicionar usuário sem conta da Microsoft’
Etapa 4: agora, siga as instruções na tela para criar uma nova conta de usuário
Etapa 5: Depois de terminar, saia da conta de usuário atual e, em seguida, faça login com a conta recém-criada e verifique se o problema foi resolvido.
Método 16: Reinstale o Windows 10 com baixo nível para tapete no disco rígido
Se você não conseguir corrigir o problema de imagem do disco rígido com ‘Desfragmentação de disco’, ‘instalação limpa do Windows 10’, você pode tentar reinstalar o Windows 10 com formato de baixo nível em seu disco rígido Isso irá melhorar a saúde do disco rígido e consertar os setores defeituosos do disco rígido.
Etapa 1: reinicie o computador várias vezes até que a janela de configurações de “Inicialização avançada” apareça
Etapa 2: quando a opção “Inicialização avançada” aparecer, selecione “Solucionar problemas> Opções avançadas> Prompt de comando> Reiniciar”. Isso irá reiniciar o seu computador e abrir a janela no modo prompt de comando
Passo 2: Digite o comando ‘Format C: / P: 4’ e pressione a tecla ‘Enter’ para executar.
Etapa 3: Uma vez feito isso, reinicie seu computador e tente reinstalar o Windows 10 em seu computador. Aguarde o término e, quando terminar, verifique se o problema foi resolvido.
Método 17: renomear o arquivo ‘UsrClass.dat’ no Windows 10
Problemas com o arquivo ‘UsrClass.dat’ ou dados corrompidos da conta do usuário podem causar este problema de ‘Notificação não funciona’ no Windows 10. Nesse caso, você pode renomear o arquivo ‘UsrClass.dat’ para resolver o problema.
Etapa 1: Pressione as teclas ‘Windows + R’ no teclado, digite ‘% LocalData% \ Microsoft \ Windows’ na caixa de diálogo ‘Executar’ e pressione a tecla ‘Enter’
Etapa 2: Clique na guia ‘Exibir’ na parte superior do menu e certifique-se de que a caixa de seleção ‘Itens ocultos’ esteja marcada
Etapa 3: Encontre e clique com o botão direito no arquivo ‘UsrClass.dat’ e selecione ‘Renomear’ e renomeie-o para outro nome.
Etapa 4: Uma vez feito isso, verifique se o problema foi resolvido.
Outros métodos:
Etapa 1: Desligue o computador e ligue-o após alguns segundos.
Etapa 2: desinstale a atualização problemática do Windows em ‘Configurações do aplicativo> Atualização e segurança> atualização do Windows’
Conclusão
Tenho certeza de que esta postagem ajudou você em Como corrigir a notificação que não funciona no Windows 10 com várias etapas / métodos fáceis. Você pode ler e seguir nossas instruções para fazer isso. Se esta postagem realmente ajudou você, você pode compartilhá-la com outras pessoas para ajudá-los. Isso é tudo. Para qualquer sugestão ou dúvida, escreva na caixa de comentários abaixo.
